เคล็ดลับ: เรียนรู้เพิ่มเติมเกี่ยวกับ Microsoft Forms หรือเริ่มต้นใช้งานทันทีและสร้างแบบสำรวจ แบบทดสอบ หรือโพล ต้องการตราสินค้า ชนิดคำถาม และการวิเคราะห์ข้อมูลขั้นสูงเพิ่มเติมหรือไม่ ลอง Dynamics 365 Customer Voice
ด้วย Microsoft Forms คุณสามารถส่งฟอร์มหรือแบบทดสอบของคุณให้กับนักเรียน ผู้ปกครอง และเพื่อนร่วมงาน และรวบรวมคําตอบของพวกเขาได้ด้วยวิธีต่างๆ โดยขึ้นอยู่กับความต้องการของคุณ
-
ใน Microsoft Forms (https://forms.office.com) ให้เปิดฟอร์มหรือแบบทดสอบ
-
เลือก รวบรวมการตอบกลับ
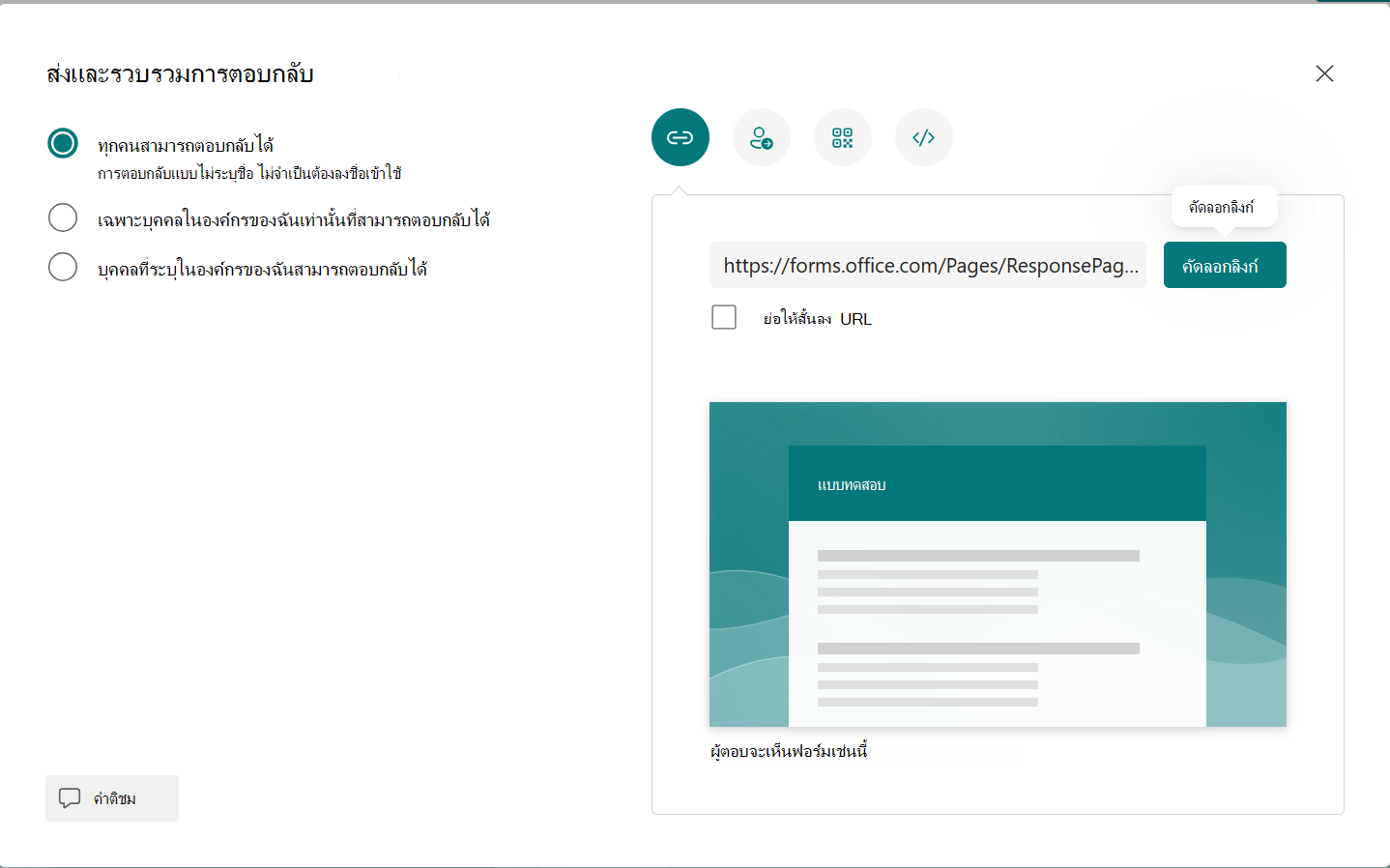
หมายเหตุ: ถ้าคุณอยู่ในไซต์สําหรับอุปกรณ์เคลื่อนที่ ตรวจสอบให้แน่ใจว่าคุณอยู่บนแท็บ คําถาม แล้วกดปุ่มลูกศรตรงกลาง
-
-
ภายใต้ ส่งและรวบรวมการตอบกลับ ให้เลือกผู้ชมจากตัวเลือกเหล่านี้:
-
ทุกคนสามารถตอบกลับได้ - ทุกคนภายในหรือภายนอกองค์กรของคุณสามารถส่งคําตอบไปยังแบบฟอร์มหรือแบบทดสอบของคุณได้
-
เฉพาะบุคคลในองค์กรของฉันเท่านั้นที่สามารถตอบกลับได้ - เฉพาะบุคคลภายในองค์กรของคุณที่ลงชื่อเข้าใช้ด้วยบัญชีที่ทํางานหรือโรงเรียนเท่านั้นที่สามารถส่งการตอบกลับฟอร์มหรือแบบทดสอบของคุณได้
-
บุคคลที่ระบุในองค์กรของฉันสามารถตอบกลับได้ - เฉพาะบุคคลหรือกลุ่มในองค์กรของคุณที่คุณระบุเท่านั้นที่สามารถตอบกลับฟอร์มหรือแบบทดสอบของคุณได้ คุณต้องใส่ ชื่อ กลุ่ม หรือเขตข้อมูลที่อยู่อีเมล ให้สมบูรณ์
หมายเหตุ:
-
เฉพาะบุคคลในองค์กรของฉันสามารถตอบกลับได้ และ เฉพาะบุคคลในองค์กรของฉันเท่านั้นที่สามารถตอบกลับ ตัวเลือกได้จะพร้อมใช้งานสําหรับผู้ใช้ Office 365 Education และ Microsoft 365 Apps for business เท่านั้น ผู้ใช้ที่มีกล่องจดหมายอื่นๆ เช่น ผู้ใช้ที่โฮสต์บน Exchange Server เฉพาะและเข้าถึงผ่าน REST API ไม่ได้รับการสนับสนุน Mer informasjon
-
เมื่อคุณเลือกตัวเลือก เฉพาะบุคคลในองค์กรของฉันสามารถตอบกลับ ได้ คุณสามารถกําหนดชื่อบุคคลหรือชื่อกลุ่มได้สูงสุด 100 ชื่อ จากขีดจํากัด 100 กลุ่ม คุณสามารถกําหนดได้สูงสุด 20 กลุ่ม (และแต่ละกลุ่มสามารถมีได้สูงสุด 1,000 คน) ตัวอย่างเช่น คุณสามารถรวบรวมคําตอบจากบุคคล 80 คนและ 20 กลุ่มรวมเป็น 100 คน
-
-
-
เมื่อต้องการคัดลอก URL ให้เลือก คัดลอกลิงก์ เลือกกล่องกาเครื่องหมาย ย่อ URL ถ้าคุณต้องการ URL ที่สั้นกว่า URL ที่ให้ไว้
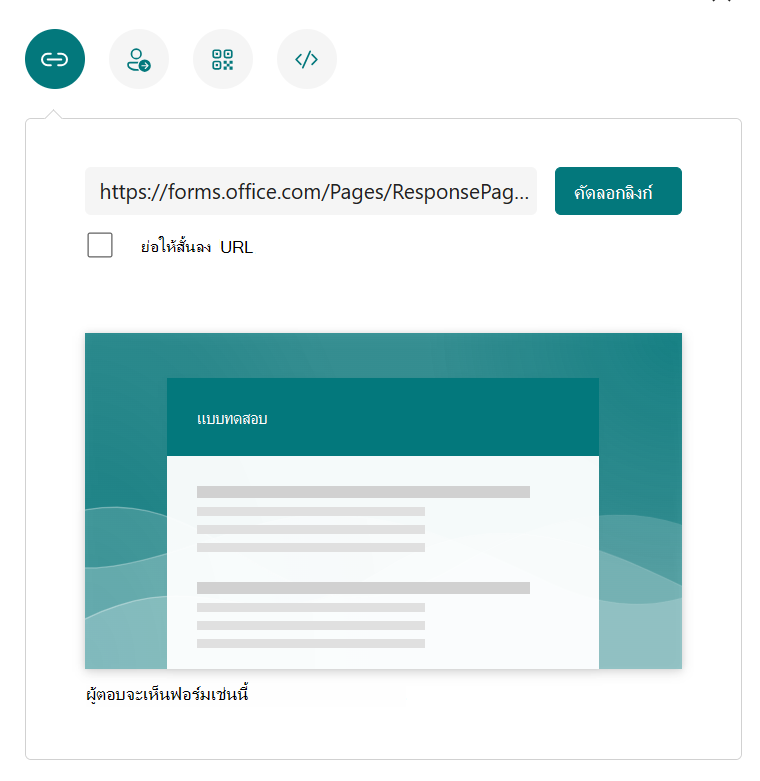
หมายเหตุ: ตัวเลือก ย่อ URL จะไม่พร้อมใช้งานเมื่อลงชื่อเข้าใช้ Forms ด้วยบัญชี Microsoft ส่วนบุคคล (Hotmail, Live หรือ Outlook.com) หรือถ้าคุณกําลังใช้ไซต์สําหรับอุปกรณ์เคลื่อนที่
-
ด้วยความสามารถในการแจกจ่ายที่ได้รับการปรับปรุงของ Forms คุณจึงมีตัวเลือกในการส่งคําเชิญที่น่าสนใจผ่านแพลตฟอร์มต่างๆ เลือกไอคอนคําเชิญสําหรับวิธีการจัดส่งที่คุณเลือก อ็อพชันประกอบด้วย:
-
ลิงก์ที่ติดต่อ

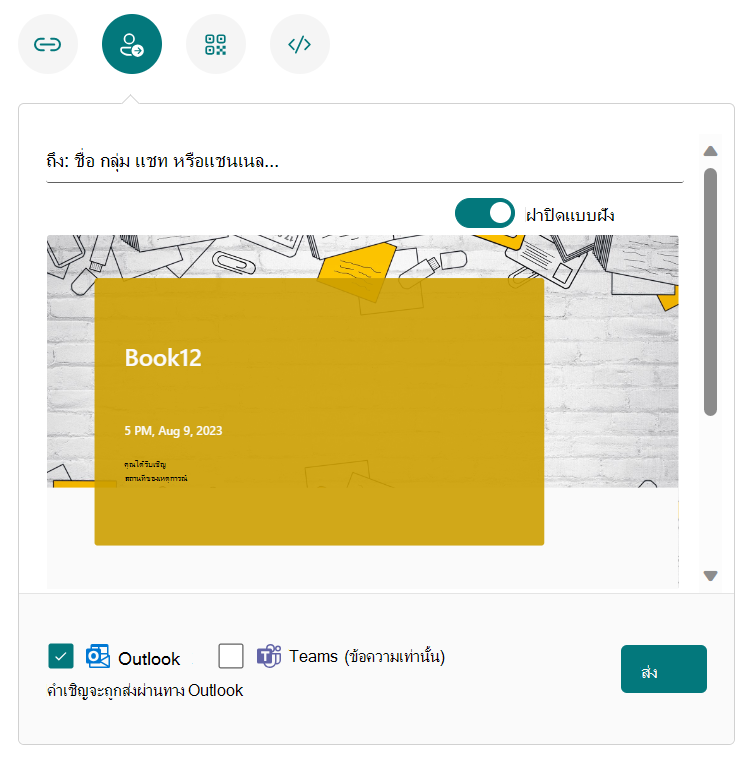
หมายเหตุ:
-
ถ้าคุณกําลังส่งแบบฟอร์มหรือแบบทดสอบใน Teams คุณสามารถส่งไปยังบุคคล กลุ่มการแชทใน Teams หรือแชนเนล Teams เมื่อคุณเลือกผู้ถูกเชิญ
-
เมื่อคุณใส่ที่อยู่ Outlook สําหรับผู้รับ กล่องกาเครื่องหมาย Outlook ถ้าถูกกรอกข้อมูลตามค่าเริ่มต้น
-
คําเชิญหนึ่งรายการรองรับชื่อบุคคลได้สูงสุด 500 ชื่อ รวมถึงบุคคลในกลุ่มและบุคคลในแชท/แชนเนล
-
คําเชิญเดียวรองรับเพียงหนึ่งกลุ่มเท่านั้น
-
-
รหัส QR

หมายเหตุ: แทรก .png ที่ดาวน์โหลดไว้ไม่ว่าผู้ชมที่คุณต้องการจะสแกนด้วยตัวสแกนคิวอาร์โค้ดได้จากที่ใดก็ตาม
-
ฝัง

หมายเหตุ: ทุกคนที่ได้รับลิงก์ฟอร์มผ่านทางอีเมลจะสามารถส่งต่ออีเมลของคุณไปยังบุคคลอื่นที่สามารถดูและกรอกฟอร์มของคุณให้เสร็จสมบูรณ์ได้ อย่างไรก็ตาม ถ้าฟอร์มของคุณถูกตั้งค่าเป็น เฉพาะบุคคลในองค์กรของฉันเท่านั้นที่สามารถตอบกลับหรือ เฉพาะบุคคลในองค์กรของฉันสามารถตอบกลับได้ เฉพาะบุคคลและกลุ่มที่คุณกําหนดเท่านั้น ไม่ว่าทุกคนในองค์กรของคุณ หรือเฉพาะบุคคลและกลุ่มที่ระบุเท่านั้น ที่สามารถดูและตอบกลับฟอร์มของคุณได้ (แม้ว่าอีเมลจะถูกส่งต่อให้พวกเขาแล้วก็ตาม)
จัดการการแจ้งเตือนและการตอบกลับ
เมื่อต้องการเรียนรู้วิธีการตั้งค่าและจัดการการแจ้งเตือนการตอบกลับของคุณในการตั้งค่าและตัวเลือกของคุณสําหรับการตอบกลับการแจ้งเตือน ให้ดู ส่งการเชิญฟอร์มและจัดการการแจ้งเตือน
คำติชมสำหรับ Microsoft Forms
เราต้องการรับฟังจากคุณ! เมื่อต้องการส่งคําติชมเกี่ยวกับ Microsoft Forms ให้ไปที่มุมบนขวาของฟอร์มของคุณ แล้วเลือกการตั้งค่าฟอร์มเพิ่มเติม 
ดูเพิ่มเติม
ตั้งค่าแบบสํารวจของคุณเพื่อไม่ให้บันทึกชื่อเมื่อรวบรวมคําตอบ










