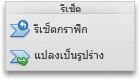หมายเหตุ: บทความนี้ได้ทำหน้าที่จนเสร็จสิ้นแล้ว และกำลังจะเลิกใช้ในไม่ช้า เมื่อต้องการป้องกันปัญหา "ไม่พบหน้า" เรากำลังนำลิงก์ที่เราทราบออก ถ้าคุณได้สร้างลิงก์ไปยังหน้านี้ โปรดนำออกแล้วเราจะเชื่อมต่อเว็บเข้าด้วยกัน
คุณกำลังใช้โปรแกรม Office ใดอยู่
Word
เมื่อต้องการแสดงความสัมพันธ์การรายงานในบริษัทหรือองค์กรของคุณ คุณสามารถสร้างแผนผังองค์กรโดยใช้กราฟิก SmartArt
กราฟิก SmartArt นี้ใช้เค้าโครงแผนผังองค์กร และมีผู้ช่วยหนึ่งคนและผู้ใต้บังคับบัญชาสามคน
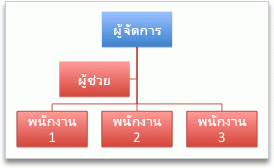
สร้างแผนผังองค์กรพื้นฐาน
-
บนแท็บ SmartArt ภายใต้ แทรกกราฟิก SmartArt คลิก ลำดับชั้น แล้วคลิก แผนผังองค์กร ซึ่งเป็นกราฟิก SmartArt อันแรก
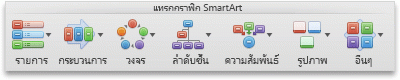
หมายเหตุ: แม้ว่าคุณสามารถใช้เค้าโครงอื่นๆ จากกลุ่ม ลำดับชั้น เพื่อสร้างแผนผังองค์กรได้ รูปร่างผู้ช่วยและการจัดเรียงผู้ใต้บังคับบัญชาจะพร้อมใช้งานเฉพาะกับเค้าโครง แผนผังองค์กรแผนผังองค์กรชื่อและตำแหน่งแผนผังองค์กรแบบวงกลมครึ่ง และ แผนผังองค์กรแบบแนวนอน
-
ใน บานหน้าต่างข้อความ ทำอย่างใดอย่างหนึ่งต่อไปนี้:
|
เมื่อต้องการ |
ให้ทำสิ่งนี้ |
|---|---|
|
พิมพ์ชื่อของบุคคล |
คลิก [ข้อความ] แล้วพิมพ์ชื่อ เคล็ดลับ: คุณสามารถใช้ลูกศรขึ้นและลงบนคีย์บอร์ดเพื่อเลื่อนขึ้นและลงในรายการของชื่อในบานหน้าต่างข้อความ |
|
เพิ่มบุคคล |
คลิกชื่อของบุคคลที่ระดับของลำดับชั้นที่คุณต้องการเพิ่มลงไป แล้วคลิก |
|
ลบบุคคลออก |
คลิกชื่อของบุคคลในลำดับชั้น จากนั้นคลิก |
|
เปลี่ยนระดับของบุคคลในลำดับชั้น |
คลิกชื่อของบุคคลนั้นแล้วคลิก |
เพิ่มผู้ช่วย
-
คลิกชื่อของบุคคลที่คุณต้องการเพิ่มผู้ช่วย
-
บนแท็บ SmartArt ภายใต้ แก้ไข SmartArt คลิก แผนผังองค์กร จากนั้นคลิก เพิ่มผู้ช่วย
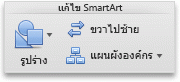
จัดเรียงผู้ใต้บังคับบัญชาตามแนวตั้งหรือแนวนอน
-
คลิกรูปร่างผู้จัดการในแผนผังองค์กรที่คุณต้องการเปลี่ยน
-
บนแท็บ SmartArt ภายใต้ แก้ไข SmartArt คลิก แผนผังองค์กร
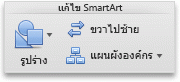
-
เลือกทำอย่างใดอย่างหนึ่งต่อไปนี้
|
เมื่อต้องการจัดเรียงผู้ใต้บังคับบัญชา |
คลิก |
|---|---|
|
ในคอลัมน์แนวตั้ง |
ลอยด้านซ้าย หรือ ลอยด้านขวา |
|
ในคอลัมน์แนวตั้งสองคอลัมน์ |
แนวตั้ง |
|
ในแถวแนวนอน |
แนวนอน |
เปลี่ยนสไตล์
ถ้าคุณนำธีมไปใช้กับงานนำเสนอของคุณ คุณสามารถเลือกสไตล์แผนผังองค์กรที่พร้อมใช้งานได้จากสไตล์ที่เข้ากับธีมและสีของธีม
-
คลิกแผนผังองค์กรที่คุณต้องการเปลี่ยน
-
บนแท็บ SmartArt ภายใต้ สไตล์กราฟิก SmartArt คลิกสไตล์ที่คุณต้องการ
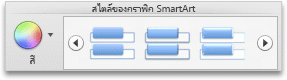
เมื่อต้องการดูสไตล์เพิ่มเติม ให้ชี้ไปยังสไตล์ แล้วคลิก

เปลี่ยนสี
ถ้าคุณนำธีมไปใช้กับงานนำเสนอของคุณ คุณสามารถเลือกสีของแผนผังองค์กรได้จากสีที่เข้ากับสีของธีม
-
คลิกแผนผังองค์กรที่คุณต้องการเปลี่ยน
-
บนแท็บ SmartArt ภายใต้ สไตล์กราฟิก SmartArt คลิก สี แล้วคลิกสีของธีมที่คุณต้องการ
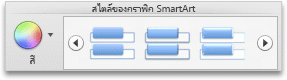
เอาการจัดรูปแบบออก
คุณสามารถรีเซ็ตแผนผังองค์กรเป็นลักษณะที่ปรากฏเริ่มต้นได้ วิธีนี้จะนำการเปลี่ยนแปลงที่คุณทำกับสี สไตล์ รูปร่าง และสไตล์ข้อความของแผนผังองค์กรออก
-
ในเอกสาร ให้คลิกรูปร่างในกราฟิก SmartArt ที่คุณต้องการเปลี่ยนแปลง
-
บนแท็บ SmartArt ภายใต้ รีเซ็ต คลิก รีเซ็ตกราฟิก

PowerPoint
เมื่อต้องการแสดงความสัมพันธ์การรายงานในบริษัทหรือองค์กรของคุณ คุณสามารถสร้างแผนผังองค์กรโดยใช้กราฟิก SmartArt
กราฟิก SmartArt นี้ใช้เค้าโครงแผนผังองค์กร และมีผู้ช่วยหนึ่งคนและผู้ใต้บังคับบัญชาสามคน
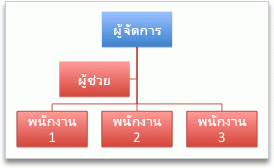
สร้างแผนผังองค์กรพื้นฐาน
-
บนแท็บ SmartArt ภายใต้ แทรกกราฟิก SmartArt คลิก ลำดับชั้น แล้วคลิก แผนผังองค์กร ซึ่งเป็นกราฟิก SmartArt อันแรก
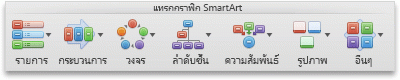
หมายเหตุ: แม้ว่าคุณสามารถใช้เค้าโครงอื่นๆ จากกลุ่ม ลำดับชั้น เพื่อสร้างแผนผังองค์กรได้ รูปร่างผู้ช่วยและการจัดเรียงผู้ใต้บังคับบัญชาจะพร้อมใช้งานเฉพาะกับเค้าโครง แผนผังองค์กรแผนผังองค์กรชื่อและตำแหน่งแผนผังองค์กรแบบวงกลมครึ่ง และ แผนผังองค์กรแบบแนวนอน
-
ใน บานหน้าต่างข้อความ ทำอย่างใดอย่างหนึ่งต่อไปนี้:
|
เมื่อต้องการ |
ให้ทำสิ่งนี้ |
|---|---|
|
พิมพ์ชื่อของบุคคล |
คลิก [ข้อความ] แล้วพิมพ์ชื่อ เคล็ดลับ: คุณสามารถใช้ลูกศรขึ้นและลงบนคีย์บอร์ดเพื่อเลื่อนขึ้นและลงในรายการของชื่อในบานหน้าต่างข้อความ |
|
เพิ่มบุคคล |
คลิกชื่อของบุคคลที่ระดับของลำดับชั้นที่คุณต้องการเพิ่มลงไป แล้วคลิก |
|
ลบบุคคลออก |
คลิกชื่อของบุคคลในลำดับชั้น จากนั้นคลิก |
|
เปลี่ยนระดับของบุคคลในลำดับชั้น |
คลิกชื่อของบุคคลนั้นแล้วคลิก |
เพิ่มผู้ช่วย
-
คลิกชื่อของบุคคลที่คุณต้องการเพิ่มผู้ช่วย
-
บนแท็บ SmartArt ภายใต้ แก้ไข SmartArt คลิก แผนผังองค์กร จากนั้นคลิก เพิ่มผู้ช่วย
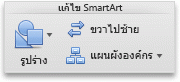
จัดเรียงผู้ใต้บังคับบัญชาตามแนวตั้งหรือแนวนอน
-
คลิกรูปร่างผู้จัดการในแผนผังองค์กรที่คุณต้องการเปลี่ยน
-
บนแท็บ SmartArt ภายใต้ แก้ไข SmartArt คลิก แผนผังองค์กร
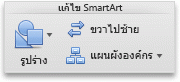
-
เลือกทำอย่างใดอย่างหนึ่งต่อไปนี้
|
เมื่อต้องการจัดเรียงผู้ใต้บังคับบัญชา |
คลิก |
|---|---|
|
ในคอลัมน์แนวตั้ง |
ลอยด้านซ้าย หรือ ลอยด้านขวา |
|
ในคอลัมน์แนวตั้งสองคอลัมน์ |
แนวตั้ง |
|
ในแถวแนวนอน |
แนวนอน |
เปลี่ยนสไตล์
ถ้าคุณนำธีมไปใช้กับงานนำเสนอของคุณ คุณสามารถเลือกสไตล์แผนผังองค์กรที่พร้อมใช้งานได้จากสไตล์ที่เข้ากับธีมและสีของธีม
-
คลิกแผนผังองค์กรที่คุณต้องการเปลี่ยน
-
บนแท็บ SmartArt ภายใต้ สไตล์กราฟิก SmartArt คลิกสไตล์ที่คุณต้องการ
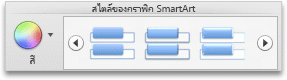
เมื่อต้องการดูสไตล์เพิ่มเติม ให้ชี้ไปยังสไตล์ แล้วคลิก

เปลี่ยนสี
ถ้าคุณนำธีมไปใช้กับงานนำเสนอของคุณ คุณสามารถเลือกสีของแผนผังองค์กรได้จากสีที่เข้ากับสีของธีม
-
คลิกแผนผังองค์กรที่คุณต้องการเปลี่ยน
-
บนแท็บ SmartArt ภายใต้ สไตล์กราฟิก SmartArt คลิก สี แล้วคลิกสีของธีมที่คุณต้องการ
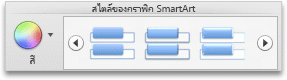
เอาการจัดรูปแบบออก
คุณสามารถรีเซ็ตแผนผังองค์กรเป็นลักษณะที่ปรากฏเริ่มต้นได้ วิธีนี้จะนำการเปลี่ยนแปลงที่คุณทำกับสี สไตล์ รูปร่าง และสไตล์ข้อความของแผนผังองค์กรออก
-
ในเอกสาร ให้คลิกรูปร่างในกราฟิก SmartArt ที่คุณต้องการเปลี่ยนแปลง
-
บนแท็บ SmartArt ภายใต้ รีเซ็ต คลิก รีเซ็ตกราฟิก
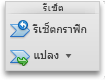
ดูเพิ่มเติม
Excel
เมื่อต้องการแสดงความสัมพันธ์การรายงานในบริษัทหรือองค์กรของคุณ คุณสามารถสร้างแผนผังองค์กรโดยใช้กราฟิก SmartArt
กราฟิก SmartArt นี้ใช้เค้าโครงแผนผังองค์กร และมีผู้ช่วยหนึ่งคนและผู้ใต้บังคับบัญชาสามคน
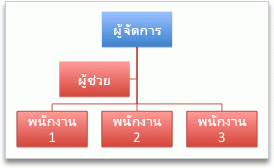
สร้างแผนผังองค์กรพื้นฐาน
-
บนแท็บ SmartArt ภายใต้ แทรกกราฟิก SmartArt คลิก ลำดับชั้น แล้วคลิก แผนผังองค์กร ซึ่งเป็นกราฟิก SmartArt อันแรก
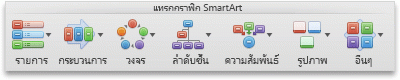
หมายเหตุ: แม้ว่าคุณสามารถใช้เค้าโครงอื่นๆ จากกลุ่ม ลำดับชั้น เพื่อสร้างแผนผังองค์กรได้ รูปร่างผู้ช่วยและการจัดเรียงผู้ใต้บังคับบัญชาจะพร้อมใช้งานเฉพาะกับเค้าโครง แผนผังองค์กรแผนผังองค์กรชื่อและตำแหน่งแผนผังองค์กรแบบวงกลมครึ่ง และ แผนผังองค์กรแบบแนวนอน
-
ใน บานหน้าต่างข้อความ ทำอย่างใดอย่างหนึ่งต่อไปนี้:
|
เมื่อต้องการ |
ให้ทำสิ่งนี้ |
|---|---|
|
พิมพ์ชื่อของบุคคล |
คลิก [ข้อความ] แล้วพิมพ์ชื่อ เคล็ดลับ: คุณสามารถใช้ลูกศรขึ้นและลงบนคีย์บอร์ดเพื่อเลื่อนขึ้นและลงในรายการของชื่อในบานหน้าต่างข้อความ |
|
เพิ่มบุคคล |
คลิกชื่อของบุคคลที่ระดับของลำดับชั้นที่คุณต้องการเพิ่มลงไป แล้วคลิก |
|
ลบบุคคลออก |
คลิกชื่อของบุคคลในลำดับชั้น จากนั้นคลิก |
|
เปลี่ยนระดับของบุคคลในลำดับชั้น |
คลิกชื่อของบุคคลนั้นแล้วคลิก |
เพิ่มผู้ช่วย
-
คลิกชื่อของบุคคลที่คุณต้องการเพิ่มผู้ช่วย
-
บนแท็บ SmartArt ภายใต้ แก้ไข SmartArt คลิก แผนผังองค์กร จากนั้นคลิก เพิ่มผู้ช่วย
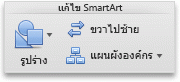
จัดเรียงผู้ใต้บังคับบัญชาตามแนวตั้งหรือแนวนอน
-
คลิกรูปร่างผู้จัดการในแผนผังองค์กรที่คุณต้องการเปลี่ยน
-
บนแท็บ SmartArt ภายใต้ แก้ไข SmartArt คลิก แผนผังองค์กร
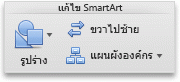
-
เลือกทำอย่างใดอย่างหนึ่งต่อไปนี้
|
เมื่อต้องการจัดเรียงผู้ใต้บังคับบัญชา |
คลิก |
|---|---|
|
ในคอลัมน์แนวตั้ง |
ลอยด้านซ้าย หรือ ลอยด้านขวา |
|
ในคอลัมน์แนวตั้งสองคอลัมน์ |
แนวตั้ง |
|
ในแถวแนวนอน |
แนวนอน |
เปลี่ยนสไตล์
ถ้าคุณนำธีมไปใช้กับงานนำเสนอของคุณ คุณสามารถเลือกสไตล์แผนผังองค์กรที่พร้อมใช้งานได้จากสไตล์ที่เข้ากับธีมและสีของธีม
-
คลิกแผนผังองค์กรที่คุณต้องการเปลี่ยน
-
บนแท็บ SmartArt ภายใต้ สไตล์กราฟิก SmartArt คลิกสไตล์ที่คุณต้องการ
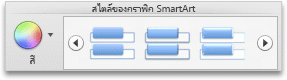
เมื่อต้องการดูสไตล์เพิ่มเติม ให้ชี้ไปยังสไตล์ แล้วคลิก

เปลี่ยนสี
ถ้าคุณนำธีมไปใช้กับงานนำเสนอของคุณ คุณสามารถเลือกสีของแผนผังองค์กรได้จากสีที่เข้ากับสีของธีม
-
คลิกแผนผังองค์กรที่คุณต้องการเปลี่ยน
-
บนแท็บ SmartArt ภายใต้ สไตล์กราฟิก SmartArt คลิก สี แล้วคลิกสีของธีมที่คุณต้องการ
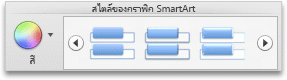
เอาการจัดรูปแบบออก
คุณสามารถรีเซ็ตแผนผังองค์กรเป็นลักษณะที่ปรากฏเริ่มต้นได้ วิธีนี้จะนำการเปลี่ยนแปลงที่คุณทำกับสี สไตล์ รูปร่าง และสไตล์ข้อความของแผนผังองค์กรออก
-
ในเอกสาร ให้คลิกรูปร่างในกราฟิก SmartArt ที่คุณต้องการเปลี่ยนแปลง
-
บนแท็บ SmartArt ภายใต้ รีเซ็ต คลิก รีเซ็ตกราฟิก