บทความนี้มีไว้สําหรับผู้ที่ต้องการควบคุมพีซีและเขียนข้อความโดยใช้เสียงของตนด้วย Windows บทความนี้เป็นส่วนหนึ่งของชุดเนื้อหาการสนับสนุนการช่วยสําหรับการเข้าถึงสําหรับ Windows ที่คุณสามารถค้นหาข้อมูลเพิ่มเติมเกี่ยวกับฟีเจอร์การช่วยสำหรับการเข้าถึง Windows สําหรับความช่วยเหลือทั่วไป ให้ไปที่หน้าแรกของฝ่ายสนับสนุนของ Microsoft
ใช้การเข้าถึงด้วยเสียงเพื่อเขียนข้อความตามคําบอก และแทรกสัญลักษณ์และอักขระพิเศษโดยใช้เพียงคําสั่งเสียง นอกจากนี้การเข้าถึงด้วยเสียงยังสามารถลงเครื่องหมายวรรคตอนข้อความของคุณโดยอัตโนมัติ และกรองคําหยาบคายออกไป สําหรับรายการคําสั่งการเข้าถึงด้วยเสียง ให้ไปที่ รายการคําสั่งของ Voice Access
การเข้าถึงด้วยเสียงเป็นฟีเจอร์ใน Windows 11 ที่ช่วยให้ทุกคนสามารถควบคุมพีซีและเขียนข้อความโดยใช้เสียงของพวกเขาเท่านั้นและไม่มีการเชื่อมต่ออินเทอร์เน็ต ตัวอย่างเช่น คุณสามารถเปิดและสลับไปมาระหว่างแอป เรียกดูเว็บ และอ่านและเขียนอีเมลโดยใช้เสียงของคุณ สําหรับข้อมูลเพิ่มเติม ให้ไปที่ใช้การเข้าถึงด้วยเสียงเพื่อควบคุมพีซีและเขียนข้อความด้วยเสียงของคุณ
การเข้าถึงด้วยเสียงพร้อมใช้งานใน Windows 11 เวอร์ชัน 22H2 และเวอร์ชันที่ใหม่กว่า สำหรับข้อมูลเพิ่มเติมเกี่ยวกับฟีเจอร์ใหม่ของ Windows 11 22H2 และวิธีรับการอัปเดต ให้ดูที่ มีอะไรใหม่ในการอัปเดต Windows ล่าสุด ไม่แน่ใจว่าคุณมี Windows เวอร์ชันใดอยู่ ใช่หรือไม่ ดูที่: ดูเวอร์ชันของ Windows
ในหัวข้อนี้
ย้ายโฟกัสไปยังกล่องข้อความ
เมื่อต้องการเขียนข้อความตามคําบอกลงในกล่องข้อความ ให้ย้ายโฟกัสไปยังกล่องข้อความก่อน
ตัวอย่างเช่น หากคุณต้องการค้นหาการตั้งค่าเฉพาะในการตั้งค่า Windows
|
เมื่อต้องการทำเช่นนี้ |
ให้พูดว่า |
ตัวอย่าง |
|---|---|---|
|
เมื่อต้องการย้ายเคอร์เซอร์ไปยังตําแหน่งที่ระบุ |
"คลิกค้นหาการตั้งค่า" |
"การตั้งค่าการแสดงผล" |
|
เมื่อต้องการให้ตัวชี้เมาส์ย้ายไปยังตําแหน่งที่ระบุ |
"โฟกัสที่การค้นหาการตั้งค่า" |
"การตั้งค่าการแสดงผล" |
ถ้าคุณไม่ทราบป้ายชื่อของกล่องข้อความ คุณสามารถใช้การซ้อนทับตัวเลขเพื่อย้ายโฟกัสได้ เพียงพูดว่า "แสดงตัวเลข" ตามด้วยตัวเลขที่เชื่อมโยงกับกล่องข้อความ อีกวิธีหนึ่งคือ คุณสามารถเลื่อนเมาส์เพื่อโฟกัสที่กล่องข้อความ สําหรับข้อมูลเพิ่มเติมเกี่ยวกับวิธีการทํางานกับเมาส์หรือการซ้อนทับตัวเลข ให้ไปที่ ใช้เมาส์ด้วยเสียงหรือส่วน "โต้ตอบกับรายการโดยใช้การซ้อนทับตัวเลข" ใน ใช้เสียงเพื่อโต้ตอบกับรายการบนหน้าจอ
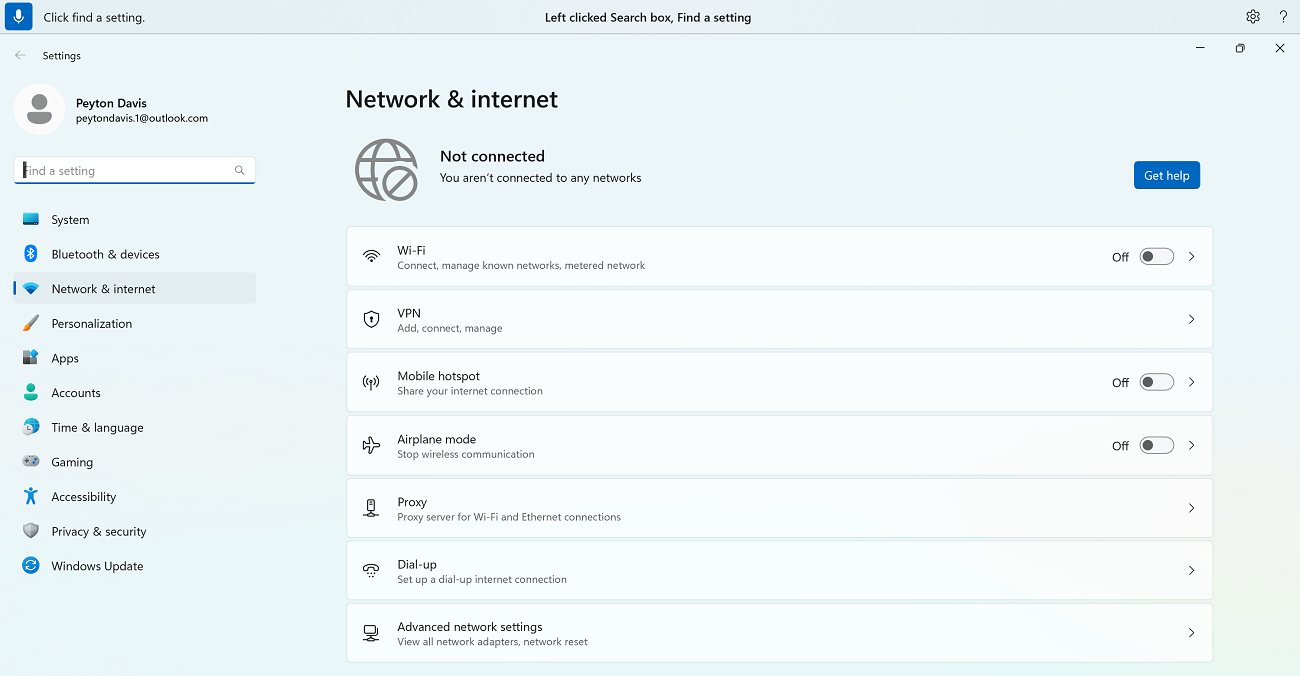
คุณสามารถย้ายโฟกัสระหว่างกล่องข้อความหลายกล่องและปุ่มอื่นๆ บนหน้าได้โดยใช้คําสั่ง "กด Tab" หรือ "Tab"
ตัวอย่างเช่น ขณะเขียนอีเมล คุณสามารถใช้คําสั่ง "กด Tab" หรือ "Tab" เพื่อย้ายโฟกัสระหว่างเขตข้อมูล เรื่อง และเนื้อความได้ คุณยังสามารถระบุจํานวนครั้งที่คุณต้องการกดแป้น Tab ตัวอย่างเช่น คุณสามารถพูดว่า "กด Tab ห้าครั้ง" เพื่อย้ายโฟกัสไปยังรายการห้ากดแป้น Tab สําหรับข้อมูลเพิ่มเติมเกี่ยวกับวิธีใช้เสียงเพื่อทํางานกับแป้นพิมพ์ ให้ไปที่ ใช้แป้นพิมพ์กับเสียง
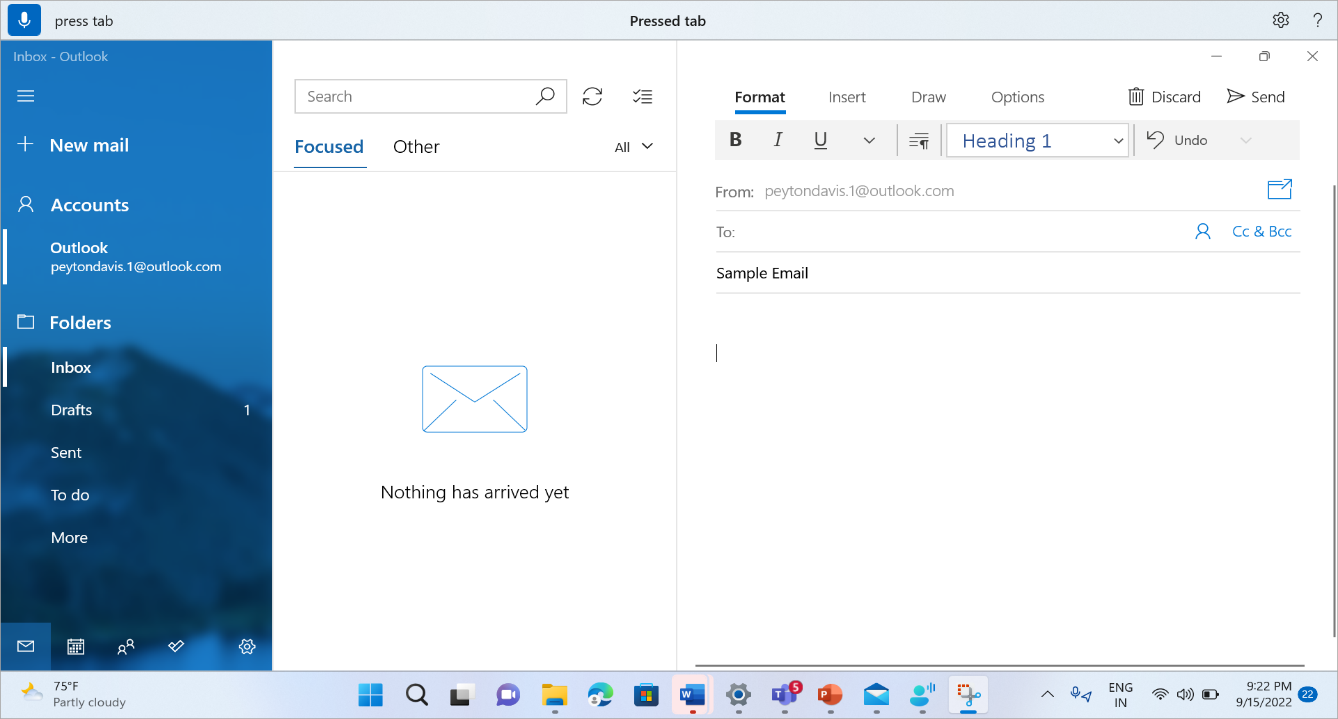
เขียนข้อความตามคําบอก
เมื่อคุณย้ายโฟกัสไปยังกล่องข้อความ คุณสามารถเริ่มเขียนข้อความตามคําบอกด้วยเสียงของคุณได้
|
เมื่อต้องการทำเช่นนี้ |
ให้พูดว่า |
|---|---|
|
แทรกข้อความในกล่องข้อความ |
"<ข้อความที่คุณต้องการแทรก>" |
หมายเหตุ: ถ้าคุณต้องการแทรกคําพิเศษในกล่องข้อความ ให้พูดว่า "Type" หรือ "Dictate" ตามด้วยคําที่คุณต้องการแทรก ตัวอย่างเช่น ถ้าคุณต้องการพิมพ์คําสั่งการเข้าถึงเสียง "สิ่งที่ฉันสามารถพูดได้" เป็นข้อความ (และไม่ดําเนินการคําสั่ง) ให้พูดว่า "พิมพ์สิ่งที่ฉันสามารถพูดได้"
ถ้าคุณต้องการเขียนตามคําบอกคําที่ขึ้นต้นด้วยตัวพิมพ์ใหญ่หรือตัวพิมพ์ใหญ่ คุณสามารถใช้คําสั่ง "Caps" ได้ ตัวอย่างเช่น "Caps access" จะแทรก "Access" ที่เคอร์เซอร์ข้อความ
ถ้าคุณต้องการเพิ่มส่วนของข้อความโดยไม่มีช่องว่างหน้าข้อความนั้น คุณสามารถใช้คําสั่ง "ไม่มีช่องว่าง" ได้ ตัวอย่างเช่น ถ้าคุณต้องการแทรก "helloworld" เมื่อเพิ่ม "hello" ลงในกล่องข้อความแล้ว คุณสามารถพูดว่า "No space world" เพื่อรับข้อความที่ต้องการ คุณสามารถใช้คําสั่งนี้ ตัวอย่างเช่น เมื่อใส่ชื่อผู้ใช้และรหัสอีเมล
|
เมื่อต้องการทำเช่นนี้ |
ให้พูดว่า |
ตัวอย่าง |
|---|---|---|
|
แทรกข้อความที่เคอร์เซอร์แล้วทําให้ตัวอักษรตัวแรกของแต่ละคําเป็นตัวพิมพ์ใหญ่ |
"Caps <text>" |
"Caps hello world" |
|
แทรกข้อความที่เคอร์เซอร์โดยไม่มีช่องว่างหน้าข้อความ ตัวอย่างเช่น ถ้าคุณได้เพิ่มข้อความ "Peyton" ลงในกล่องข้อความ แล้วต้องการแทรก "Davis" แต่คุณไม่ต้องการเพิ่มช่องว่างก่อน "Davis" เอาท์พุทจะเป็น "PeytonDavis" |
"ไม่มีช่องว่าง <ข้อความ>" |
"ไม่มีช่องว่าง Davis" |
หมายเหตุ: คุณยังสามารถแก้ไขข้อความที่เขียนตามคําบอกแล้วได้โดยใช้คําสั่ง "ทําให้ข้อความเป็นตัวพิมพ์ใหญ่" และ "ไม่มีช่องว่างที่" เมื่อต้องการเรียนรู้เพิ่มเติมเกี่ยวกับคําสั่งเหล่านี้ ให้ไปที่ แก้ไขข้อความด้วยเสียง
สะกดคําที่ไม่ใช่คํามาตรฐาน
ถ้าคุณจําเป็นต้องใส่คําในพจนานุกรมที่ไม่ใช่มาตรฐานที่เขียนตามคําบอกได้ยาก เช่น ชื่อบุคคล ชื่อผู้ใช้ หรือที่อยู่อีเมล คุณสามารถใช้คําสั่งการสะกดเพื่อสั่งให้เขียนคําเหล่านี้เพียงครั้งเดียวและปรับปรุงการรู้จําคําได้
คุณสามารถพูดว่า "สะกด" เพื่อเปิดหน้าต่างการสะกด อีกวิธีหนึ่งคือ คุณสามารถใช้ "สะกดว่า" เพื่อเลือกข้อความที่เขียนตามคําบอกล่าสุดและแสดงหน้าต่างการสะกดขึ้นมา ในหน้าต่างการสะกดนี้ คุณสามารถเขียนตามคําบอกตัวอักษร ตัวเลข สัญลักษณ์ ตัวอักษรการออกเสียง และอื่นๆ ได้ นอกจากนี้ คุณจะได้รับคําแนะนําเมื่อคุณสะกดข้อความ คุณสามารถพูด "คลิก 1" เพื่อป้อนข้อความที่คุณสะกดหรือพูด "คลิกหมายเลข <>" เพื่อเลือกคําแนะนํา (ถ้ามี) คําและวลีทั้งหมดที่เขียนตามคําบอกโดยใช้ประสบการณ์การสะกดจะถูกเพิ่มลงในพจนานุกรมของ Windows และจะแสดงเป็นคําแนะนําเมื่อคุณพยายามสะกดคําในครั้งถัดไป
ตัวอย่างเช่น:
-
เมื่อต้องการใส่ "Peyton" ในหน้าต่างการสะกด ให้พูดดังต่อไปนี้ติดกันอย่างรวดเร็ว – "cap P", "e", "y", "t", "o", "n" ตามด้วย "click one" เพื่อใส่ในกล่องข้อความของแอปพลิเคชัน
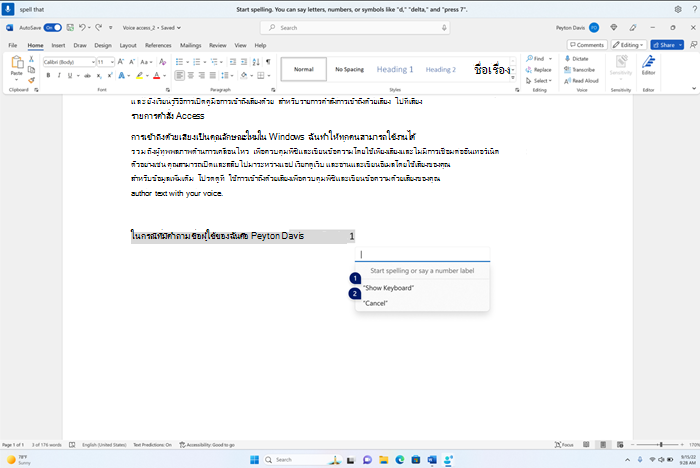
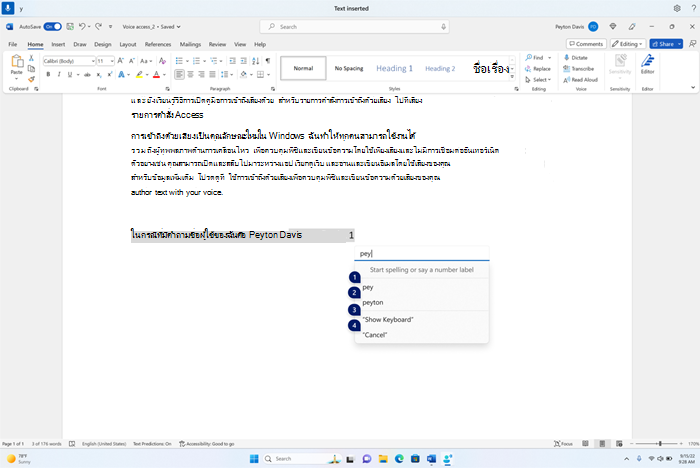
ตามค่าเริ่มต้น ตัวอักษรทั้งหมดจะถูกใส่เป็นตัวพิมพ์เล็ก ใช้คําสั่งคํานําหน้า "caps" หรือ "caps" เพื่อใส่อักษรตัวพิมพ์ใหญ่
เพื่อให้จดจําได้ดียิ่งขึ้น ให้พูดตัวอักษรติดกันอย่างรวดเร็ว
เมื่อต้องการใส่ตัวเลข ให้ใช้คํานําหน้า "press" ตัวอย่างเช่น พูดว่า "press 2" เพื่อใส่ "2"
คุณสามารถใช้อักษรการออกเสียง NATO เพื่อปรับปรุงการรู้จําตัวอักษร ตัวอย่างเช่น พูดว่า "alpha" เพื่อป้อน "a", "bravo" เพื่อป้อน "b", "Charlie" เพื่อใส่ "c" เป็นต้น สําหรับข้อมูลเพิ่มเติม ให้ดูตัวอักษร รหัส และสัญญาณการออกเสียง NATO
ถ้าคุณพูดคําอื่นที่ไม่ใช่อักษรการออกเสียง NATO จะไม่มีการป้อนคําในหน้าต่างการสะกด ตัวอย่างเช่น ถ้าคุณพูดว่า "ตัวอย่าง" เพื่อใส่ "s" แทน "Sierra" จะไม่มีสิ่งใดถูกป้อนในหน้าต่างการสะกดคํา
คุณสามารถใช้คําสั่งการเลือกข้อความ การลบ และการนําทางกับหน่วย "อักขระ" ในหน้าต่างการสะกด ตัวอย่างเช่น "เลือกอักขระสองตัวสุดท้าย" เมื่อต้องการเรียนรู้เพิ่มเติมเกี่ยวกับคําสั่งเลือก ให้ดู เลือกข้อความด้วยเสียง
|
เมื่อต้องการทำเช่นนี้ |
ให้พูดว่า |
|---|---|
|
สะกดข้อความทีละตัวอักษร |
"สะกด" |
|
สะกดข้อความที่เลือกหรือข้อความที่เขียนตามคําบอกล่าสุดทีละตัวอักษร |
"สะกดว่า" |
เคล็ดลับ: ถ้าคุณต้องการแก้ไขข้อผิดพลาดการรู้จําที่กระทําโดย Voice Access คุณสามารถใช้คําสั่ง "correct that" หรือ "correct <text>" ก่อน แล้วจึงใช้คําสั่งการสะกดถ้าคําแนะนําข้อความแสดงแทนไม่พร้อมให้คุณแก้ไข เมื่อต้องการเรียนรู้เพิ่มเติมเกี่ยวกับคําสั่งการแก้ไข ให้ดู แก้ไขข้อความด้วยเสียง
ใช้แป้นพิมพ์สัมผัส
เช่นเดียวกับคําแนะนําการสะกดที่แสดงรายละเอียดด้านบน คุณสามารถใช้แป้นพิมพ์สัมผัสกับเสียงของคุณเพื่อป้อนคําที่ไม่ใช่คํามาตรฐานได้ ใช้ประสบการณ์นี้โดยเฉพาะในสถานการณ์ต่างๆ เช่น การใส่รหัสผ่านที่คุณไม่ต้องการให้บันทึกข้อความรหัสผ่านไว้ในพจนานุกรมของ Windows
ตัวอย่างเช่น เมื่อต้องการพิมพ์ชื่อ "Peyton" ให้พูดว่า "Show keyboard" จากนั้นพูดตัวเลขที่ตรงกับตัวอักษรที่คุณต้องการพิมพ์บนแป้นพิมพ์สัมผัส นอกจากนี้คุณจะเห็นคําแนะนําปรากฏขึ้นและอัปเดตทุกครั้งที่คุณพิมพ์อักขระ เมื่อคุณทําเสร็จแล้ว พูดว่า "ซ่อนแป้นพิมพ์" เพื่อซ่อนแป้นพิมพ์สัมผัส
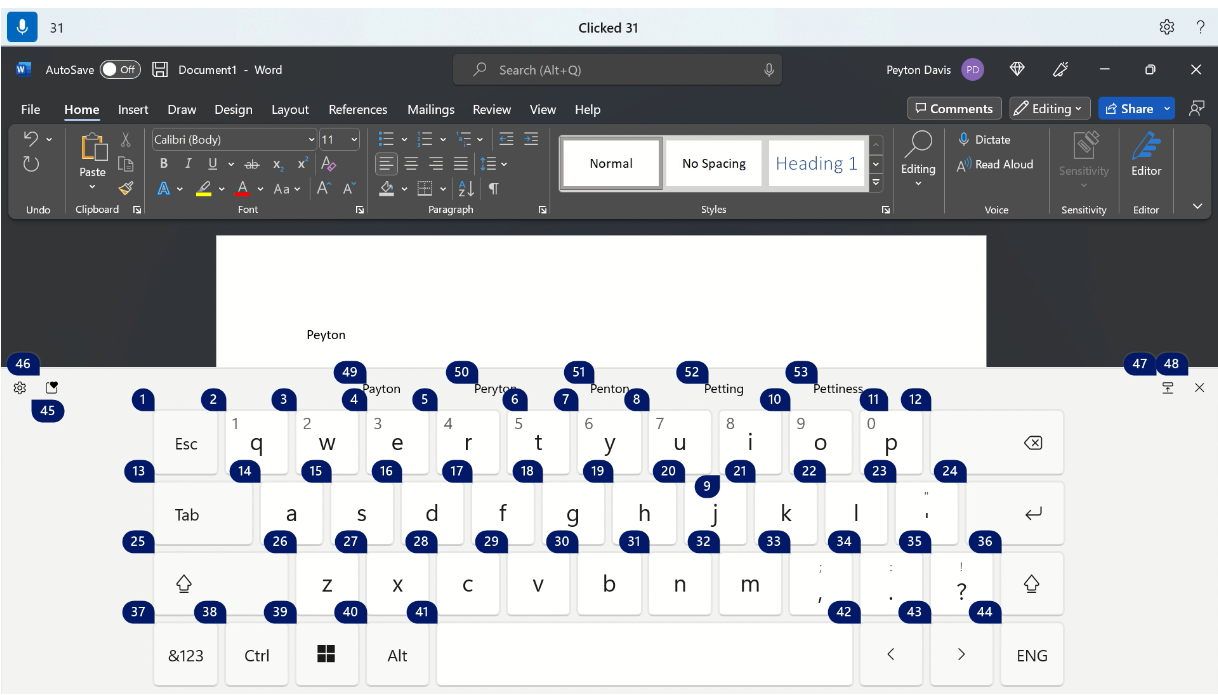
|
เมื่อต้องการทำเช่นนี้ |
ให้พูดว่า |
|---|---|
|
แสดงแป้นพิมพ์สัมผัส |
"แสดงแป้นพิมพ์" |
|
ซ่อนคีย์บอร์ด |
"ซ่อนคีย์บอร์ด" |
คุณยังสามารถใช้แป้นพิมพ์สัมผัสเพื่อแทรกอีโมจิได้อีกด้วย เมื่อต้องการเปิดเมนูอีโมจิ ให้พูดหมายเลขที่สอดคล้องกับปุ่มอีโมจิ ในตัวอย่างด้านล่าง คุณสามารถพูดว่า "คลิก 46"
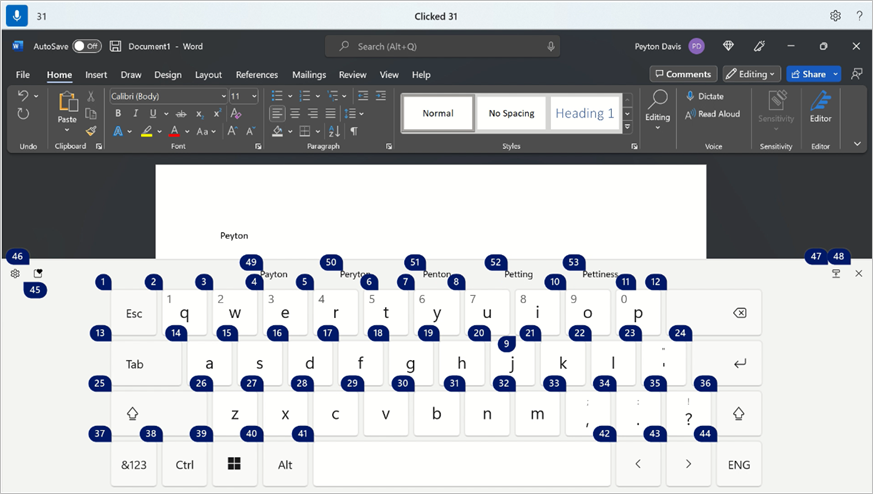
เมื่อต้องการแทรกอีโมจิจากเมนูอีโมจิ ให้พูดหมายเลขอีโมจิที่คุณต้องการ
เคล็ดลับ: เมื่อต้องการแท็บไปยังเขตข้อมูลที่สามารถแก้ไขได้ต่างๆ ให้กด Backspace หรือ Delete เพื่อแก้ไขข้อผิดพลาดหรือกด Enter เพื่อย้ายไปยังบรรทัดใหม่ คุณสามารถพูดว่า "Tab" "Backspace" "Delete" หรือ "Enter" โดยไม่ต้องพูดว่า "Press" ก่อนคําสั่ง เมื่อต้องการเรียนรู้เพิ่มเติมเกี่ยวกับการใช้แป้นพิมพ์สัมผัสด้วยเสียง ให้ไปที่ ใช้แป้นพิมพ์ด้วยเสียง
แทรกสัญลักษณ์และอักขระพิเศษ
|
เมื่อต้องการแทรกอักขระนี้ |
ให้พูดว่า |
|---|---|
|
. (จุด) |
"จุด" หรือ "หยุดเต็มที่" |
|
, (จุลภาค) |
"เครื่องหมายจุลภาค" |
|
? (เครื่องหมายคําถาม) |
"เครื่องหมายคําถาม" |
|
! (เครื่องหมายอัศเจรีย์) |
"เครื่องหมายอัศเจรีย์" หรือ "เครื่องหมายอัศเจรีย์" |
|
's (เครื่องหมายอัญประกาศเดี่ยวตามด้วย s) |
"อัญประกาศเดี่ยว-s" |
|
: (เครื่องหมายทวิภาค) |
"เครื่องหมายจุดคู่" |
|
; (เครื่องหมายอัฒภาค) |
"เครื่องหมายอัฒภาค" |
|
" (เครื่องหมายอัญมหัพภาคซ้าย) |
"อัญประกาศเปิด" |
|
" (เครื่องหมายอัญมหัพภาคขวา) |
"อัญประกาศปิด" |
|
- (ยัติภังค์) |
"ยัติภังค์" |
|
... (จุดสามจุด) |
"จุดไข่ปลา" หรือ "จุด จุด จุด" |
|
' (เครื่องหมายอัญภาคเปิดเดี่ยว) |
"อัญประกาศเปิดเดี่ยว" หรือ "อัญประกาศเปิดเดี่ยว" |
|
' (เครื่องหมายอัญภาคขวาแบบเดี่ยว) |
"อัญประกาศปิดเดี่ยว" หรือ "อัญประกาศปิดเดี่ยว" |
|
( (วงเล็บเปิด) |
"วงเล็บเปิด" หรือ "วงเล็บเปิด" |
|
) (วงเล็บขวา) |
"วงเล็บขวา" หรือ "วงเล็บปิด" |
|
[ (วงเล็บเหลี่ยมซ้าย) |
"วงเล็บเหลี่ยมเปิด" |
|
] (วงเล็บเหลี่ยมขวา) |
"วงเล็บเหลี่ยมปิด" |
|
{ (วงเล็บปีกกาซ้าย) |
"วงเล็บปีกกาซ้าย" หรือ "วงเล็บปีกกาเปิด" |
|
} (วงเล็บปีกกาขวา) |
"วงเล็บปีกกาขวา" หรือ "วงเล็บปีกกาปิด" |
|
* (เครื่องหมายดอกจัน) |
"เครื่องหมายดอกจัน" |
|
\ (เครื่องหมายทับขวา) |
"เครื่องหมายแบคสแลช" |
|
/ (เครื่องหมายทับ) |
"เครื่องหมายทับ" |
|
| (แถบแนวตั้ง) |
"เครื่องหมายแถบแนวตั้ง" หรือ "อักขระไปป์" |
|
_ (ขีดล่าง) |
"ขีดล่าง" |
|
¶(ย่อหน้าหรือเครื่องหมาย pilcrow) |
"เครื่องหมายย่อหน้า" หรือ "เครื่องหมายย่อหน้า" |
|
§ (เครื่องหมายส่วน) |
"เครื่องหมายส่วน" |
|
& (เครื่องหมายและ) |
"เครื่องหมายและ" หรือ "และเซ็นชื่อ" |
|
@ (เครื่องหมาย At) |
"At sign" |
|
© (เครื่องหมายลิขสิทธิ์) |
"เครื่องหมายลิขสิทธิ์" |
|
® (เครื่องหมายจดทะเบียน) |
"ลงทะเบียนแล้ว" |
|
° (เครื่องหมายองศา) |
"สัญลักษณ์องศา" |
|
% (เครื่องหมายเปอร์เซ็นต์) |
"เครื่องหมายเปอร์เซ็นต์" |
|
# (เครื่องหมายตัวเลข) |
"เครื่องหมายตัวเลข" หรือ "เครื่องหมายปอนด์" |
|
+ (เครื่องหมายบวก) |
"เครื่องหมายบวก" |
|
- (เครื่องหมายลบ) |
"เครื่องหมายลบ" |
|
x (เครื่องหมายคูณ) |
"เครื่องหมายคูณ" |
|
÷ (เครื่องหมายหาร) |
"เครื่องหมายหาร" |
|
= (เครื่องหมายเท่ากับ) |
"เครื่องหมายเท่ากับ" |
|
< (เครื่องหมายน้อยกว่า) |
"เครื่องหมายน้อยกว่า" |
|
> (เครื่องหมายมากกว่า) |
"เครื่องหมายมากกว่า" |
|
$ (เครื่องหมายดอลลาร์) |
"เครื่องหมายดอลลาร์" |
|
£ (เครื่องหมายเงินปอนด์) |
"ปอนด์เครื่องหมายสเตอร์ลิง" |
|
€ (เครื่องหมายยูโร) |
"เครื่องหมายยูโร" |
|
¥ (เครื่องหมายเยน) |
"เครื่องหมายเยน" |
เคล็ดลับ: คุณสามารถเขียนตามคําบอกสัญลักษณ์หรืออักขระพิเศษที่คุณต้องการแทรกพร้อมกับส่วนที่เหลือของข้อความด้วยการเปล่งเสียงเพียงครั้งเดียว ตัวอย่างเช่น พูดว่า "Hello comma how are you question mark" เพื่อแทรก "Hello คุณเป็นอย่างไรบ้าง"
เปิดใช้งานเครื่องหมายวรรคตอนอัตโนมัติ
การเข้าถึงด้วยเสียงจะใส่เครื่องหมายวรรคตอนข้อความของคุณโดยอัตโนมัติเมื่อคุณเขียนตามคําบอก ตามค่าเริ่มต้น เครื่องหมายวรรคตอนอัตโนมัติจะปิดอยู่ คุณสามารถเปิดใช้งานได้จากแถบการเข้าถึงเสียง
-
เมื่อต้องการเปิดเครื่องหมายวรรคตอนอัตโนมัติ บนแถบการเข้าถึงเสียง ให้เลือก (การตั้งค่า) > จัดการตัวเลือก > เปิดเครื่องหมายวรรคตอนอัตโนมัติ
ใช้การกรองคําหยาบคาย
หากการเข้าถึงเสียงจับคําหยาบคํานั้นจะถูกมาสก์ในคําติชมการสั่งงานด้วยเสียง ถ้าตรวจพบคําหยาบคายในขณะที่คุณกําลังเขียนข้อความตามคําบอก เวอร์ชันที่มาสก์จะถูกพิมพ์ออกมา ตามค่าเริ่มต้น ตัวเลือกนี้จะถูกเปิดใช้งาน คุณสามารถเปิดหรือปิดการกรองคําหยาบได้จากแถบการเข้าถึงเสียง
-
เมื่อต้องการเปิดหรือปิดการกรองคําหยาบคาย บนแถบการเข้าถึงเสียง ให้เลือก (การตั้งค่า)> จัดการตัวเลือก > กรองคําหยาบคาย
ดูเพิ่มเติม
ใช้เสียงเพื่อโต้ตอบกับรายการบนหน้าจอ
ใช้เสียงเพื่อทํางานกับหน้าต่างและแอป
การสนับสนุนทางเทคนิคสําหรับลูกค้าที่มีความบกพร่องทางร่างกาย
Microsoft ต้องการมอบประสบการณ์การใช้งานที่ดีที่สุดสำหรับลูกค้าของเรา ถ้าคุณมีความบกพร่องทางร่างกายหรือมีคำถามเกี่ยวกับการช่วยสำหรับการเข้าถึง โปรดติดต่อ Microsoft Disability Answer Desk เพื่อขอรับความช่วยเหลือทางเทคนิค ทีมสนับสนุน Disability Answer Desk ได้รับการฝึกฝนให้ใช้เทคโนโลยีช่วยเหลือที่ได้รับความนิยมมากมาย และสามารถให้ความช่วยเหลือเป็นภาษามือแบบอังกฤษ สเปน ฝรั่งเศส และอเมริกัน โปรดไปที่ไซต์ Microsoft Disability Answer Desk เพื่อค้นหารายละเอียดที่ติดต่อสำหรับภูมิภาคของคุณ
ถ้าคุณเป็นหน่วยงานรัฐ พาณิชย์ หรือผู้ใช้ในองค์กร โปรดติดต่อDisability Answer Desk สำหรับองค์กร











