หน้านี้มีบทความวิธีใช้การช่วยสําหรับการเข้าถึงสําหรับผู้ที่ใช้การเข้าถึงด้วยเสียงของ Windows เพื่อควบคุมพีซีและเขียนข้อความโดยใช้เสียงของพวกเขา
การเข้าถึงด้วยเสียงใน Windows 11 ช่วยให้ทุกคน รวมถึงผู้ที่มีความบกพร่องด้านการเคลื่อนไหว สามารถควบคุมพีซีและเขียนข้อความได้โดยใช้เสียงของพวกเขา ตัวอย่างเช่น คุณสามารถเปิดและสลับไปมาระหว่างแอป เรียกดูเว็บ และอ่านและเขียนอีเมลโดยใช้เสียงของคุณ การเข้าถึงด้วยเสียงใช้การรู้จําเสียงบนอุปกรณ์ที่ทันสมัยเพื่อจดจําการสั่งงานด้วยเสียงได้อย่างถูกต้องและทํางานได้แม้ไม่มีอินเทอร์เน็ต
เมื่อต้องการแชร์คําติชมหรือคําแนะนําเกี่ยวกับการเข้าถึงด้วยเสียง ให้ไปที่ ฮับคําติชม ภายใต้ การเข้าถึง>การเข้าถึงด้วยเสียง ใช้แป้นโลโก้ Windows+F เพื่อเปิดฮับคําติชมอย่างรวดเร็ว นอกจากนี้ คุณยังสามารถค้นหาลิงก์ฮับคําติชมได้ในไอคอนวิธีใช้การเข้าถึงด้วยเสียง หรือพูดว่า "เปิดวิธีใช้การเข้าถึงด้วยเสียง" จากนั้น "คลิกให้คําติชม" เพื่อเปิดฮับคําติชม
ใน Windows 11 22H2 และใหม่กว่า การรู้จําเสียงของ Windows (WSR) จะถูกแทนที่ด้วยการเข้าถึงด้วยเสียงตั้งแต่เดือนกันยายน 2024 Windows รุ่นที่เก่ากว่าจะยังคงมี WSR ให้ใช้งานได้
การเข้าถึงด้วยเสียงพร้อมใช้งานใน Windows 11 เวอร์ชัน 22H2 และเวอร์ชันที่ใหม่กว่า สำหรับข้อมูลเพิ่มเติมเกี่ยวกับฟีเจอร์ใหม่ของ Windows 11 22H2 และวิธีรับการอัปเดต ให้ดูที่ มีอะไรใหม่ในการอัปเดต Windows ล่าสุด ไม่แน่ใจว่าคุณมี Windows เวอร์ชันใดอยู่ ใช่หรือไม่ ดูที่: ดูเวอร์ชันของ Windows
เริ่มต้นใช้งานการเข้าถึงด้วยเสียง
นําทาง & โต้ตอบกับพีซีของคุณ
เขียนข้อความด้วยเสียง
มีอะไรใหม่
ทางลัดเสียง
ตอนนี้คุณสามารถสร้างคําสั่งของคุณเองโดยใช้ฟีเจอร์ทางลัดเสียงในการเข้าถึงด้วยเสียง คําสั่งเหล่านี้สามารถกําหนดเองได้สําหรับการดําเนินการเดียว เช่น การเปิดลิงก์ หรือการดําเนินการหลายอย่างที่ดําเนินการตามลําดับ
-
เมื่อต้องการเริ่มต้น ให้เปิดใช้งานการเข้าถึงด้วยเสียง และพูดคําสั่ง "เปิดทางลัดเสียง"
-
บนหน้า ทางลัดของเสียง ให้พูด ปุ่ม สร้างคําสั่งใหม่ เพื่อเริ่มต้นการสร้างคําสั่ง
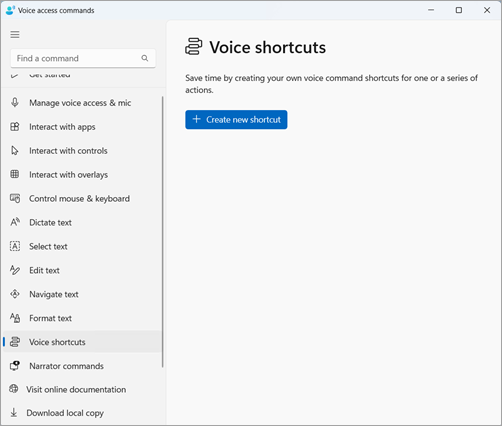
-
บนหน้า สร้างทางลัดใหม่ ให้เขียนตามคําบอกชื่อสําหรับคําสั่ง เลือกการดําเนินการหนึ่งหรือหลายรายการ แล้วใส่ข้อมูลที่จําเป็น สําหรับรายละเอียด ให้ไปที่ ใช้เสียงเพื่อสร้างทางลัดการเข้าถึงด้วยเสียง
หมายเหตุ: ฟีเจอร์นี้พร้อมใช้งานเฉพาะในภาษาอังกฤษ–สหรัฐอเมริกา อังกฤษ–สหราชอาณาจักร อังกฤษ–อินเดีย อังกฤษ–นิวซีแลนด์ อังกฤษ–แคนาดา และอังกฤษ-ออสเตรเลีย
การสนับสนุนการเข้าถึงด้วยเสียงบนจอแสดงผลหลายจอ
ตอนนี้คุณสามารถใช้ฟีเจอร์การเข้าถึงเสียงทั้งหมดบนจอแสดงผลหลายจอได้แล้ว ก่อนหน้านี้ ฟีเจอร์บางอย่าง เช่น การซ้อนทับตัวเลขและเส้นตารางถูกจํากัดไว้ที่จอแสดงผลหลัก คุณลักษณะการซ้อนเส้นตารางได้รับการปรับปรุงเพื่อให้คุณสามารถโต้ตอบกับจอแสดงผลที่คุณกําลังใช้งานและสลับไปยังจอแสดงผลอื่นได้อย่างราบรื่นเมื่อจําเป็น คุณยังสามารถใช้คุณลักษณะการลาก & วางเพื่อย้ายไฟล์ แอป และเอกสารระหว่างจอแสดงผลหลายจอได้
-
เมื่อต้องการสลับไปยังจอแสดงผลอื่น ให้เรียกใช้การซ้อนเส้นตารางและพูดคําสั่ง "<จอภาพ>" ใช้ตัวระบุการออกเสียงตัวอักษรหรือ NATO สําหรับจอแสดงผลที่คุณต้องการโฟกัส ตัวอย่างเช่น การพูดว่า "B" หรือ "Bravo" จะสามารถใช้ได้ทั้งสองอย่าง
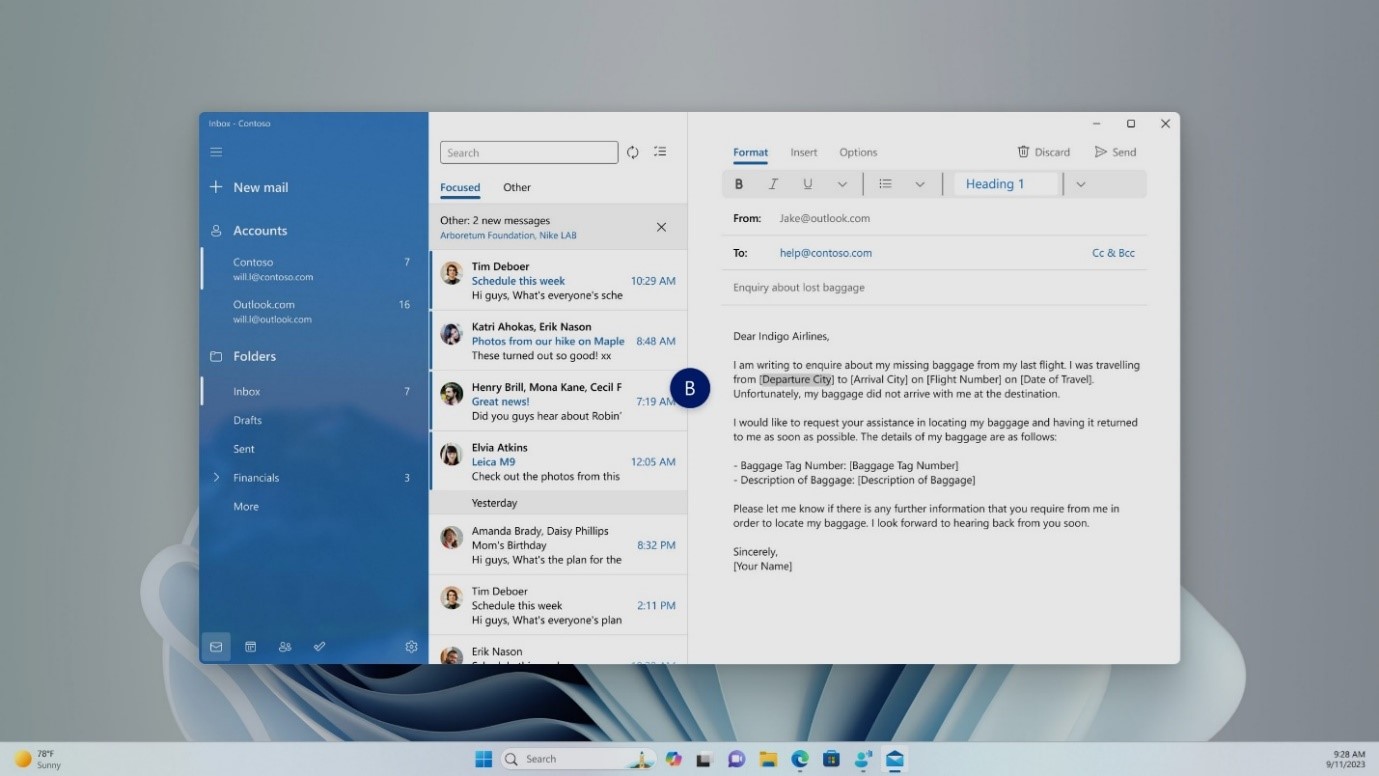
-
คุณยังสามารถใช้คําสั่งด่วน "เส้นตารางเมาส์ <จอภาพ> <หมายเลข> <หมายเลข>" เพื่อย้ายเมาส์ของคุณไปยังจุดที่ระบุบนจอภาพ ตัวอย่างเช่น พูดว่า "Mousegrid A 114" เพื่อนําทางตัวชี้ไปยังจุดที่ระบุบนจอภาพ A เมื่อต้องการเรียนรู้เพิ่มเติมเกี่ยวกับฟีเจอร์นี้ ให้ไปที่ ใช้การเข้าถึงด้วยเสียงในการตั้งค่าหลายจอแสดงผล

การเข้าถึงด้วยเสียงในภาษาสากล
การเข้าถึงด้วยเสียงพร้อมใช้งานแล้วในภาษาเพิ่มเติม รวมถึงภาษาเยอรมัน สเปน–สเปน สเปน-เม็กซิโก ฝรั่งเศส และฝรั่งเศส–แคนาดา
เมื่อเปิดการเข้าถึงเสียงเป็นครั้งแรก คุณจะพบพร้อมท์ให้ดาวน์โหลดรูปแบบเสียงพูดเพื่อเปิดใช้งานการรู้จําข้อมูลเสียงบนอุปกรณ์ หากการเข้าถึงด้วยเสียงไม่พบรูปแบบเสียงที่ตรงกับภาษาที่แสดงของคุณ คุณยังคงสามารถเลือกที่จะดําเนินการต่อเพื่อใช้การเข้าถึงด้วยเสียงเป็นภาษาอังกฤษ–สหรัฐอเมริกาได้
คุณสามารถสลับเป็นภาษาอื่นได้เสมอโดยไปที่ การตั้งค่า>ภาษา บนแถบการเข้าถึงเสียง
เขียนข้อความตามคําบอกที่มีการเข้าถึงด้วยเสียงสําหรับผู้ใช้โปรแกรมผู้บรรยาย
โปรแกรมผู้บรรยาย ซึ่งเป็นแอปพลิเคชันการอ่านหน้าจอในตัวของ Windows ซึ่งตอนนี้รวมเข้ากับการเข้าถึงด้วยเสียงแล้ว ใช้การเข้าถึงด้วยเสียงเพื่อเขียนข้อความตามคําบอกและฟังสิ่งที่คุณสั่ง คุณยังสามารถสั่งให้โปรแกรมผู้บรรยายใช้เสียงของคุณ เช่น "เปิดโปรแกรมผู้บรรยาย" หรือ "อ่านส่วนที่เลือก"
เมื่อต้องการเข้าถึงรายการทั้งหมดของคําสั่งโปรแกรมผู้บรรยายที่สนับสนุนการเข้าถึงด้วยเสียง ให้คลิกไอคอน วิธีใช้ บนแถบการเข้าถึงเสียง และเลือก "ดูคําสั่งทั้งหมด" จากนั้นเลือก "คําสั่งของโปรแกรมผู้บรรยาย"
หมายเหตุ: เมื่อต้องการเรียนรู้เพิ่มเติมเกี่ยวกับโปรแกรมผู้บรรยาย โปรดดูคู่มือผู้บรรยายฉบับสมบูรณ์
สิ่งที่ใช้ได้:
-
การเริ่มต้นและการตั้งค่าการเข้าถึงเสียง รวมถึงการดาวน์โหลดรูปแบบเสียงพูด
-
อ่านรายการของการเข้าถึงเสียงและคําสั่งของโปรแกรมผู้บรรยายจากเมนู วิธีใช้การเข้าถึงเสียง
-
การเปลี่ยนสถานะไมโครโฟนของการเข้าถึงเสียง
-
เขียนข้อความตามคําบอกด้วยเสียงและฟังสิ่งที่เขียนตามคําบอก
สิ่งที่ไม่ได้ผล:
-
การใช้คู่มือการเข้าถึงด้วยเสียงกับโปรแกรมอ่านหน้าจอ
-
ฟีเจอร์การเข้าถึงเสียงหลัก:
-
การใช้คําสั่งการเข้าถึงด้วยเสียงต่างๆ เพื่อทํางานต่างๆ ให้เสร็จสิ้น
-
การใช้คําสั่ง "คลิก" หรือการซ้อนทับตัวเลขเพื่อโต้ตอบกับรายการที่เฉพาะเจาะจงบนหน้าจอ
-
การใช้การวางซ้อนเส้นตารางเพื่อควบคุมตัวชี้เมาส์
-
การใช้ฟีเจอร์การแก้ไขข้อความ เช่น การแก้ไขและการสะกดคําในการเข้าถึงด้วยเสียง
-
เคล็ดลับ:
-
กด Alt+Tab เพื่อวนดูแอปพลิเคชันที่เปิดอยู่และโฟกัสที่ UI การเข้าถึงเสียง
-
หากคุณไม่ได้ใช้หูฟังกับโปรแกรมอ่านหน้าจอ ไมโครโฟนที่เข้าถึงด้วยเสียงอาจรับสัญญาณเสียงออกจากโปรแกรมอ่านหน้าจอ ทําให้เกิดลักษณะการทํางานที่ไม่ต้องการ
การสนับสนุนทางเทคนิคสําหรับลูกค้าที่มีความบกพร่องทางร่างกาย
Microsoft ต้องการมอบประสบการณ์การใช้งานที่ดีที่สุดสำหรับลูกค้าของเรา ถ้าคุณมีความบกพร่องทางร่างกายหรือมีคำถามเกี่ยวกับการช่วยสำหรับการเข้าถึง โปรดติดต่อ Microsoft Disability Answer Desk เพื่อขอรับความช่วยเหลือทางเทคนิค ทีมสนับสนุน Disability Answer Desk ได้รับการฝึกฝนให้ใช้เทคโนโลยีช่วยเหลือที่ได้รับความนิยมมากมาย และสามารถให้ความช่วยเหลือเป็นภาษามือแบบอังกฤษ สเปน ฝรั่งเศส และอเมริกัน โปรดไปที่ไซต์ Microsoft Disability Answer Desk เพื่อค้นหารายละเอียดที่ติดต่อสำหรับภูมิภาคของคุณ
ถ้าคุณเป็นหน่วยงานรัฐ พาณิชย์ หรือผู้ใช้ในองค์กร โปรดติดต่อDisability Answer Desk สำหรับองค์กร











