อาการ
เมื่อคุณใช้หนึ่งในอุปกรณ์แบบไร้สายของ Microsoft (คีย์บอร์ด เมาส์ และอื่นๆ) ที่แสดงอยู่ในส่วน "ใช้กับ" อุปกรณ์อาจหยุดตอบสนองหลังจากการใช้งานทั่วไปเป็นเวลาหลายสัปดาห์ หรือคุณได้รับข้อความต่อไปนี้:
คุณภาพสัญญาณเมาส์ไร้สายต่>่า ถ้าคุณไม่สามารถนําทางด้วยคีย์บอร์ดหรือเมาส์ไร้สายของคุณ คุณอาจต้องเชื่อมต่ออุปกรณ์แบบใช้สายเพื่อใช้งานต่อ
ถ้าอุปกรณ์ของคุณยังคงใช้งานได้อย่างถูกต้อง แต่คุณยังคงได้รับข้อความแสดงข้อผิดพลาดสัญญาณต่ว่าเหลือน้อย ให้คลิกเพื่อเลือกกล่องกาเครื่องหมาย ไม่แสดง สิ่งนี้อีกในหน้าต่างข้อความ
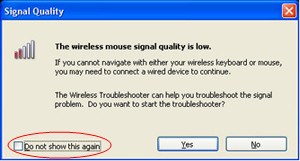
หมายเหตุ บทความนี้อธิบายวิธีการแก้ไขปัญหาที่เกี่ยวข้องกับเมาส์แบบไร้สายและอุปกรณ์คีย์บอร์ด Microsoft แบบไร้สายที่ไม่ใช่ Bluetooth หลายเครื่อง อุปกรณ์ไร้สายแตกต่างจากอุปกรณ์ Bluetooth อุปกรณ์ไร้สายมีสัญลักษณ์ที่คล้ายกับ Tree Branch ที่แสดงอยู่บนตัวเชื่อมต่อ/ตัวรับ USB หรือบนฮาร์ดแวร์

สาเหตุ
ปัญหานี้อาจเกิดขึ้นถ้าเงื่อนไขอย่างน้อยหนึ่งข้อต่อไปนี้เป็นจริง:
-
แบตเตอรี่ที่คุณพกอยู่นั้นไม่ได้อยู่
-
แบตเตอรี่ที่คุณใช้งานมีพลังงานเหลือน้อย
-
เครื่องรับเสียบเข้ากับพอร์ตที่ไม่ใช้งานได้
-
อุปกรณ์ไร้สายที่คุณใช้งานมีปัญหาในการซิงโครไนซ์กับผู้รับ อาจมีการรบกวนจากอุปกรณ์แบบไร้สายอื่นๆ
-
สีของแผงอุปกรณ์ชี้ไร้สายจะป้องกันไม่ให้อุปกรณ์ชี้แบบไร้สายหยุดตัวเอง
-
อาจมีปัญหาการเชื่อมต่อในช่องใส่แบตเตอรี่หรือที่ฐานชาร์จ
การแก้ไข
เมื่อต้องการแก้ไขปัญหาที่ส่งผลต่อคีย์บอร์ดแบบไร้สายและอุปกรณ์เมาส์ไร้สายของ Microsoft ให้ใช้วิธีการต่อไปนี้ตามลวิธีที่ปรากฏขึ้น
วิธีที่ 1: ติดตั้งซอฟต์แวร์ IntelliPoint หรือ Intellitype
เมื่อต้องการดาวน์โหลดและติดตั้งซอฟต์แวร์ IntelliPoint หรือ Intellitype เวอร์ชันล่าสุด ให้ปฏิบัติตามขั้นตอนต่อไปนี้:
-
เยี่ยมชมเว็บไซต์ Microsoft ต่อไปนี้:
http://www.microsoft.com/hardware/download/download.aspx?category=MK
-
เลือก ชนิดของรายการ ผลิตภัณฑ์ เลือกอุปกรณ์ของคุณ
-
ในกล่องรายการที่เหลือ ให้เลือกตัวเลือกที่เหมาะสม
-
คลิก ไป
-
คลิกลิงก์ที่เหมาะสมเพื่อดาวน์โหลดซอฟต์แวร์ของอุปกรณ์ของคุณ
-
คลิก เรียกใช้โปรแกรมนี้จากที่ตั้งปัจจุบันแล้วคลิกตกลง
-
ให้ปฏิบัติตามคําแนะนําที่ปรากฏบนหน้าจอเพื่อติดตั้งซอฟต์แวร์
-
รีสตาร์ตคอมพิวเตอร์
ถ้าปัญหายังคงเกิดขึ้น อยู่ ให้ไปยังวิธีถัดไป
วิธีที่ 2: ทดสอบตัวรับการรบกวน
เมื่อต้องการทดสอบตัวรับการรบกวน ให้ลองวิธีต่อไปนี้:
-
ถ้าอุปกรณ์ไร้สายของคุณมีปุ่มเพื่อซิงค์กับผู้รับ ให้กดปุ่มเพื่อซิงค์อุปกรณ์อีกครั้งโดยการเลือกช่องทางอื่น อุปกรณ์ที่ไม่มีปุ่มนี้จะซิงค์กับผู้รับอย่างถาวร
-
ทดลองโดยวางผู้รับในตําแหน่งต่างๆ ตัวอย่างเช่น หมุนผู้รับกลับหัวหรือด้านข้าง
-
ตรวจสอบให้แน่ใจว่าอุปกรณ์ไร้สายและผู้รับเป็นระยะห่างอย่างน้อยสามฟุตจากอุปกรณ์ไร้สายอื่นๆ
-
อย่าใส่อุปกรณ์ชี้จุดไร้สาย แป้นพิมพ์ไร้สาย หรือเครื่องรับใกล้กับอุปกรณ์ไฟฟ้าใดๆ เช่น โทรศัพท์ไร้สาย โทรศัพท์โทรศัพท์มือถือ หรืออุปกรณ์ชี้จุดไร้สายหรือผู้รับอื่นๆ เราขอแนะนนะให้คุณรักษาระยะห่างอย่างน้อย 8 นิ้วระหว่างอุปกรณ์เหล่านี้
-
อย่าวางอุปกรณ์ชี้ไร้สาย แป้นพิมพ์ไร้สาย หรือตัวรับบนพื้นผิวหรือวัตถุสีเมทัลลิก เช่น รางหรือสายเคเบิลแบบเมทัลลิกแบบยาว เราขอแนะนนะให้คุณรักษาระยะห่างสามฟุตระหว่างอุปกรณ์ชี้ไร้สายและวัตถุสีเมทัลลิกดังกล่าว
ถ้าปัญหายังคงเกิดขึ้น อยู่ ให้ไปยังวิธีถัดไป
วิธีที่ 3: ทดสอบพื้นผิวของอุปกรณ์ชี้จุดไร้สาย
อุปกรณ์ชี้ไร้สายอาจไม่สามารถใช้งานบนพื้นผิวที่มองไม่เห็นรายละเอียดหรือบนพื้นผิวที่สะท้อนหรือเป็นเงา เช่น กระจก นอกจากนี้ เซนเซอร์อาจมีปัญหาในการติดตามรูปแบบที่ซ่อมกันอย่างมาก เช่น ภาพถ่ายนิตยสารหรือหนังสือพิมพ์
สีต่อไปนี้เป็นที่ทราบกันดีว่าทําให้เกิดความยุ่งยากในการติดตามอุปกรณ์เมาส์บางเครื่อง
-
สีแดงหรือสีที่มีฐานสีแดง เช่น สีตาล แดงเข้ม และสีม่วง
-
สีดมืดแบบเรียบ
-
สีนวดเข้ม
-
สีขาวที่มีเส้นสีฟ้า (ตัวอย่างเช่น พื้นผิวของ notepaper)
-
สีฟ้า
หมายเหตุ ข้อมูลนี้ใช้ไม่ได้กับอุปกรณ์ที่ใช้เทคโนโลยี BlueTrack อุปกรณ์เมาส์ที่มีเทคโนโลยี BlueTrack ควรพบปัญหาน้อยกว่าประสบการณ์การใช้งานอุปกรณ์มาตรฐานบนพื้นผิวส่วนใหญ่ เมื่อต้องการดูรายการอุปกรณ์ BlueTrack โปรดเยี่ยมชมเว็บไซต์ Microsoft ต่อไปนี้:
http://www.microsoft.com/hardware/mouseandkeyboard/tracklanding.mspx ถ้าปัญหายังคงเกิดขึ้น อยู่ ให้ไปยังวิธีถัดไป
วิธีที่ 4: ตรวจสอบสถานะแบตเตอรี่ในแผงควบคุม
เมื่อต้องการตรวจสอบสถานะของแบตเตอรี่ในแผงควบคุม ให้ปฏิบัติตามขั้นตอนเหล่านี้:
-
คลิกเริ่มคลิกเรียกใช้ main.cplข้อความแล้วคลิกตกลง
-
บนแท็บไร้สายให้ตรวจสอบสถานะแบตเตอรี่ ถ้าสถานะของ แบตเตอรี่ดีแบตเตอรี่อาจไม่เป็นต้องเปลี่ยน
โปรดทราบว่าอุปกรณ์บางเครื่องไม่มีแท็บไร้สาย หากอุปกรณ์ของคุณไม่มีแท็บไร้สาย ให้ไปที่วิธีถัดไป
วิธีที่ 5: เปลี่ยนแบตเตอรี่ (อุปกรณ์ที่ไม่รับโทรศัพท์ทดแทน)
หากอุปกรณ์ไม่พกตัว ให้ปฏิบัติตามขั้นตอนเหล่านี้:
-
หมุนอุปกรณ์กลับหัว จากนั้นถอดฝาครอบช่องใส่แบตเตอรี่ออก
-
ใส่แบตเตอรี่ใหม่ ตรวจสอบให้แน่ใจว่าคุณจัดแนวปลายด้านบวกและลบให้ถูกต้อง ตามที่ระบุไว้ในป้ายชื่อช่องใส่แบตเตอรี่
-
ปิดฝาครอบช่องใส่แบตเตอรี่
หมายเหตุ ใช้แบตเตอรี่แบบ Alkaline ใหม่เท่านั้น อย่าใช้แบตเตอรี่ชนิดอื่นหรือแบตเตอรี่ชนิดอื่นในผลิตภัณฑ์ที่ไม่ได้ออกแบบมาเพื่อใช้แบตเตอรี่ที่ไม่ได้ใช้
หากต้องการข้อมูลเพิ่มเติมเกี่ยวกับวิธีการเปลี่ยนแบตเตอรี่ ให้ดูเอกสารประกอบที่มาพร้อมกับผลิตภัณฑ์ ถ้าปัญหายังคงเกิดขึ้น อยู่ ให้ไปยังวิธีถัดไป
วิธีที่ 6: ชาร์จแบตเตอรี่ใหม่ (อุปกรณ์เปลี่ยนเครื่อง)
ถ้าอุปกรณ์มีการจัดการ ให้ปฏิบัติตามขั้นตอนเหล่านี้:
-
เชื่อมต่ออุปกรณ์เพื่อชาร์จใหม่ ขึ้นอยู่กับผลิตภัณฑ์ จุดเชื่อมต่ออาจเป็น "แท่นเชื่อมต่อ" ซึ่งอุปกรณ์อยู่หรืออาจเป็นสายเคเบิลที่เชื่อมต่ออุปกรณ์
-
ถ้าไฟการชาร์จเปลี่ยนเป็นสีแดงหรือกะพริบเป็นสีแดงหลังจากผ่านไปหลายวินาที ให้ปฏิบัติตามขั้นตอนเหล่านี้:
-
ยกเลิกการเชื่อมต่ออุปกรณ์จากการเชื่อมต่อการชาร์จ
-
ปิดอุปกรณ์
-
ลบแบตเตอรี่ออกจากอุปกรณ์
-
เช็ดแบตเตอรี่โดยใช้ผ้านุ่มที่สะอาด
-
รอ 10 วินาที จากนั้นเปลี่ยนแบตเตอรี่ในอุปกรณ์
-
เปิดอุปกรณ์ จากนั้นลองขั้นตอนที่ 1 อีกครั้ง
-
-
ถ้ายังคงเกิดปัญหาอยู่ ให้ลองปฏิบัติตามขั้นตอนเพิ่มเติมต่อไปนี้:
-
หากอุปกรณ์มีอะแดปเตอร์ AC ในการชาร์จ ให้ลองใช้เต้าเสียบสายไฟอื่น
-
หากอุปกรณ์ชาร์จผ่านพอร์ต USB ให้ลองใช้พอร์ต USB อื่น พอร์ตที่ต้องการคือพอร์ตที่ด้านหลังของคอมพิวเตอร์
หมายเหตุ หากอุปกรณ์มีแบตเตอรี่ที่ใช้แบตเตอรี่อยู่ด้วย โปรดลองชาร์จแบตเตอรี่แบบ Alkaline หรือแบตเตอรี่ที่ไม่เป็นแบตเตอรี่ที่ยังใช้ไม่ได้ในอุปกรณ์ให้เกิดสภาพแสงสีแดงกะพริบ หากใช้แบตเตอรี่แบบ Alkaline ในอุปกรณ์ ไม่ควรชาร์จอุปกรณ์ดังกล่าว เงื่อนไขไฟสีแดงกะพริบอาจเกิดขึ้นได้ถ้าฤดูใบไม้ผลิที่ค้างแบตเตอรี่ค้างอยู่และไม่เก็บแบตเตอรี่ไว้อย่างปลอดภัย
-
ถ้าปัญหายังคงเกิดขึ้น อยู่ ให้ไปยังวิธีถัดไป
วิธีที่ 7: ตรวจสอบการเชื่อมต่อ
ตรวจสอบว่าไม่มีปัญหาการเชื่อมต่อ โดยทำตามขั้นตอนต่อไปนี้:
-
เปิดช่องใส่แบตเตอรี่ แล้วตรวจสอบสิ่งกีดขวางหรือสิ่งใดๆ จากสิ่งกีดขวาง ลบหรือล้างช่องใส่อุปกรณ์ถ้าจําเป็น
-
ตรวจสอบว่าใส่แบตเตอรี่ในทิศทางที่ถูกต้องหรือไม่ และดูว่ามีการเชื่อมต่อแบบทึบหรือไม่
-
หากอุปกรณ์นี้เป็นอุปกรณ์ใหม่ ให้ตรวจสอบฐานการชาร์จใหม่หรือสายเคเบิลของการเชื่อมต่อที่หลวม สิ่งกีดขวาง หรือสิ่งใดๆ ที่เป็นอุปสรรค
-
ถ้าอุปกรณ์มีสวิตช์ตรวจหาแบตเตอรี่ ให้ตรวจสอบว่าแบตเตอรี่ที่ติดตั้งมีขนาดเล็กเกินไปที่จะทริกเกอร์สวิตช์หรือไม่ คุณอาจสามารถแก้ไขปัญหานี้ได้โดยการตัดแถบกระดาษรอบแบตเตอรี่เพื่อเพิ่มความหนา
ถ้าปัญหายังคงเกิดขึ้น อยู่ ให้ไปยังวิธีถัดไป
วิธีที่ 8: ลองใช้อุปกรณ์บนพอร์ตอื่น
เมื่อต้องการทดสอบคุณภาพของการเชื่อมต่อพอร์ต ให้ลองวิธีต่อไปนี้
-
เชื่อมต่ออุปกรณ์เข้ากับพอร์ต USB อื่นบนคอมพิวเตอร์ของคุณเพื่อขจัดปัญหาใดๆ ที่เกี่ยวข้องกับพอร์ต USB ที่เฉพาะเจาะจง
-
ข้ามตัวแบบพอร์ต ฮับ USB สวิตช์ KVM และอุปกรณ์ที่คล้ายกัน แต่ให้เชื่อมต่อเครื่องรับเข้ากับพอร์ต USB บนคอมพิวเตอร์โดยตรงแทน
-
หากก่อนหน้านี้คุณได้เชื่อมต่ออุปกรณ์ของคุณกับพอร์ต USB ด้านหน้าของคอมพิวเตอร์ ให้ลองเชื่อมต่ออุปกรณ์เข้ากับพอร์ต USB ที่ด้านหลังของคอมพิวเตอร์ (พอร์ต USB ที่ด้านหลังของคอมพิวเตอร์มักจะมีแบนด์วิดท์ที่ดีกว่า)
ถ้าปัญหายังคงเกิดขึ้น อยู่ ให้ไปยังวิธีถัดไป
วิธีที่ 9: ปิดใช้งานข้อความ
หมายเหตุ ใช้วิธีนี้เฉพาะเมื่อเลือกกล่องกาเครื่องหมาย "ไม่แสดงข้อความนี้" ในหน้าต่างข้อความแสดงข้อผิดพลาดจะไม่ป้องกันไม่ให้ข้อความปรากฏขึ้นอีกครั้ง
ถ้าอุปกรณ์ไร้สายยังคงใช้งานได้อย่างถูกต้อง แต่หน้าต่างข้อความยังคงแสดงอยู่เป็นครั้งคราว คุณสามารถปิดใช้งานข้อความได้ เมื่อต้องการเพิ่ม ให้ปฏิบัติตามขั้นตอนเหล่านี้
-
Windows Vista
คลิก

Windows XP
คลิกเริ่มคลิกเรียกใช้ พิมพ์ regeditแล้วคลิกตกลง -
ค้นหา แล้วคลิกซับคีย์รีจิสทรีต่อไปนี้
Note Intellipoint คือซอฟต์แวร์เมาส์ และ Intellitype Pro คือซอฟต์แวร์คีย์บอร์ด
HKEY_CURRENT_USER\Software\Microsoft\Intellipoint HKEY_CURRENT_USER\Software\Microsoft\IntelliType Pro -
คลิกโฟลเดอร์ Intellipoint เพื่อเลือก
-
คลิกแก้ไขคลิกสร้าง แล้วคลิกDWORD
-
คลิกขวาที่ค่าใหม่ คลิก เปลี่ยนชื่อพิมพ์ SuppressBatteryStatusMessages แล้วกด ENTER
-
คลิกขวาที่SuppressBatteryStatusMessagesแล้วคลิก ปรับเปลี่ยน
-
ในกล่อง ข้อมูล ค่า ให้พิมพ์ 1
-
คลิก ตกลง
ข้อมูลเพิ่มเติม
หากต้องการข้อมูลเพิ่มเติมเกี่ยวกับวิธีการแก้ไขปัญหาผลิตภัณฑ์แบบไร้สาย ให้คลิกหมายเลขบทความต่อไปนี้เพื่อดูบทความในบทความฐานความรู้ของไมโครซอฟท์:
838398 แก้ไขปัญหาการตอบสนองล้มเหลวในคีย์บอร์ดหรือเมาส์แบบไร้สาย










