เมื่อใช้ Skype for Business คุณจะสามารถเริ่มการทำงานกับบุคคลเกี่ยวกับเรื่องที่จำเป็นต้องพิจารณาโดยด่วนโดยไม่ต้องจัดกำหนดการประชุมล่วงหน้า เริ่มต้นการประชุมแบบเฉพาะกิจอย่างรวดเร็วโดยการโทร การส่งข้อความโต้ตอบแบบทันที หรือการแชร์หน้าจอ โปรแกรม หรือไฟล์ของคุณกับที่ติดต่อมากกว่าหนึ่งที่ติดต่อได้
เริ่มการประชุมทางโทรศัพท์
เริ่มการประชุมทางโทรศัพท์ผ่าน Skype for Business เพื่อประชุมแบบกะทันหันอย่างรวดเร็วกับผู้ร่วมงานของคุณ ตรวจสอบให้แน่ใจว่าที่ติดต่อของคุณว่างโดยการตรวจสอบสถานะการแสดงตนของพวกเขาก่อน จากนั้นให้ทำดังนี้
-
ในรายการ ที่ติดต่อ ของคุณ กดแป้น Ctrl บนคีย์บอร์ดของคุณค้างไว้ แล้วคลิกที่ชื่อของที่ติดต่อของคุณเพื่อเลือกที่ติดต่อนั้นๆ
-
คลิกขวาที่ส่วนที่เลือก แล้วคลิก เริ่มการประชุมทางโทรศัพท์ จากนั้นคลิก โทรผ่าน Skype for Business
ที่ติดต่อของคุณจะได้รับการแจ้งให้ทราบ และสามารถยอมรับหรือปฏิเสธคำขอสำหรับการประชุมทางโทรศัพท์ของคุณได้
เคล็ดลับ: เมื่อต้องการทำให้เป็นการสนทนาทางวิดีโอ ให้เลือก เริ่มการสนทนาทางวิดีโอ เมื่อเริ่มการโทร หรือเพิ่มวิดีโอในระหว่างการประชุมด้วยการคลิกที่ไอคอนวิดีโอในหน้าต่างการประชุม
เริ่มการสนทนากลุ่ม IM
เริ่มการสนทนากลุ่มการส่งข้อความโต้ตอบแบบทันที (IM) โดยการเลือกที่ติดต่อหลายรายการหรือกลุ่มที่ติดต่อจากรายการที่ ติดต่อ ของคุณ
-
ในรายการ ที่ติดต่อ ของคุณ ให้กดคีย์ Ctrl บนคีย์บอร์ดค้างไว้ และคลิกที่ติดต่อแต่ละรายการที่คุณต้องการเชิญ
-
คลิกขวาที่ส่วนที่เลือก จากนั้นคลิก ส่ง IM
-
พิมพ์ข้อความของคุณ แล้วกด Enter บนคีย์บอร์ด
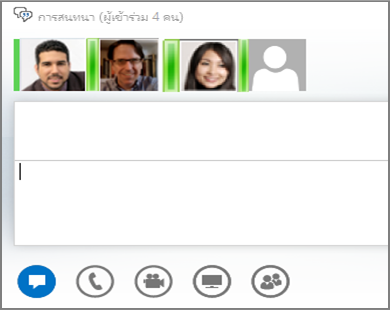
หรือเปลี่ยนการสนทนา IM ที่คุณกำลังดำเนินการกับบุคคลหนึ่งให้เป็นการสนทนากลุ่ม IM โดยการวางเมาส์บนไอคอนบุคคลที่ด้านล่างของหน้าต่างการสนทนา แล้วคลิก เชิญบุคคลเพิ่มเติม
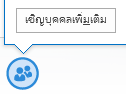
เคล็ดลับ: เพิ่มเสียง วิดีโอ หรือทั้งสองอย่างลงในการสนทนา IM โดยการใช้ไอคอนโทรศัพท์และ/หรือวิดีโอที่ด้านล่างพื้นที่ใส่ข้อความ
เพิ่มการแชร์
เริ่มการแชร์หน้าจอของคุณกับบุคคลอื่นได้อย่างรวดเร็วจากภายในการประชุมทางโทรศัพท์หรือกลุ่ม IM
-
ในหน้าต่างการสนทนา ให้ชี้ไปที่ปุ่มนำเสนอ (หน้าจอ) และบนแท็บ นำเสนอ ให้คลิกอย่างใดอย่างหนึ่งต่อไปนี้
-
เดสก์ท็อป เพื่อแสดงเนื้อหาทั้งหมดของเดสก์ท็อปของคุณ
-
โปรแกรม แล้วดับเบิลคลิกที่โปรแกรมที่คุณต้องการ
แถบเครื่องมือการแชร์จะปรากฏที่ด้านบนของหน้าจอ และคุณจะได้รับแจ้งว่าคุณกำลังแชร์
-
เมื่อคุณทำเสร็จแล้ว ให้คลิก หยุดการแชร์ บนแถบเครื่องมือ
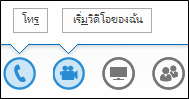
แชร์สไลด์ PowerPoint
-
ในหน้าต่างการสนทนา ให้ชี้ไปที่ปุ่มนำเสนอ (หน้าจอ)
-
บนแท็บ นำเสนอ คลิก PowerPoint และอัปโหลดไฟล์
-
เมื่อต้องการย้ายสไลด์ ให้คลิก รูปขนาดย่อ และคลิกที่สไลด์ที่คุณต้องการแสดง หรือใช้ลูกศรที่ด้านล่างของห้องประชุม
-
ให้เลือกทำดังต่อไปนี้
-
เมื่อต้องการดูบันทึกย่อของผู้นำเสนอของคุณ ให้คลิก บันทึกย่อ
-
เมื่อต้องการใช้คำอธิบายประกอบ ให้คลิกที่ปุ่ม คำอธิบายประกอบ ที่ด้านบนขวาของสไลด์เพื่อเปิดแถบเครื่องมือ และใช้การเน้น การประทับตรา ตัวชี้เลเซอร์ และอื่นๆ
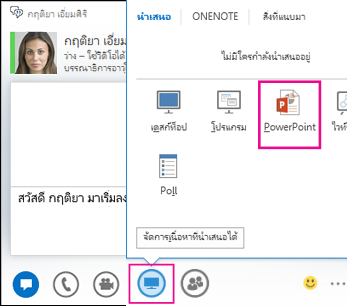
ส่งไฟล์
ใช้ตัวเลือกการถ่ายโอนไฟล์เพื่อส่งไฟล์ในระหว่างการสนทนา Skype for Business
-
ลากไฟล์จากคอมพิวเตอร์ของคุณ แล้วปล่อยไฟล์นั้นลงในหน้าต่างการสนทนา
Skype for Business จะแจ้งให้ผู้รับทราบว่ามีไฟล์ถูกส่งมา และผู้รับสามารถยอมรับหรือปฏิเสธได้ ถ้าการถ่ายโอนได้รับการยอมรับ ไฟล์จะเริ่มดาวน์โหลดลงในคอมพิวเตอร์ของผู้รับแต่ละราย
คุณยังสามารถส่งไฟล์ไปยังที่ติดต่อที่คุณไม่ได้กำลังสนทนาอยู่ด้วยได้
-
ในรายการ ที่ติดต่อ ของคุณ ให้ใช้คีย์ Ctrl เพื่อเลือกที่ติดต่อที่คุณต้องการส่งไฟล์ไปให้
-
ลากไฟล์ลงบนส่วนที่เลือก
Skype for Business จะส่งการแจ้งเตือนไปยังผู้รับเพื่อให้ยอมรับหรือปฏิเสธการถ่ายโอนไฟล์











