5. ฉันสามารถปิดแถบการคาดเดาได้หรือไม่
แป้นพิมพ์ Microsoft SwiftKey ของคุณเป็นเรื่องเกี่ยวกับการคาดเดาและที่สําคัญที่สุดคือการคาดการณ์คําที่คุณต้องการเขียนต่อไป (การคาดเดาคําถัดไป)
Microsoft SwiftKey มี 'แถบการคาดเดา' ที่ด้านบนของแป้นพิมพ์ที่มีสามตัวเลือกให้คุณเลือก เมื่อต้องการใส่คําเหล่านี้ลงในเขตข้อมูลข้อความ คุณสามารถแตะคําบนแถบการคาดเดาหรือกด Spacebar เพื่อแทรกการคาดเดาตรงกลาง
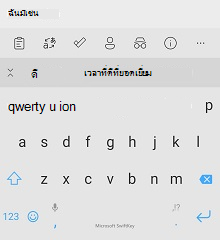
1 - การเพิ่มคํา
การสอน Microsoft SwiftKey Keyboard ของคุณให้พูดในแบบที่คุณทําได้ง่ายๆ Microsoft SwiftKey ยังเรียนรู้จากคุณขณะที่คุณพิมพ์ และคุณสามารถสอน Microsoft SwiftKey เป็นคําใหม่ได้เสมอ
หากคุณเลือกตัวเลือก 'แก้ไขอัตโนมัติ' และ/หรือตัวเลือก 'แทรกการคาดเดาด่วน' ภายในการตั้งค่า 'การพิมพ์' ของคุณ Microsoft SwiftKey จะแทรกการคาดเดาให้คุณโดยอัตโนมัติเมื่อคุณแตะ Spacebar ถ้าคุณพยายามพิมพ์คําใหม่ที่ Microsoft SwiftKey ไม่เคยเรียนรู้มาก่อน (ดังนั้นจึงไม่สามารถคาดเดาได้) สิ่งที่คุณต้องทําคือแตะการคาดเดาด้านซ้ายหรือตรงกลาง (ขึ้นอยู่กับเขตข้อมูลข้อความ) ซึ่งจะมีข้อความตามตัวอักษรของคุณ
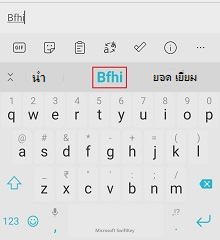
ถ้าคุณเลือกที่จะไม่เลือก 'แก้ไขอัตโนมัติ' หรือ 'การคาดเดาการแทรกอัตโนมัติ' การกด Spacebar จะแทรกช่องว่างให้คุณแทนการแทรกการคาดเดา ในกรณีนั้นในการป้อนข้อความตามคําคุณเพียงแค่ต้องพิมพ์คําและกดช่องว่าง
2 - การแก้ไขคํา
หากคุณบังเอิญแทรกคําที่ไม่ถูกต้องและทราบทันที มีการแก้ไขด่วนที่ช่วยประหยัดเวลาและความยุ่งยาก:
-
แตะ Backspace เพื่อให้เคอร์เซอร์อยู่ที่ส่วนท้ายของคําที่ไม่ถูกต้อง
-
ตรวจสอบแถบการคาดเดา - มีโอกาสที่ดีที่ Microsoft SwiftKey จะเสนอคําที่คุณต้องการในกล่องการคาดเดากล่องใดกล่องหนึ่ง (หากไม่ ให้แตะ Backspace อีกสองสามครั้งและดูการเปลี่ยนแปลงการคาดเดา)
-
เพียงแตะการคาดเดาที่ถูกต้อง แล้วคํานั้นจะแทนที่คําที่ไม่ถูกต้องของคุณในเขตข้อมูลข้อความ
แม้ว่าคุณจะพบการพิมพ์ผิดก่อนหน้านี้ในข้อความของคุณ ก็เป็นเรื่องง่ายมากที่จะแก้ไขในลักษณะเดียวกัน:
-
แตะคําในเขตข้อมูลข้อความของคุณเพื่อเลือก
-
แตะ Backspace จนกว่าคุณจะเห็นคําที่คุณต้องการ
-
แตะการคาดเดาที่ถูกต้อง แล้วคําที่คุณพิมพ์จะถูกแทนที่
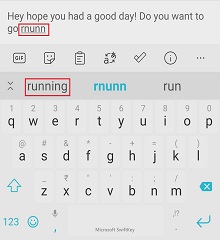
มีการตรวจสอบการสะกดใน Microsoft SwiftKey หรือไม่
Microsoft SwiftKey ไม่มีตัวเลือกการตรวจสอบการสะกดเฉพาะภายในแอป อย่างไรก็ตาม Microsoft SwiftKey Keyboard ควรให้คุณคาดเดาการสะกดอย่างถูกต้องตามคําที่คุณกําลังพิมพ์ ตัวอย่างเช่น หากคุณเริ่มพิมพ์ 'จําเป็น' คุณควรได้รับการคาดเดา เช่น 'จําเป็น' 'จําเป็น' หรือ 'จําเป็น' หรือ 'จําเป็น' ด้วยวิธีนี้ Microsoft SwiftKey จะช่วยแทรกคําที่สะกดถูกต้อง
3 - How do I กําจัดคําที่ฉันไม่ต้องการหรือไม่
ถ้าคุณพิมพ์ผิดหรือ Microsoft SwiftKey Keyboard ของคุณได้เรียนรู้สิ่งที่คุณต้องการซ่อนไว้ คุณสามารถลบคําจากการถูกคาดเดาบนแถบการคาดเดาของคุณได้อย่างง่ายดาย:
-
กดค้าง (แตะค้างไว้) ที่คําบนแถบการคาดเดา
-
แตะ 'ตกลง' จากป็อปอัพ
Microsoft SwiftKey มีฟังก์ชันเลิกทําหรือไม่
ขณะนี้แป้นพิมพ์ Microsoft SwiftKey ของคุณไม่มีปุ่ม 'เลิกทํา' โดยเฉพาะ อย่างไรก็ตาม ถ้าคุณทราบว่าคุณทําผิดพลาด คุณสามารถกด Backspace เพื่อดูการเลือกการคาดการณ์ก่อนหน้าได้ ถ้าคําที่คุณต้องการเป็นหนึ่งในการคาดเดา เพียงแตะเพื่อแทนที่คําที่ไม่ถูกต้อง
คุณยังสามารถแตะในเขตข้อมูลข้อความเพื่อวางเคอร์เซอร์ได้
4 - ตัวพิมพ์ใหญ่
ใน Microsoft SwiftKey คุณสามารถสลับระหว่างตัวพิมพ์ใหญ่และตัวพิมพ์เล็กได้เพียงแตะแป้น shift แป้น Shift มีสามสถานะซึ่งระบุได้อย่างง่ายดายโดยการเปลี่ยนแปลงในการออกแบบ:
-
ตัวพิมพ์ใหญ่ตัวอักษรแรก - สีเติมครึ่งหนึ่ง
-
Caps lock - สีเติม
-
ตัวพิมพ์เล็กทั้งหมด - ไม่เติม
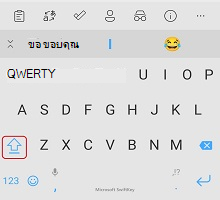
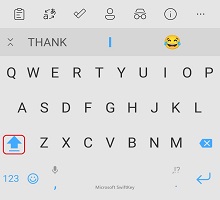
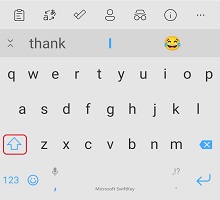
ขณะที่เคอร์เซอร์สัมผัสกับคําใดๆ คุณมีตัวเลือกในการแตะ 'shift' เพื่อวนดูตัวพิมพ์ตัวพิมพ์ใหญ่ที่แตกต่างกัน ตัวพิมพ์ชื่อเรื่อง ตัวพิมพ์ใหญ่ทั้งหมด และตัวพิมพ์เล็ก วิธีนี้จะช่วยให้คุณแก้ไขคําโดยไม่ต้องพิมพ์อีกครั้ง
นอกจากนี้ คุณยังสามารถเลือกให้แป้นพิมพ์ Microsoft SwiftKey เป็นตัวพิมพ์ใหญ่โดยอัตโนมัติหลังจากเครื่องหมายมหัพภาค/เครื่องหมายอัศเจรีย์/คําถาม โดยการเลือก 'ทําให้เป็นตัวพิมพ์ใหญ่อัตโนมัติ' ในการตั้งค่า 'การพิมพ์' ของคุณ
เหตุใดคําแบบสุ่มจึงเป็นตัวพิมพ์ใหญ่
เป็นครั้งคราว (และด้วยเหตุผลที่ไม่รู้จัก) สิ่งนี้อาจเกิดขึ้นได้ ในการเยียวยา:
-
กดคําค้างไว้ในแถบการคาดเดา
-
เลือก 'ไม่ต้องคาดเดาอีกครั้ง'
-
แตะบนตัวพิมพ์เล็กที่ถูกต้อง
5 - ฉันสามารถปิดแถบการคาดเดาได้หรือไม่
การคาดเดาเป็นส่วนสําคัญของประสบการณ์การใช้งาน Microsoft SwiftKey ดังนั้น แถบการคาดการณ์จึงไม่สามารถปิดหรือซ่อนได้
แป้นพิมพ์ Microsoft SwiftKey ของคุณเป็นเรื่องเกี่ยวกับการคาดเดา โดยเฉพาะอย่างยิ่งเมื่อพูดถึงการคาดเดาคําถัดไปที่คุณจะต้องพิมพ์ (การคาดเดาคําถัดไป)
ที่ด้านบนของแป้นพิมพ์ Microsoft SwiftKey จะมี "แถบการคาดเดา" ที่ให้ตัวเลือกสามตัวเลือกแก่คุณ
คุณสามารถแตะที่คําบนแถบการคาดเดา หรือกด Spacebar เพื่อแทรกการคาดเดาตรงกลางลงในกล่องข้อความของคุณ
1 - การเพิ่มคํา
การสอน Microsoft SwiftKey Keyboard ของคุณให้พูดในแบบที่คุณทําได้ง่ายๆ
Microsoft SwiftKey ยังเรียนรู้จากคุณขณะที่คุณพิมพ์ และคุณสามารถสอน Microsoft SwiftKey เป็นคําใหม่ได้เสมอ
ถ้าคุณพยายามพิมพ์คําใหม่ที่ Microsoft SwiftKey ไม่เคยเรียนรู้มาก่อน (ดังนั้นจึงไม่สามารถคาดเดาได้) สิ่งที่คุณต้องทําคือแตะการคาดเดาด้านซ้ายหรือตรงกลาง (ขึ้นอยู่กับเขตข้อมูลข้อความ) ซึ่งจะมีข้อความตามตัวอักษรของคุณ
2 - การแก้ไขคํา
หากคุณบังเอิญแทรกคําที่ไม่ถูกต้องและทราบทันที มีการแก้ไขด่วนที่ช่วยประหยัดเวลาและความยุ่งยาก:
-
แตะ Backspace เพื่อให้เคอร์เซอร์อยู่ที่ส่วนท้ายของคําที่ไม่ถูกต้อง
-
ตรวจสอบแถบการคาดเดา - มีโอกาสที่ดีที่ Microsoft SwiftKey จะเสนอคําที่คุณต้องการในกล่องการคาดเดากล่องใดกล่องหนึ่ง (หากไม่ ให้แตะ Backspace อีกสองสามครั้งและดูการเปลี่ยนแปลงการคาดเดา)
-
เพียงแตะการคาดเดาที่ถูกต้อง แล้วคํานั้นจะแทนที่คําที่ไม่ถูกต้องของคุณในเขตข้อมูลข้อความ
แม้ว่าคุณจะพบการพิมพ์ผิดก่อนหน้านี้ในข้อความของคุณ ก็เป็นเรื่องง่ายมากที่จะแก้ไขในลักษณะเดียวกัน:
-
แตะคําในเขตข้อมูลข้อความของคุณเพื่อเลือก
-
แตะ Backspace จนกว่าคุณจะเห็นคําที่คุณต้องการ
-
แตะการคาดเดาที่ถูกต้อง แล้วคําที่คุณพิมพ์จะถูกแทนที่
มีการตรวจสอบการสะกดใน Microsoft SwiftKey หรือไม่
Microsoft SwiftKey ไม่มีตัวเลือกการตรวจสอบการสะกดเฉพาะภายในแอป อย่างไรก็ตาม Microsoft SwiftKey Keyboard ควรให้คุณคาดเดาการสะกดอย่างถูกต้องตามคําที่คุณกําลังพิมพ์ ตัวอย่างเช่น หากคุณเริ่มพิมพ์ 'จําเป็น' คุณควรได้รับการคาดเดา เช่น 'จําเป็น' 'จําเป็น' หรือ 'จําเป็น' หรือ 'จําเป็น' ด้วยวิธีนี้ Microsoft SwiftKey จะช่วยแทรกคําที่สะกดถูกต้อง
3 - How do I กําจัดคําที่ฉันไม่ต้องการหรือไม่
ถ้าคุณพิมพ์ผิดหรือ Microsoft SwiftKey Keyboard ของคุณได้เรียนรู้สิ่งที่คุณต้องการซ่อนไว้ คุณสามารถลบคําจากการถูกคาดเดาบนแถบการคาดเดาของคุณได้อย่างง่ายดาย:
1. กดค้าง (แตะค้างไว้) ที่คําบนแถบการคาดเดา
2. แตะ "นําออก" จากป็อปอัพ
Microsoft SwiftKey มีฟังก์ชันเลิกทําหรือไม่
ขณะนี้แป้นพิมพ์ Microsoft SwiftKey ของคุณไม่มีปุ่ม 'เลิกทํา' โดยเฉพาะ อย่างไรก็ตาม ถ้าคุณทราบว่าคุณทําผิดพลาด คุณสามารถกด Backspace เพื่อดูการเลือกการคาดการณ์ก่อนหน้าได้
ถ้าคําที่คุณต้องการเป็นหนึ่งในการคาดเดา เพียงแตะเพื่อแทนที่คําที่ไม่ถูกต้อง
คุณยังสามารถแตะในเขตข้อมูลข้อความเพื่อวางเคอร์เซอร์ได้
4 - ตัวพิมพ์ใหญ่
ใน Microsoft SwiftKey คุณสามารถสลับระหว่างตัวพิมพ์ใหญ่และตัวพิมพ์เล็กได้เพียงแตะแป้น shift แป้น Shift มีสามสถานะซึ่งระบุได้อย่างง่ายดายโดยการเปลี่ยนแปลงในการออกแบบ:
-
ตัวพิมพ์ใหญ่ตัวอักษรแรก - สีเติมครึ่งหนึ่ง
-
Caps lock - สีเติม
-
ตัวพิมพ์เล็กทั้งหมด - ไม่เติม
ขณะที่เคอร์เซอร์สัมผัสกับคําใดๆ คุณมีตัวเลือกในการแตะ 'shift' เพื่อวนดูตัวพิมพ์ตัวพิมพ์ใหญ่ที่แตกต่างกัน ตัวพิมพ์ชื่อเรื่อง ตัวพิมพ์ใหญ่ทั้งหมด และตัวพิมพ์เล็ก วิธีนี้จะช่วยให้คุณแก้ไขคําโดยไม่ต้องพิมพ์อีกครั้ง
นอกจากนี้ คุณยังสามารถเลือกให้แป้นพิมพ์ Microsoft SwiftKey ของคุณทําให้ตัวอักษรตัวแรกเป็นตัวพิมพ์ใหญ่โดยอัตโนมัติหลังจากเครื่องหมายมหัพภาค/เครื่องหมายอัศเจรีย์/คําถามโดยการเลือก 'ทําให้เป็นตัวพิมพ์ใหญ่อัตโนมัติ' ในแอป Microsoft SwiftKey 'settings' ของคุณ
5 - ฉันสามารถปิดแถบการคาดเดาได้หรือไม่
การคาดเดาเป็นส่วนสําคัญของประสบการณ์การใช้งาน Microsoft SwiftKey ดังนั้น แถบการคาดการณ์จึงไม่สามารถปิดหรือซ่อนได้










