เมื่อคุณต้องการบอกเล่าเรื่องราวของข้อมูลของคุณในทันที ให้ใช้แถบข้อมูลใน Access คุณสามารถใช้แถบข้อมูลกับเขตข้อมูลตัวเลขเพื่อเปรียบเทียบข้อมูลที่มองเห็นระหว่างระเบียน ตัวอย่างเช่น ในรายงานต่อไปนี้ คุณสามารถดูได้อย่างรวดเร็วว่าการตลาดสําหรับหลักสูตรการฝึกอบรมบางหลักสูตรมีประสิทธิภาพมากขึ้นโดยความยาวของแถบข้อมูลในเขตข้อมูลผลลัพธ์ ข้อมูลในเขตข้อมูล ผลลัพธ์ จะแสดงการเปรียบเทียบข้อมูลการลงทะเบียนหลักสูตรที่คาดการณ์ไว้กับข้อมูลการเข้าร่วมหลังจากความพยายามทางการตลาด
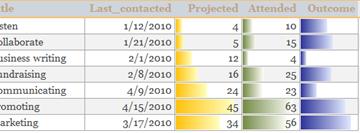
ในบทความนี้
ภาพรวม
คุณสามารถใช้แถบข้อมูลกับตัวควบคุมในฟอร์มหรือรายงานเมื่อตัวควบคุมถูกผูกไว้กับเขตข้อมูลที่มีชนิดข้อมูลเป็นตัวเลข ประโยชน์ของแถบข้อมูลใน Access จะเหมือนกับแถบข้อมูลในแผนภูมิ Microsoft Excel ที่ทําให้เปรียบเทียบค่าได้ง่ายขึ้น ความยาวของแถบข้อมูลแสดงค่าในเซลล์ แถบที่ยาวกว่าแสดงค่าที่สูงกว่า และแถบที่สั้นกว่าแสดงค่าที่ต่ำกว่า ในฟอร์ม แถบข้อมูลจะมีประโยชน์มากที่สุดในมุมมองแผ่นข้อมูลหรือมุมมองฟอร์มแบบต่อเนื่อง
การใช้แถบข้อมูลเป็นเรื่องง่ายด้วยตัวจัดการกฎการจัดรูปแบบตามเงื่อนไข คุณสามารถกําหนดแถบข้อมูลที่ระบุเงื่อนไขสําหรับรูปแบบและแสดงตัวอย่างเอฟเฟ็กต์ก่อนที่คุณจะนําไปใช้ได้ ตัวอย่างเช่น คุณสามารถกําหนดค่าแท่งเองเพื่อแสดงค่าสูงสุดหรือต่ําสุด ตัวเลข หรือช่วงเปอร์เซ็นต์
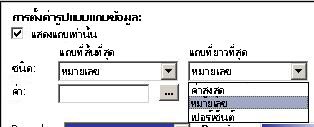
ตารางต่อไปนี้อธิบายการตั้งค่าสําหรับขีดจํากัดภาพด้านล่างหรือตัวเลือก แถบที่สั้นที่สุด :
|
ตัวเลือก |
ผลลัพธ์ |
|
ค่าต่ําสุด |
การตั้งค่าเริ่มต้น ตั้งค่าขีดจํากัดภาพสําหรับค่าต่ําสุด |
|
หมายเลข |
ตั้งค่าขอบเขตล่างของมาตราส่วนเชิงเส้น ค่าทั้งหมดที่น้อยกว่าหรือเท่ากับตัวเลขแท่งที่สั้นที่สุดมีความยาวเป็น 0 |
|
เปอร์เซ็นต์ |
แสดงเหมือนกับการตั้งค่าตัวเลข แต่จะวางขีดจํากัดบนเปอร์เซ็นต์ของขอบเขตล่างสําหรับแต่ละค่าเมื่อเทียบกับส่วนที่เหลือของระเบียนในชุดระเบียน |
ตารางต่อไปนี้อธิบายการตั้งค่าสําหรับขีดจํากัดภาพสูงสุดหรือตัวเลือก แถบที่ยาวที่สุด :
|
ตัวเลือก |
ผลลัพธ์ |
|
ค่าสูงสุด |
การตั้งค่าเริ่มต้น ตั้งค่าขีดจํากัดภาพสําหรับค่าสูงสุด |
|
หมายเลข |
ตั้งค่าขอบบนของมาตราส่วนเชิงเส้นสําหรับการไล่ระดับสี รายการทั้งหมดที่มีค่ามากกว่าหรือเท่ากับตัวเลขแท่งที่ยาวที่สุดจะเติมตัวควบคุมโดยสมบูรณ์ |
|
เปอร์เซ็นต์ |
มีลักษณะเหมือนกับการตั้งค่าตัวเลข ยกเว้นขีดจํากัดที่วางบนเปอร์เซ็นต์ของขอบเขตบนสําหรับแต่ละค่าเมื่อเทียบกับระเบียนที่เหลือในชุดระเบียน |
นําแถบข้อมูลไปใช้กับรายงาน
เมื่อคุณต้องการแสดงสแนปช็อตของแนวโน้มหรือการเปรียบเทียบข้อมูลสําหรับข้อมูลจํานวนมาก เช่น ของเล่นที่มียอดขายสูงสุดและยอดขายต่ําสุดในการจัดรูปแบบรายงานยอดขายในวันหยุดของคุณด้วยแถบข้อมูลอาจเป็นตัวเลือกที่ดี ตัวอย่างเช่น ในรายงานยอดขาย การทําความเข้าใจแนวโน้มยอดขายสําหรับภูมิภาคเฉพาะจะง่ายขึ้นเมื่อคุณใช้แถบข้อมูล
เมื่อต้องการนําแถบข้อมูลไปใช้กับรายงานของคุณ ให้ทําตามขั้นตอนต่อไปนี้ให้เสร็จสมบูรณ์:
-
คลิกขวาที่รายงานในบานหน้าต่างนําทาง แล้วคลิก มุมมองเค้าโครง
-
เลือกตัวควบคุมที่คุณต้องการนําแถบข้อมูลไปใช้
-
บนแท็บ รูปแบบ ในกลุ่ม การจัดรูปแบบตามเงื่อนไข ให้คลิก การจัดรูปแบบตามเงื่อนไข
-
ในกล่องโต้ตอบ ตัวจัดการกฎการจัดรูปแบบตามเงื่อนไข ให้คลิก กฎใหม่
-
ในกล่องโต้ตอบ กฎการจัดรูปแบบใหม่ ภายใต้ เลือกชนิดกฎ ให้เลือก เปรียบเทียบกับระเบียนอื่น
-
ภายใต้ แก้ไขคําอธิบายกฎ ให้ระบุกฎที่จะกําหนดว่าควรนํารูปแบบแถบข้อมูลไปใช้เมื่อใดและควรนําอะไรไปใช้
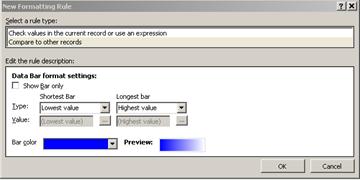
-
เมื่อต้องการแสดงแถบข้อมูลโดยไม่มีค่าตัวเลขของเขตข้อมูล ให้เลือกตัวเลือก แสดงแถบเท่านั้น
ภาพประกอบต่อไปนี้แสดงอินสแตนซ์ของการแสดงเฉพาะแถบข้อมูลและแถบข้อมูลที่มีค่าที่สอดคล้องกัน
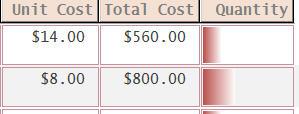
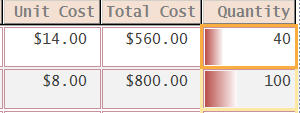
หมายเหตุ: แถบข้อมูลสําหรับค่าจะหายไปชั่วคราวเมื่อตัวควบคุมนั้นเข้าสู่โหมดแก้ไข
-
เลือกตัวเลือกสําหรับ แถบที่สั้นที่สุด และตัวเลือก แถบที่ยาวที่สุด แล้วคลิกลูกศร สีแถบ เพื่อเลือกสีแถบมาตรฐานหรือสีแถบแบบกําหนดเอง
หมายเหตุ: การแสดงตัวอย่าง จะแสดงมุมมองการไล่ระดับสีของสีแถบ
-
คลิก ตกลง สองครั้งเพื่อปิดกล่องโต้ตอบ
-
เมื่อต้องการเปลี่ยนฟอนต์สําหรับค่าที่แสดง ให้ทําตามขั้นตอนต่อไปนี้:
-
เลือกเซลล์แล้วกด Alt + Enter ถ้าแผ่นคุณสมบัติยังไม่ได้เปิด
-
เลือกแท็บ รูปแบบ คลิกลูกศรในคุณสมบัติ ชื่อฟอนต์ แล้วเลือกฟอนต์
-
-
สลับไปยังมุมมองรายงาน
นําแถบข้อมูลไปใช้กับฟอร์ม
การนําแถบข้อมูลไปใช้กับค่าต่างๆ ในฟอร์มจะมีประโยชน์มากกว่าในฟอร์มแบบต่อเนื่อง ฟอร์มแยก หรือมุมมองแผ่นข้อมูล ตัวอย่างเช่น ในฟอร์มคําสั่งซื้อ การทําความเข้าใจแนวโน้มยอดขายสําหรับภูมิภาคเฉพาะจะง่ายขึ้นเมื่อคุณใช้แถบข้อมูล
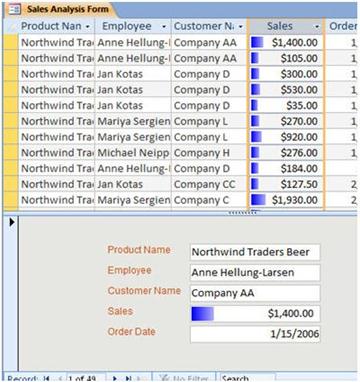
เมื่อต้องการนําแถบข้อมูลไปใช้กับฟอร์ม ให้ทําตามขั้นตอนต่อไปนี้:
-
คลิกขวาที่ฟอร์มในบานหน้าต่างนําทาง แล้วคลิก มุมมองเค้าโครง
-
เลือกเซลล์ที่คุณต้องการนําแถบข้อมูลไปใช้
-
บนแท็บ รูปแบบ ในกลุ่ม การจัดรูปแบบตามเงื่อนไข ให้คลิก การจัดรูปแบบตามเงื่อนไข
-
ในกล่องโต้ตอบ ตัวจัดการกฎการจัดรูปแบบตามเงื่อนไข ให้คลิก กฎใหม่
-
ในกล่องโต้ตอบ กฎการจัดรูปแบบใหม่ ภายใต้ เลือกชนิดกฎ ให้เลือก เปรียบเทียบกับระเบียนอื่น
-
ภายใต้ แก้ไขคําอธิบายกฎ ให้ระบุกฎที่จะกําหนดว่าควรนําการจัดรูปแบบใดไปใช้เมื่อใดและควรนําการจัดรูปแบบใดไปใช้
หมายเหตุ: ถ้าคุณเลือก แสดงแถบเท่านั้น ค่าของเขตข้อมูลจะไม่แสดง
-
เลือก เลือกชนิดและค่า สําหรับ แถบที่สั้นที่สุด และ แถบที่ยาวที่สุด
-
คลิกลูกศร สีแถบ เพื่อเลือกสีแถบมาตรฐานหรือสีแถบแบบกําหนดเอง
-
คลิก ตกลง สองครั้งแล้วสลับไปยังมุมมองฟอร์ม
ข้อมูลเพิ่มเติม
เคล็ดลับสําหรับการจัดรูปแบบแถบข้อมูลและทรัพยากรบางอย่างเกี่ยวกับการนําการจัดรูปแบบตามเงื่อนไขอื่นๆ ไปใช้และแสดงข้อมูลที่มองเห็นได้ใน Access:
-
เมื่อต้องการสร้างช่องว่างระหว่างแถบข้อมูล : เปิดฟอร์มหรือรายงานในมุมมองเค้าโครง เลือกตัวควบคุมแถบข้อมูล แล้วนําตัวเลือก ช่องว่างภายในตัวควบคุม ที่จําเป็นไปใช้
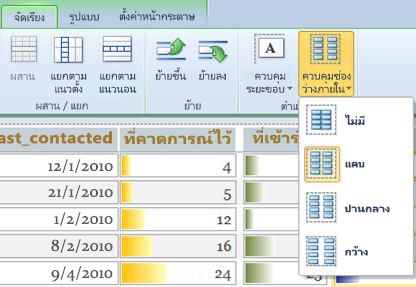
-
สําหรับข้อมูลเพิ่มเติมเกี่ยวกับการใช้การจัดรูปแบบตามเงื่อนไข ให้ดูวิดีโอ: ใช้การจัดรูปแบบตามเงื่อนไขในรายงาน
-
เรียนรู้เกี่ยวกับตัวเลือกการจัดรูปแบบสําหรับรายงาน Access จากบทความ บทนําสู่รายงานใน Access










