ขั้นตอนเหล่านี้จะแสดงวิธีการโยกย้ายไฟล์ อีเมล ที่ติดต่อ และรายการปฏิทินของคุณจากบัญชี แอป Microsoft 365 สำหรับองค์กร ที่โรงเรียนของคุณสนับสนุนไปยังบัญชี Microsoft 365 Personal ใหม่สําหรับ Windows 8.1
ข้อกําหนดเบื้องต้นและขั้นตอนการโยกย้าย
ขั้นตอนเหล่านี้จะถือว่าคุณมีสิ่งต่อไปนี้:
-
บัญชี แอป Microsoft 365 สำหรับองค์กร
-
บัญชี Microsoft 365 Personal
-
อุปกรณ์ Windows ที่มีพื้นที่จัดเก็บข้อมูลที่เพียงพอสําหรับเก็บไฟล์ อีเมล รายชื่อผู้ติดต่อ และรายการปฏิทินทั้งหมดที่คุณกําลังย้าย
ก่อนที่จะเริ่มกระบวนการโยกย้าย ให้หยุด OneDrive สำหรับที่ทำงานหรือโรงเรียน ไคลเอ็นต์การซิงค์ที่มีอยู่และถอนการติดตั้ง ขั้นตอนต่อไปนี้เป็นชุดย่อยของการเปลี่ยนจากแอปซิงค์OneDrive for Businessก่อนหน้า
ก่อนอื่น ให้ยืนยันว่า OneDrive สำหรับที่ทำงานหรือโรงเรียนแอปการซิงค์ ที่มีอยู่ไม่ได้ซิงค์ไฟล์อยู่ หากเป็นเช่นนั้น คุณควรรอให้การอัปเดตเหล่านั้นซิงค์ให้เสร็จสิ้นก่อนดําเนินการต่อเพื่อให้เวลาการเปลี่ยนแปลงเหล่านั้นเผยแพร่ไปยังระบบคลาวด์
ทําตามขั้นตอนเหล่านี้เพื่อหยุดการซิงค์ไซต์ OneDrive และเตรียมพร้อมสําหรับการตั้งค่า แอปการซิงค์ ใหม่:
-
ยืนยันว่าการอัปโหลดหรือแก้ไขไฟล์ที่ใช้งานอยู่ใดๆ เสร็จสิ้นและแสดงบนเว็บไซต์โดยสมบูรณ์
-
ในพื้นที่การแจ้งเตือนของแถบงาน ให้คลิกขวาที่ไอคอนรูปเมฆOneDrive for Businessสีน้ําเงิน
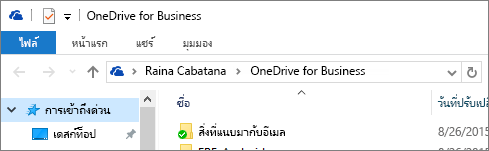
(คุณอาจต้องเลือกลูกศร แสดงไอคอนที่ซ่อน ถัดจากพื้นที่การแจ้งเตือนเพื่อดูไอคอนOneDrive for Business)
-
ถ้า หยุดการซิงค์โฟลเดอร์ เป็นสีเทา ให้ข้ามไปยังขั้นตอนที่ 5
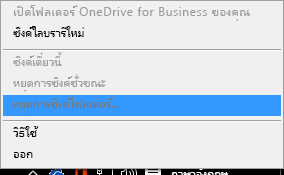
-
ถ้า หยุดการซิงค์โฟลเดอร์ พร้อมใช้งาน ให้เลือกโฟลเดอร์และตรวจสอบให้แน่ใจว่าโฟลเดอร์ OneDrive – [ชื่อองค์กร] ของคุณไม่ปรากฏในรายการ ถ้ามีรายการปรากฏขึ้น ให้เลือกรายการนั้น แล้วเลือก หยุดการซิงค์ คุณทําเสร็จแล้วเมื่อโฟลเดอร์สําหรับ OneDrive สำหรับที่ทำงานหรือโรงเรียน ของคุณไม่ปรากฏในรายการนี้อีกต่อไป
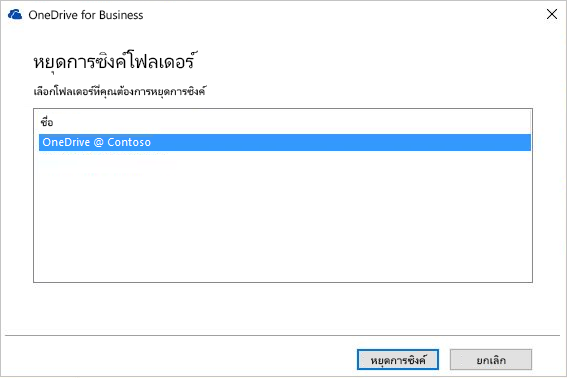
-
เมื่อต้องการออกจากgroove.exe ให้คลิกขวาที่ไอคอนรูปเมฆสีน้ําเงินในพื้นที่การแจ้งเตือนของแถบงาน แล้วเลือก ออก
หมายเหตุ: นอกจากการเก็บรักษาไฟล์ภายในเครื่องแล้ว ขั้นตอนสุดท้ายยังมีประโยชน์เพิ่มเติมในการทําให้ลิงก์ไปยังเอกสารในโฟลเดอร์นี้ในรายการล่าสุดในแอปOfficeใช้งานไม่ได้โดยเจตนา มิฉะนั้น ผู้ใช้จะเสี่ยงต่อการอัปเดตไฟล์เหล่านี้และคาดหวังให้ซิงค์ โดยไม่จําว่าพวกเขายกเลิกการเชื่อมต่อการซิงค์สําหรับโฟลเดอร์นั้น
เก็บและเปลี่ยนชื่อโฟลเดอร์ภายในเครื่องที่สร้างไว้ก่อนหน้านี้โดย OneDrive สำหรับที่ทำงานหรือโรงเรียนแอปการซิงค์ ที่มีอยู่
-
เปิด Windows Explorer และเปลี่ยนชื่อโฟลเดอร์ภายในเครื่องที่เคยใช้โดย OneDrive สำหรับที่ทำงานหรือโรงเรียนแอปการซิงค์ ที่มีอยู่ (ตัวอย่างเช่น OneDrive- Contoso.old)
สิ่งสำคัญ: จดเส้นทางแบบเต็มไปยังโฟลเดอร์ OneDrive สำหรับที่ทำงานหรือโรงเรียน ที่เปลี่ยนชื่อของคุณ คุณจะต้องกลับไปยังโฟลเดอร์นี้ในขั้นตอนต่อไป
-
เปิด แผงควบคุม และเลือก โปรแกรม > โปรแกรมและคุณลักษณะ
-
ในรายการโปรแกรม ให้คลิกขวาที่ OneDrive แล้วเลือก ถอนการติดตั้ง
-
ปิดแผงควบคุม
ในส่วนนี้ของการโยกย้ายของคุณ คุณส่งออกข้อมูลอีเมลไปยังไฟล์บนอุปกรณ์ของคุณ ตรวจสอบให้แน่ใจว่าคุณมีพื้นที่ว่างเพียงพอบนอุปกรณ์ของคุณเพื่อเก็บอีเมล รายชื่อผู้ติดต่อ และรายการปฏิทินทั้งหมดในกล่องจดหมายของคุณ
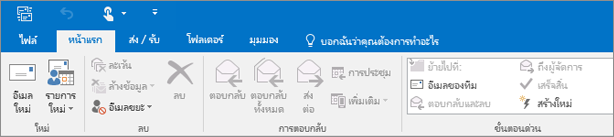
-
ถ้า Ribbon ของคุณมีตัวเลือก ไฟล์ ที่มุมซ้ายบน แสดงว่าคุณกําลังใช้Outlookเวอร์ชันเดสก์ท็อป และคุณมาถูกที่แล้ว!
-
ถ้า Ribbon ของคุณไม่มีตัวเลือก "ไฟล์" ที่มุมซ้ายบน ให้ดู ฉันมีOutlookเวอร์ชันใด เพื่อระบุเวอร์ชันของOutlookของคุณและรับคําแนะนําการส่งออกที่ถูกต้อง
-
เปิดกล่องจดหมายโรงเรียน แอป Microsoft 365 สำหรับองค์กร ของคุณใน Outlook และส่งออกอีเมล ที่ติดต่อ และปฏิทินของคุณโดยการติดตามOutlook 2013 และ 2016: ส่งออกรายการOutlookเป็นขั้นตอนไฟล์ .pst ที่พบใน ส่งออกหรือสํารองข้อมูลอีเมล ที่ติดต่อ และปฏิทินเป็นไฟล์ Outlook.pst ตรวจสอบให้แน่ใจว่าได้เลือกโฟลเดอร์ระดับบนสุดของกล่องจดหมายของคุณเพื่อส่งออกและรวมโฟลเดอร์ย่อยทั้งหมด
หลังจากที่คุณเสร็จสิ้นการโยกย้ายและกําลังใช้กล่องจดหมาย Microsoft 365 Personal ของคุณ กล่องจดหมายของโรงเรียนของคุณจะยังคงสามารถรับจดหมายได้ เมื่อต้องการตรวจสอบให้แน่ใจว่าอีเมลทั้งหมดของคุณถูกส่งไปยังกล่องจดหมายของโรงเรียนของคุณหลังจากที่คุณโยกย้าย ให้สร้างกฎการส่งต่อ กฎการส่งต่อจะส่งอีเมลทั้งหมดไปยังกล่องจดหมาย Microsoft 365 Personal ใหม่ของคุณ แล้วลบออกจากกล่องจดหมายของโรงเรียนของคุณ
กําหนดค่ากฎดังนี้:
-
นํากฎนี้ไปใช้หลังจากที่ข้อความมาถึง
-
ตําแหน่งที่ชื่อของฉันอยู่ในกล่อง ถึง หรือ สําเนาถึง
-
ส่งต่อไปยัง>ที่อยู่อีเมล<Microsoft 365 Personal
-
และลบออก
-
ใน Outlook ให้เลือก ไฟล์ > จัดการกฎ &การแจ้งเตือน
-
ในกล่อง กฎและการแจ้งเตือน บนแท็บ กฎสําหรับอีเมล ให้เลือก กฎใหม่
-
ภายใต้ ขั้นที่ 1: เลือกเทมเพลต ให้เลือก นํากฎไปใช้กับข้อความที่ฉันได้รับ > ถัดไป
-
ภายใต้ ขั้นที่ 1: เลือกเงื่อนไข ให้เลือกตําแหน่งที่ชื่อของฉันอยู่ในกล่อง ถึง หรือ สําเนาถึง > ถัดไป
-
ในขั้นตอนที่ 1: เลือกการดําเนินการ เลือก ส่งต่อไปยังบุคคลหรือกลุ่มสาธารณะ >ลบออก
-
ภายใต้ ขั้นที่ 2: แก้ไขคําอธิบายกฎ (คลิกค่าที่ขีดเส้นใต้) เลือกบุคคลหรือกลุ่มสาธารณะ แล้วพิมพ์ที่อยู่อีเมล Microsoft 365 Personal ของคุณในกล่อง ถึง -> เลือก ตกลง > ถัดไป
-
ตั้งชื่อกฎ ตัวอย่างเช่น "ส่งต่อจดหมายทั้งหมดไปยังบัญชีส่วนบุคคล" แล้วเลือก เปิดใช้งานกฎนี้
-
เลือก เสร็จสิ้น > นําไปใช้ > ตกลง
วิธีที่ง่ายที่สุดในการแจ้งให้ผู้ที่ส่งอีเมลถึงคุณทราบว่าคุณมีที่อยู่อีเมลใหม่คือการใช้ข้อความ ตอบกลับอัตโนมัติ (ไม่Office) ตรวจสอบให้แน่ใจว่าเลือกตัวเลือกเหล่านี้:
-
ส่งการตอบกลับอัตโนมัติ
-
วางข้อความที่คุณต้องการให้ผู้ส่งทุกคนได้รับทั้งในแท็บ ภายในองค์กรของฉัน และ ภายนอกองค์กรของฉัน
-
บนแท็บ ภายนอกองค์กรของฉัน ให้เลือก ตอบกลับอัตโนมัติไปยังบุคคลภายนอกองค์กรของฉัน และ ทุกคนภายนอกองค์กรของฉัน เพื่อให้แน่ใจว่าทุกคนได้รับที่อยู่อีเมลใหม่ของคุณ
-
ตั้งค่ากฎ การตอบกลับอัตโนมัติ (ไม่อยู่ที่Office) บนบัญชีผู้ใช้อีเมลของโรงเรียนของคุณเพื่อแจ้งให้ผู้ส่งทั้งหมดของที่อยู่อีเมลใหม่ของคุณทราบ โดยทําตามขั้นตอนใน ส่งการตอบกลับอัตโนมัติ "ไม่อยู่ที่Office" จากOutlookสําหรับWindows
-
ใน Outlook ให้ลงชื่อออกจาก แอป Microsoft 365 สำหรับองค์กร โดยการเลือก ไฟล์ > บัญชี Office >ลงชื่อออก
-
ปิด Outlook และแอปพลิเคชัน Microsoft 365 อื่นๆ ทั้งหมด
ตอนนี้คุณมีอีเมล ที่ติดต่อ และรายการปฏิทินทั้งหมดของคุณในไฟล์ .pst Outlook และโฟลเดอร์สํารองของโฟลเดอร์ OneDrive สำหรับที่ทำงานหรือโรงเรียน โรงเรียนของคุณแล้ว คุณสามารถเตรียมคอมพิวเตอร์ของคุณสําหรับแอปพลิเคชันและบริการ Microsoft 365 Personal ใหม่ได้
-
ลบแอปแอป Microsoft 365 สำหรับองค์กร ทั้งหมดออกจากคอมพิวเตอร์ของคุณโดยทําตามขั้นตอนใน ถอนการติดตั้ง Office 2013, Office 2016 หรือOffice 365จากพีซี
-
รีสตาร์ตคอมพิวเตอร์ของคุณ
สําหรับ Windows 8.1 คุณต้องเข้าสู่ระบบในคอมพิวเตอร์ของคุณด้วยบัญชี Microsoft 365 Personal เพื่อเชื่อมต่อกับ OneDrive ของคุณ เมื่อต้องการทําเช่นนี้ คุณต้องเพิ่มบัญชีของคุณลงในคอมพิวเตอร์ของคุณ
-
เข้าสู่ระบบคอมพิวเตอร์ของคุณ
-
ในเมนูเริ่มต้น ให้ค้นหาOneDriveแล้วเปิด หาก OneDrive ไม่ได้อยู่บนคอมพิวเตอร์ของคุณ ให้ติดตั้งโดยทําตามขั้นตอนสําหรับ Windows 8.1 ที่นี่: OneDriveแอปบนเดสก์ท็อปสําหรับWindowsเวอร์ชันก่อนหน้า
-
เลือก ไปที่การตั้งค่าพีซี > บัญชีอื่นๆ > เพิ่มบัญชี
-
ในพื้นที่ บุคคลนี้จะลงชื่อเข้าใช้อย่างไร ให้พิมพ์ที่อยู่อีเมล Microsoft 365 Personal ของคุณ เลือก ถัดไป
-
เลือก เสร็จสิ้น
-
ลงชื่อออกจากคอมพิวเตอร์ของคุณ และเข้าสู่ระบบด้วยบัญชี Microsoft 365 Personal ของคุณ
-
ถ้านี่เป็นครั้งแรกที่คุณลงชื่อเข้าใช้คอมพิวเตอร์เครื่องนี้ด้วยบัญชี Microsoft 365 Personal ของคุณ คุณจะต้องทําตามขั้นตอนเพิ่มเติมบางอย่างเพื่อตรวจสอบข้อมูลประจําตัวของคุณ ทําตามขั้นตอนในหน้า ช่วยเราปกป้องข้อมูลของคุณ แล้วเลือก ถัดไป
-
ป้อนรหัสที่คุณได้รับและเลือก ถัดไป
-
ในหน้า เราควรตั้งค่าพีซีของคุณอย่างไร ให้เลือกตัวเลือกพีซีที่มีอยู่
สิ่งสำคัญ: อย่าเลือก ตั้งค่าเป็นพีซีใหม่แทน
-
เลือก ถัดไปOneDrive จะทําการตั้งค่าและซิงค์ไฟล์ที่เหลือจาก Microsoft 365 PersonalOneDrive กับคอมพิวเตอร์ของคุณให้เสร็จสิ้น
-
ใน File Explorer ให้เปิดโฟลเดอร์ แอป Microsoft 365 สำหรับองค์กร โรงเรียนของคุณ ดูเส้นทางที่คุณจดไว้ใน ขั้นตอนที่ 2: ล้างโฟลเดอร์ภายในเครื่องจากแอป OneDrive_for_Business ที่มีอยู่ และถอนการติดตั้ง OneDrive_for_Business คัดลอกและวางเนื้อหาจากโฟลเดอร์ OneDrive สำหรับที่ทำงานหรือโรงเรียน โรงเรียนของคุณลงในโครงสร้างโฟลเดอร์ Microsoft 365 PersonalOneDrive ของคุณ
คุณจําเป็นต้องติดตั้งแอปพลิเคชัน Microsoft 365 ที่มาพร้อมกับการสมัครใช้งาน Microsoft 365 Personal ของคุณใหม่
-
ติดตั้ง Office 2016 บนคอมพิวเตอร์ Windows 8.1 ของคุณโดยทําตามขั้นตอนใน: ติดตั้ง Office บนพีซีหรือ Mac ของคุณ
ขั้นตอนสุดท้ายในการโยกย้ายจากบัญชี แอป Microsoft 365 สำหรับองค์กร ที่โรงเรียนมีให้ไปยัง Microsoft 365 Personal ของคุณเองคือการกําหนดค่าโปรไฟล์ Outlook 2016 จากนั้นนําเข้าอีเมล ที่ติดต่อ และรายการปฏิทินของคุณจากไฟล์ .pst ที่คุณสร้าง
-
ในแผงควบคุม ให้เปิด จดหมาย
จดหมาย จะปรากฏอยู่ในตําแหน่งแผงควบคุมที่ต่างกัน โดยขึ้นอยู่กับเวอร์ชันของระบบปฏิบัติการ Microsoft Windows มุมมองแผงควบคุมที่เลือก และมีการติดตั้งระบบปฏิบัติการแบบ 32 บิตหรือ 64 บิตหรือเวอร์ชันของ Microsoft Outlook
วิธีที่ง่ายที่สุดในการระบุตําแหน่ง จดหมาย คือการเปิดแผงควบคุมใน Windows จากนั้นในกล่อง ค้นหา ที่ด้านบนของหน้าต่าง ให้พิมพ์ จดหมาย ในแผงควบคุมของ Windows XP ให้พิมพ์จดหมายในกล่องที่อยู่
หมายเหตุ: ไอคอน จดหมาย จะปรากฏขึ้นหลังจาก Outlook เริ่มทำงานเป็นครั้งแรก
แถบชื่อเรื่องของกล่องโต้ตอบการตั้งค่าจดหมายจะมีชื่อของโปรไฟล์ปัจจุบัน เมื่อต้องการเลือกโปรไฟล์อื่นที่มีอยู่ ให้เลือก แสดงโปรไฟล์ เลือกชื่อโปรไฟล์ จากนั้นเลือก คุณสมบัติ
-
ถ้าโปรไฟล์อีเมลของโรงเรียนเก่าของคุณยังคงอยู่ในรายการ ให้เลือกโปรไฟล์นั้น แล้วเลือก เอาออก
-
เลือก เพิ่ม
-
พิมพ์ชื่อโปรไฟล์ จากนั้นเลือก ตกลง
-
พิมพ์ชื่อสําหรับโปรไฟล์ (ตัวอย่างเช่น O365 Personal) จากนั้นเลือก ตกลง
-
พิมพ์ชื่อของคุณ
-
พิมพ์ที่อยู่อีเมล Microsoft 365 Personal ของคุณ จากนั้นเลือก ถัดไป
-
ใส่รหัสผ่านของคุณถ้าได้รับพร้อมท์
-
เลือก เสร็จสิ้น > นําไปใช้ > ตกลง
-
ทําตามขั้นตอนในOutlook 2013 และ 2016: นําเข้ารายการOutlookจากส่วนไฟล์ .pst ของบทความ นําเข้าอีเมล ที่ติดต่อ และปฏิทินจากไฟล์ Outlook .pst นําเข้าไฟล์ .pst ที่คุณบันทึกไว้ในขั้นตอนที่ 3: ส่งออกกล่องจดหมายของโรงเรียนของคุณ










