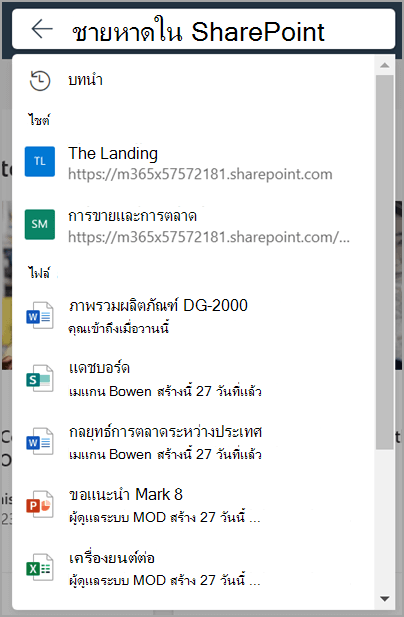บทความนี้มีไว้สำหรับผู้ที่ใช้โปรแกรมอ่านหน้าจอ เช่น Windows โปรแกรมผู้บรรยาย, JAWS หรือ NVDA กับผลิตภัณฑ์ Microsoft 365 บทความนี้เป็นส่วนหนึ่งของชุดเนื้อหา การสนับสนุนโปรแกรมอ่านหน้าจอ Microsoft 365ที่ซึ่งคุณสามารถค้นหาข้อมูลเพิ่มเติมเกี่ยวกับการช่วยสําหรับการเข้าถึงบนแอปของเรา สำหรับความช่วยเหลือทั่วไป ให้ไปที่ฝ่ายสนับสนุนของ Microsoft
Microsoft SharePoint คือแพลตฟอร์มการทํางานร่วมกันและการจัดการเอกสารบนเว็บที่เป็นส่วนหนึ่งของชุดโปรแกรม Microsoft 365 ซึ่งช่วยให้ผู้ใช้สามารถสร้าง แชร์ และจัดการเนื้อหา ความรู้ และแอปพลิเคชันต่างๆ เพื่อเพิ่มศักยภาพในการทํางานเป็นทีม ค้นหาข้อมูลได้อย่างรวดเร็ว และทํางานร่วมกันอย่างราบรื่นทั่วทั้งองค์กร บทความนี้มีคําแนะนําเกี่ยวกับวิธีการใช้กล่องค้นหาภายใน Microsoft SharePoint
หมายเหตุ: เมื่อต้องการเรียนรู้เพิ่มเติมเกี่ยวกับโปรแกรมอ่านหน้าจอ ให้ไปที่ วิธีที่โปรแกรมอ่านหน้าจอทํางานกับ Microsoft 365
ในหัวข้อนี้
ลงชื่อเข้าใช้บัญชี Microsoft 365 ของคุณ
-
ไปที่ Microsoft 365 ในเว็บเบราว์เซอร์ของคุณ
-
ใช้แป้น Tab เพื่อนําทางผ่านหน้าลงชื่อเข้าใช้จนกว่าคุณจะได้ยิน "ลงชื่อเข้าใช้บัญชีของคุณ" กด Enter เพื่อเปิดกล่องโต้ตอบลงชื่อเข้าใช้
-
พิมพ์ที่อยู่อีเมลของคุณ แล้วกด Enter
หมายเหตุ: ใส่บัญชีอีเมลที่มีอยู่ของคุณหรือสร้างบัญชีใหม่โดยการเลือกลิงก์เมื่อโปรแกรมอ่านหน้าจอระบุว่า "สร้างลิงก์บัญชี Microsoft"
-
พิมพ์ รหัสผ่าน ของคุณ แล้วกด Enter เพื่อเข้าถึงโฮมเพจ Microsoft 365
หมายเหตุ: หลังจากลงชื่อเข้าใช้ Microsoft 365 คุณอาจพบคําบรรยายภาพที่แนะนําฟีเจอร์ใหม่ เมื่อต้องการนําทางผ่านคําบรรยายภาพเหล่านี้ เพียงเลือก ถัดไป เมื่อคุณอ่านคําบรรยายภาพล่าสุดเสร็จแล้ว ให้เลือก เสร็จสิ้น
ดูเพิ่มเติม
ไม่ได้รับผลลัพธ์การค้นหาที่คุณกําลังค้นหาใน SharePoint ใช่หรือไม่
การสนับสนุนทางเทคนิคสําหรับลูกค้าที่มีความบกพร่องทางร่างกาย
Microsoft ต้องการมอบประสบการณ์การใช้งานที่ดีที่สุดสำหรับลูกค้าของเรา ถ้าคุณมีความบกพร่องทางร่างกายหรือมีคำถามเกี่ยวกับการช่วยสำหรับการเข้าถึง โปรดติดต่อ Microsoft Disability Answer Desk เพื่อขอรับความช่วยเหลือทางเทคนิค ทีมสนับสนุน Disability Answer Desk ได้รับการฝึกฝนให้ใช้เทคโนโลยีช่วยเหลือที่ได้รับความนิยมมากมาย และสามารถให้ความช่วยเหลือเป็นภาษามือแบบอังกฤษ สเปน ฝรั่งเศส และอเมริกัน โปรดไปที่ไซต์ Microsoft Disability Answer Desk เพื่อค้นหารายละเอียดที่ติดต่อสำหรับภูมิภาคของคุณ
ถ้าคุณเป็นหน่วยงานรัฐ พาณิชย์ หรือผู้ใช้ในองค์กร โปรดติดต่อDisability Answer Desk สำหรับองค์กร