ถ้าองค์กรของคุณกำลังใช้การรับรองความถูกต้องแบบหลายปัจจัย (MFA) สำหรับ Microsoft 365 วิธีการตรวจสอบที่ง่ายที่สุดที่จะใช้คือแอป Microsoft Authenticator สมาร์ทโฟน เพียงแค่คลิกเดียวแทนการพิมพ์ในโค้ด6หลัก และถ้าคุณเดินทางคุณจะไม่ต้องเสียค่าธรรมเนียมการโรมมิ่งเมื่อคุณใช้งาน
ดาวน์โหลดและติดตั้งแอป Microsoft Authenticator
-
ดาวน์โหลด และติดตั้งแอป Microsoft Authenticator สำหรับ Android, iOS หรือ Windows Phone
การตั้งค่าแอป Microsoft Authenticator
เลือกแอปสำหรับอุปกรณ์เคลื่อนที่
เปิดเบราว์เซอร์บนคอมพิวเตอร์ของคุณ แล้วไปยัง portal.office.com ลงชื่อเข้าใช้ในบัญชี Office 365 สำหรับธุรกิจ
ทำตามขั้นตอนต่อไปนี้เมื่อคุณเห็นหน้าจอนี้:
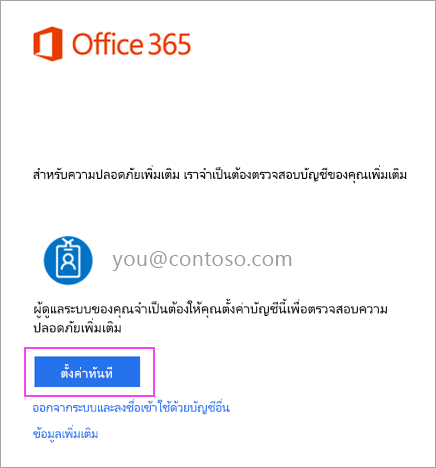
-
คลิก ตั้งค่าทันที
-
เลือก แอปสำหรับอุปกรณ์เคลื่อนที่ จากรายการดรอปดาวน์
-
ตรวจสอบให้แน่ใจว่าได้เลือก "รับการแจ้งเตือนการตรวจสอบความถูกต้อง" ไว้ แล้วคลิก ตั้งค่า
ทำตามขั้นตอนต่อไปนี้เมื่อคุณเห็นหน้าจอนี้:
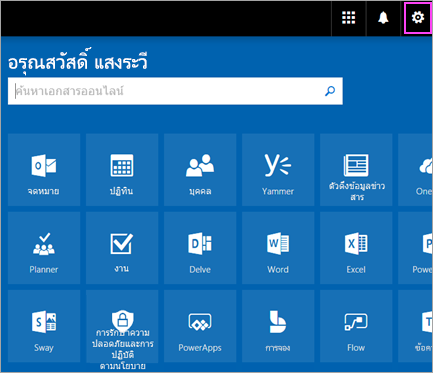
-
คลิกที่นี่
-
ในกล่องดรอปดาวน์ใต้ ตัวเลือกของคุณคืออะไร ให้เลือก แจ้งฉันผ่านแอป
-
เลือกกล่องสำหรับแอปหรือโทเค็นการรับรองความถูกต้องแล้วคลิกตั้งค่าแอป authenticator
รอให้มีกล่องป็อปอัพการกำหนดค่า
คุณควรเห็นจะหน้าต่างบนคอมพิวเตอร์ของคุณซึ่งมีลักษณะดังนี้
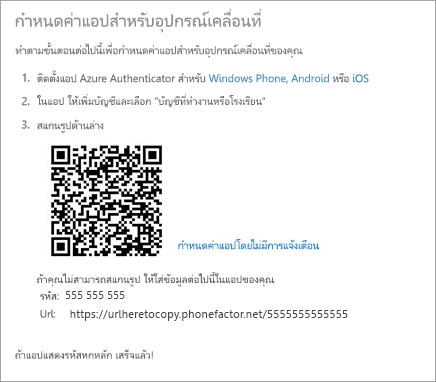
เพิ่มบัญชีลงใน Microsoft Authenticator
-
เปิดแอป Microsoft Authenticator บนโทรศัพท์ของคุณ
-
แต่ที่ + > บัญชีที่ทำงานหรือที่โรงเรียน
-
ใช้โทรศัพท์ของคุณเพื่อสแกน QR โค้ดที่อยู่บนหน้าจอคอมพิวเตอร์ของคุณ
หมายเหตุ:
-
ผู้ใช้ iPhone อาจจำเป็นต้องเปิดใช้งานกล้องในการตั้งค่าเพื่อสแกน
-
ถ้าคุณไม่สามารถใช้กล้องของโทรศัพท์คุณได้ คุณจะต้องใส่รหัส 9 หลักและ URL ด้วยตนเอง
-
-
บัญชีของคุณจะได้รับการเพิ่มโดยอัตโนมัติไปยังแอป แล้วแสดงรหัส 6 หลัก
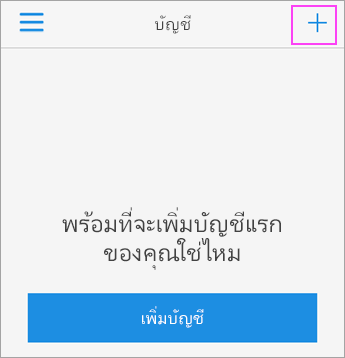
ยืนยันสถานะเปิดใช้งานบนคอมพิวเตอร์ของคุณ
-
สลับกลับไปยังคอมพิวเตอร์ของคุณแล้วคลิก เสร็จ
-
เมื่อถึงตอนนี้ ให้รอข้อความ กำลังตรวจสอบสถานะการเปิดใช้งาน เพื่อเป็นการเสร็จสิ้นการกำหนดค่าโทรศัพท์ของคุณ
-
เมื่อเสร็จสมบูรณ์แล้ว คุณจะสามารถคลิกปุ่ม ติดต่อฉันทางด้านขวาได้
หมายเหตุ: ถ้าการกำหนดค่าล้มเหลว เพียงแค่ทำตามขั้นตอนก่อนหน้านี้อีกครั้ง
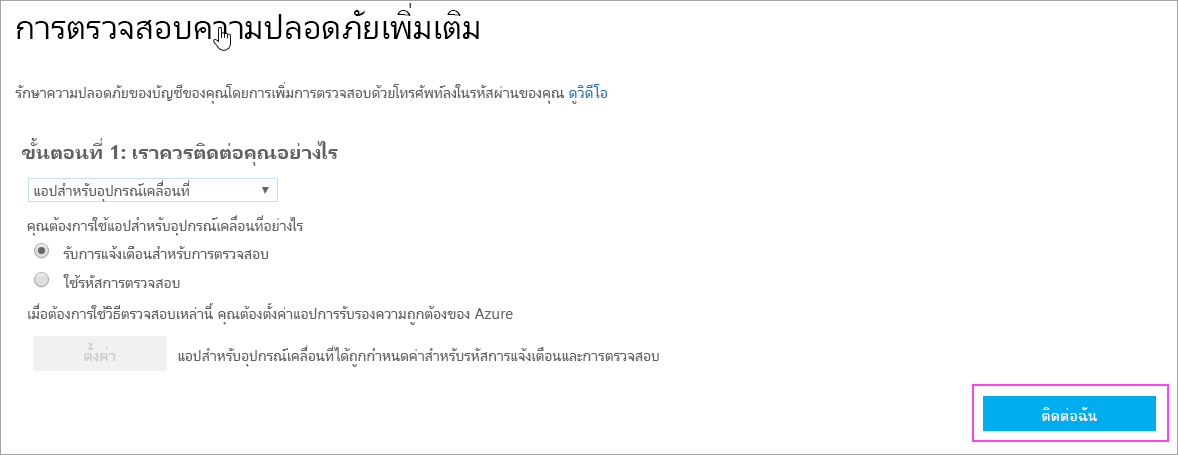
อนุมัติการลงชื่อเข้าใช้บนโทรศัพท์ของคุณ
-
สลับกลับไปยังโทรศัพท์ของคุณ แล้วจะเห็นการแจ้งเตือนว่ามีการลงชื่อเข้าใช้ใหม่
-
ไปที่แอป Microsoft Authenticator
-
แตะ อนุมัติ เพื่ออนุญาต
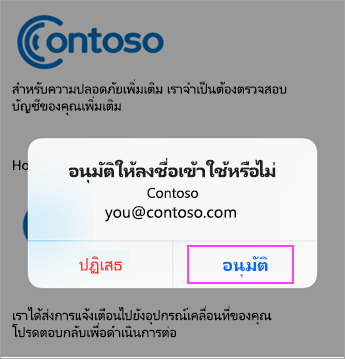
ทำการตั้งค่าให้เสร็จ
-
กลับมาที่คอมพิวเตอร์ ให้ทำตามพร้อมท์ใดๆ ที่คุณอาจเห็น เช่น การเพิ่มหมายเลขโทรศัพท์มือถือ
-
เท่านี้คุณก็พร้อมใช้งานแล้ว!
จากนี้เมื่อใดก็ตามที่คุณมีการลงชื่อเข้าใช้ใหม่หรือเพิ่ม บัญชี Microsoft 365 ของที่ทำงานหรือโรงเรียน ของคุณลงในแอปคุณจะเปิดแอป Authenticator บนโทรศัพท์ของคุณแล้วแตะอนุมัติ
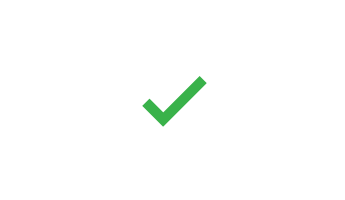
หัวข้อที่เกี่ยวข้อง
ตั้งค่าการรับรองความถูกต้องแบบหลายปัจจัยสำหรับ Microsoft ๓๖๕










