หมายเหตุ: สกรีนช็อตในบทความนี้มาจาก Clipchamp สําหรับบัญชีส่วนบุคคล แต่สินทรัพย์หุ้นยังพร้อมใช้งานใน Clipchamp สําหรับงาน ความพร้อมใช้งานของคอลเลกชันบางรายการและสินทรัพย์เฉพาะบางอย่างอาจแตกต่างกันระหว่าง Clipchamp สําหรับบัญชีส่วนบุคคลและ Clipchamp สําหรับการทํางาน
Clipchamp ทํางานร่วมกับผู้ให้บริการสื่อสต็อกคุณภาพสูงเพื่อนําเสนอวิดีโอสต็อก กราฟิก รูปภาพ เสียง GIF และพื้นหลังนับพันรายการ บทความนี้มุ่งเน้นไปที่ เสียงและเพลงในสต็อก
สินทรัพย์ในสต็อก Clipchamp บางอย่างนั้นฟรีสําหรับผู้ใช้ทุกคน แต่หุ้นพรีเมียมอื่น ๆ จําเป็นต้องมีการสมัครใช้งาน Clipchamp ระดับพรีเมียมเพื่อส่งออกวิดีโอ
ขั้นตอนที่ 1 คลิกที่แท็บไลบรารีเนื้อหาบนแถบเครื่องมือ
เมื่อต้องการค้นหาเพลงในคลังให้คลิกที่แท็บไลบรารีเนื้อหาบนแถบเครื่องมือจากนั้นคลิกที่แท็บเสียง
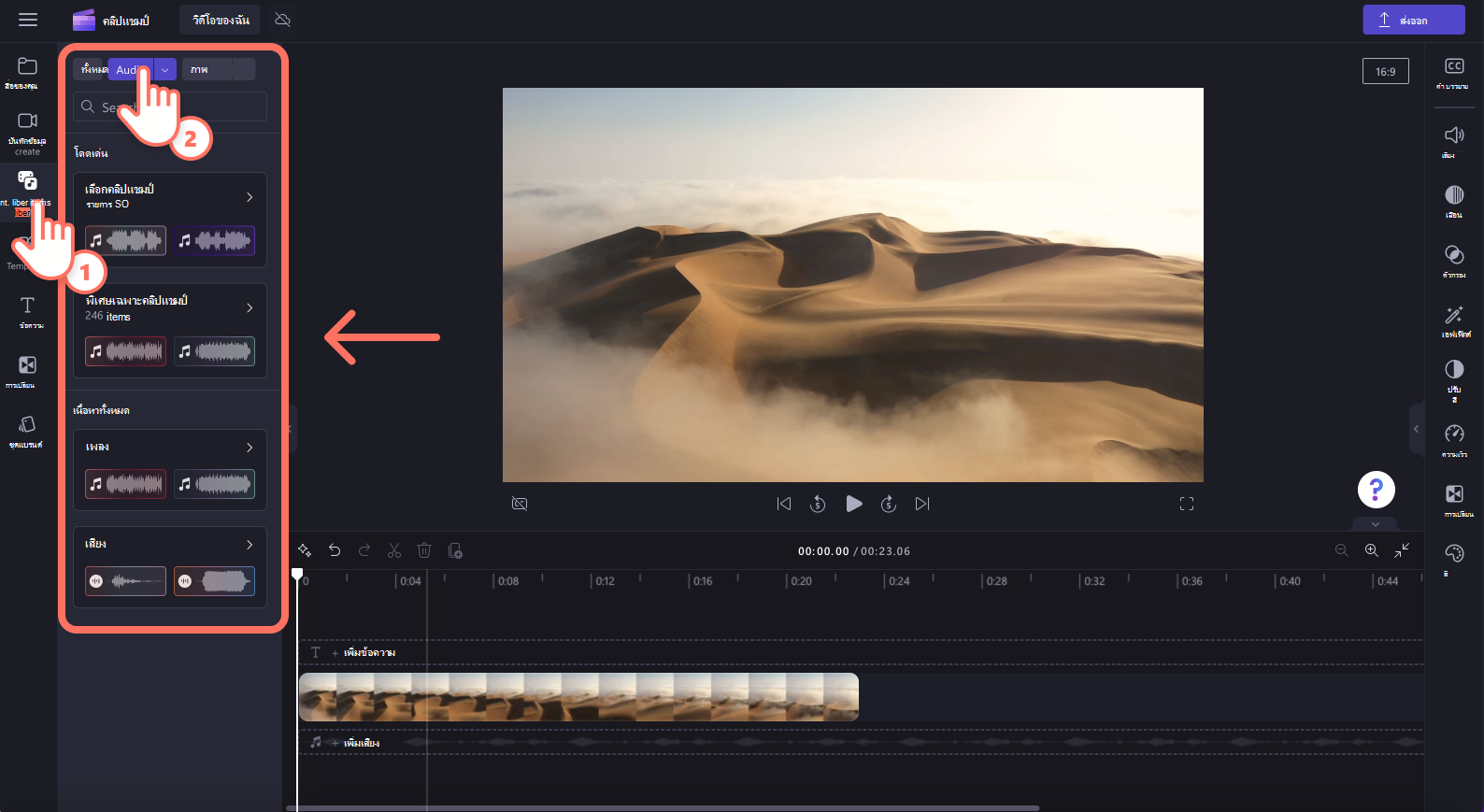
ขั้นตอนที่ 2 ค้นหาไลบรารีเสียงและแสดงตัวอย่างเพลง
เมื่อคุณอยู่ในไลบรารีเสียง คุณจะเห็นประเภทต่างๆ
-
แนะนํา: การเลือกคลิปแชมป์และเอกสิทธิ์เฉพาะของ Clipchamp
-
เนื้อหาทั้งหมด: เพลงและเอฟเฟ็กต์เสียง
คลิกที่ตัวเลือกเพื่อสํารวจเพิ่มเติม
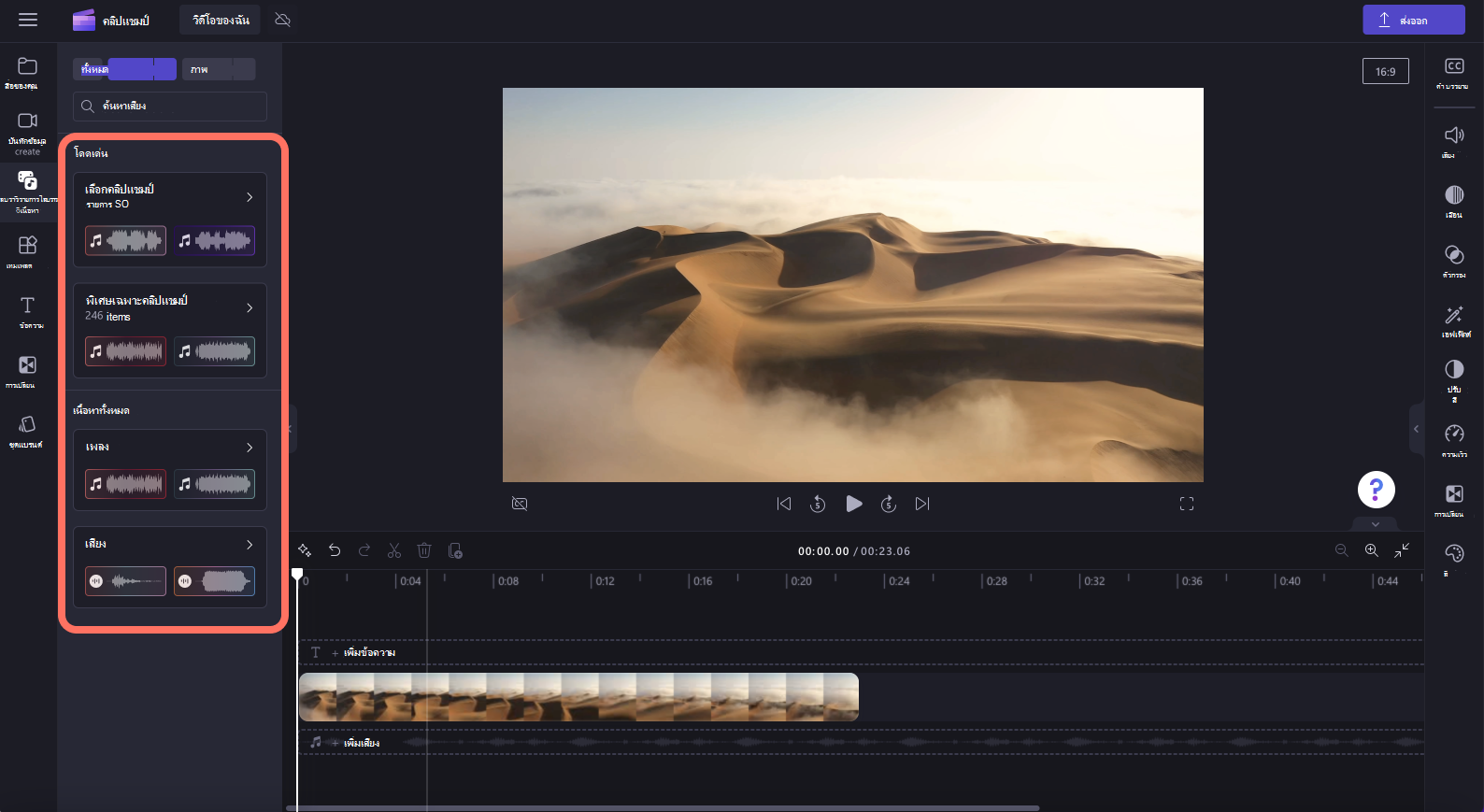
เมื่อต้องการแสดงตัวอย่างแทร็กเสียง ให้คลิกที่ปุ่มเล่น
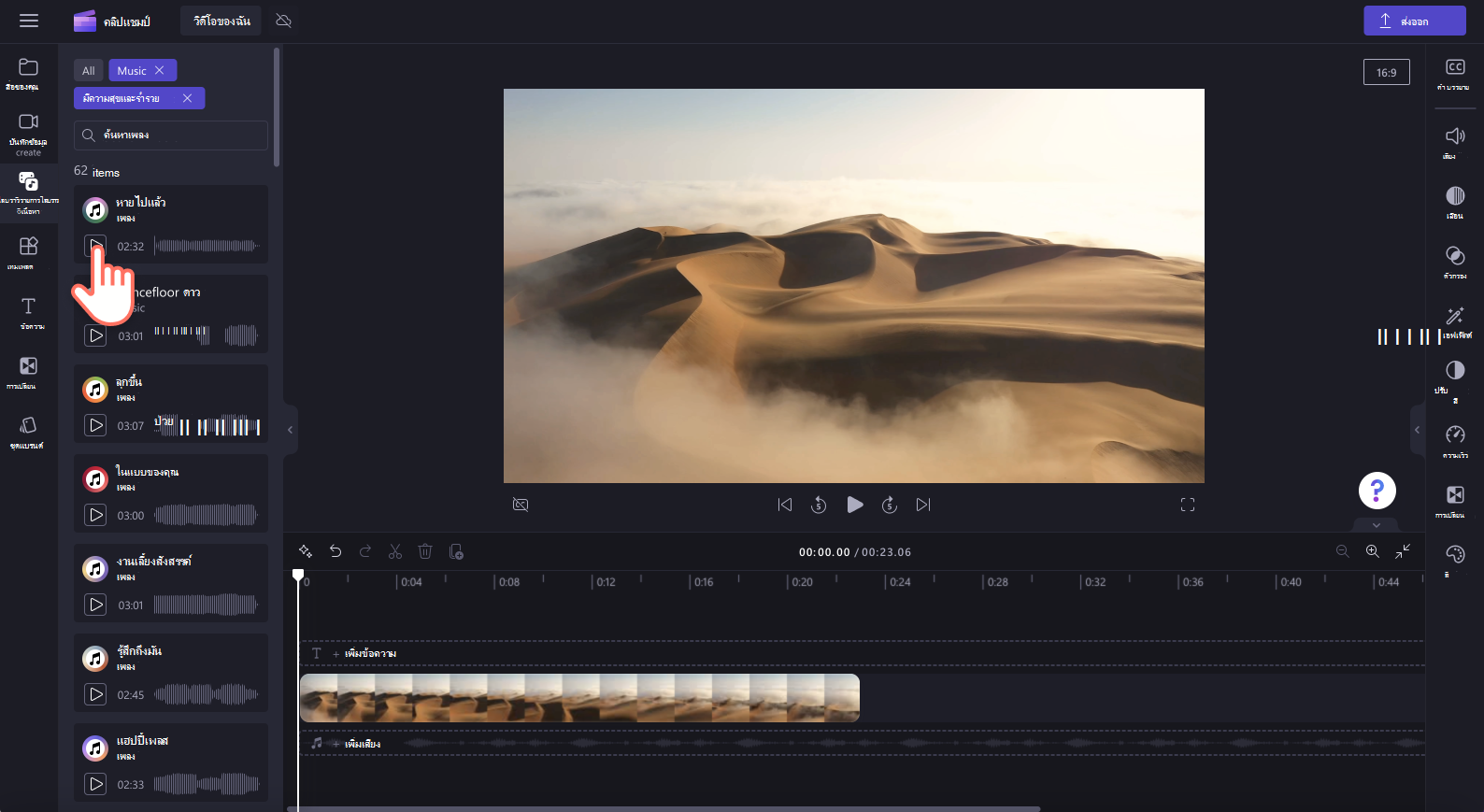
คุณยังสามารถคลิกที่ไฟล์เสียงเพื่อแสดงตัวอย่างเพลงในโหมดเต็มหน้าจอได้ ที่นี่ คุณสามารถดูระยะเวลาและประเภทเสียง (ฟรีหรือพรีเมียม)
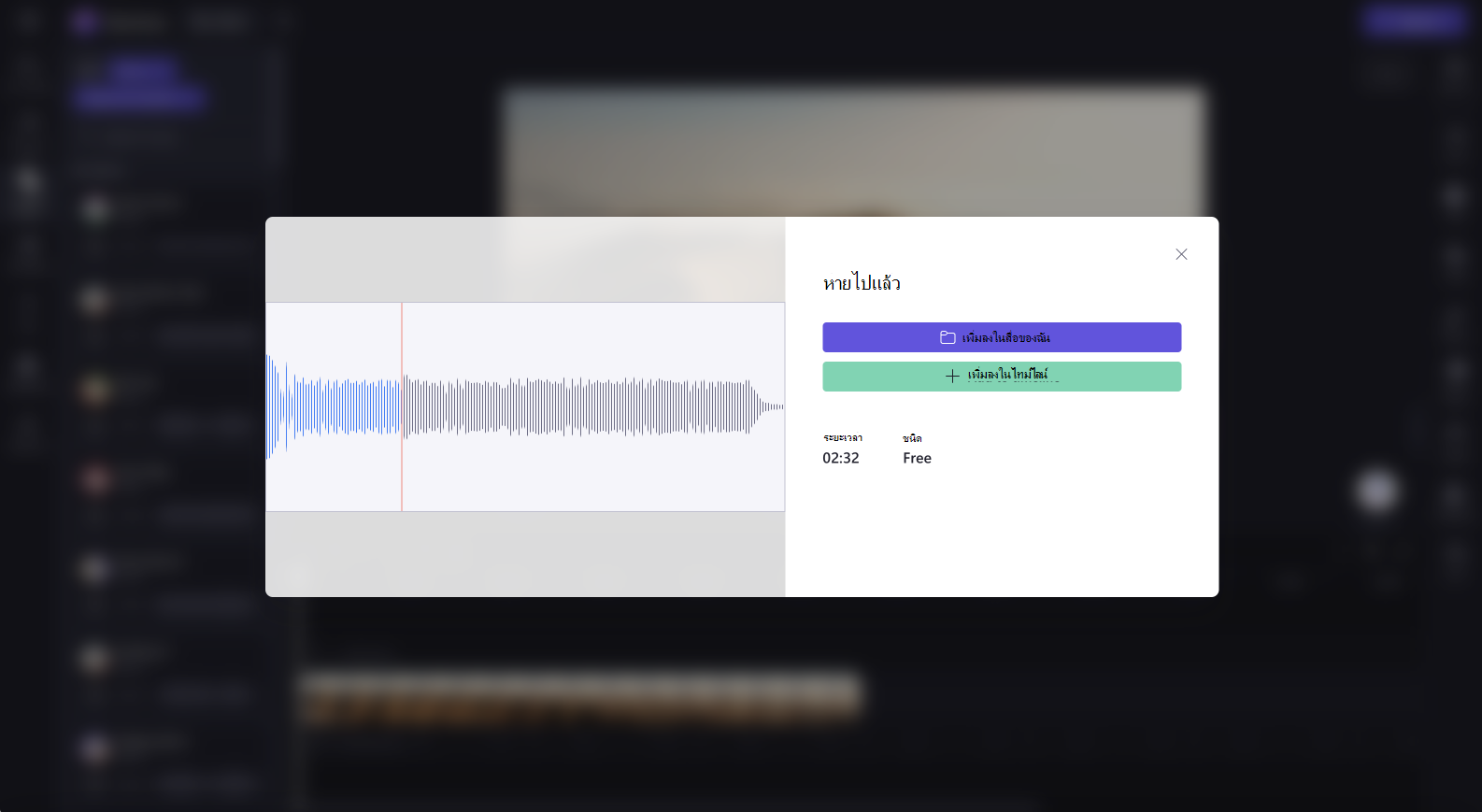
ขั้นตอนที่ 3 เพิ่มไฟล์เสียงลงในไทม์ไลน์ของคุณ
คุณสามารถเพิ่มเสียงลงในไทม์ไลน์ของคุณได้สองสามวิธี
ก) ลากแล้วปล่อยไฟล์เสียงใต้วิดีโอของคุณบนไทม์ไลน์
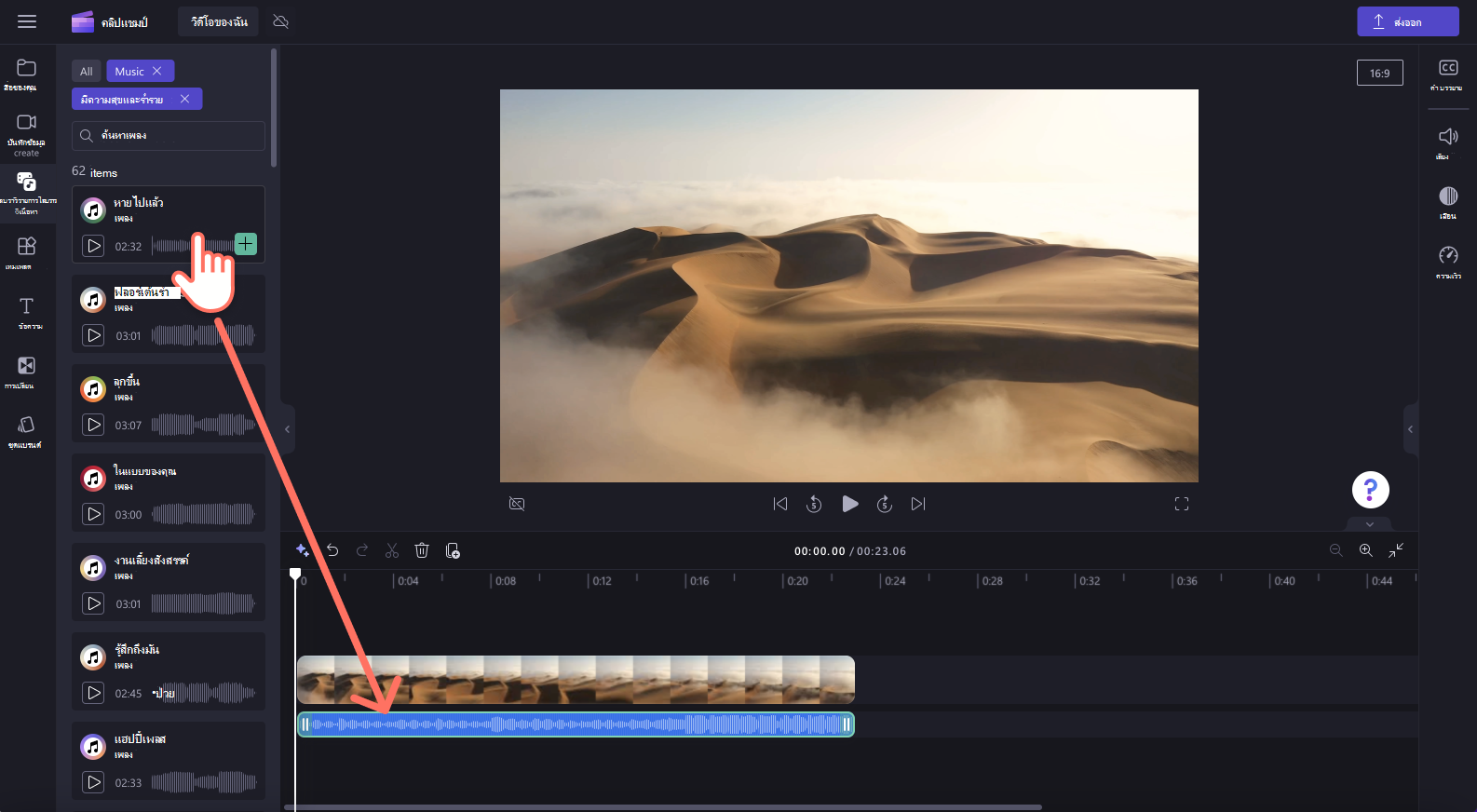
B) คลิกปุ่ม + สีเขียวเพื่อเพิ่มเสียงของคุณลงในไทม์ไลน์ภายใต้วิดีโอของคุณ
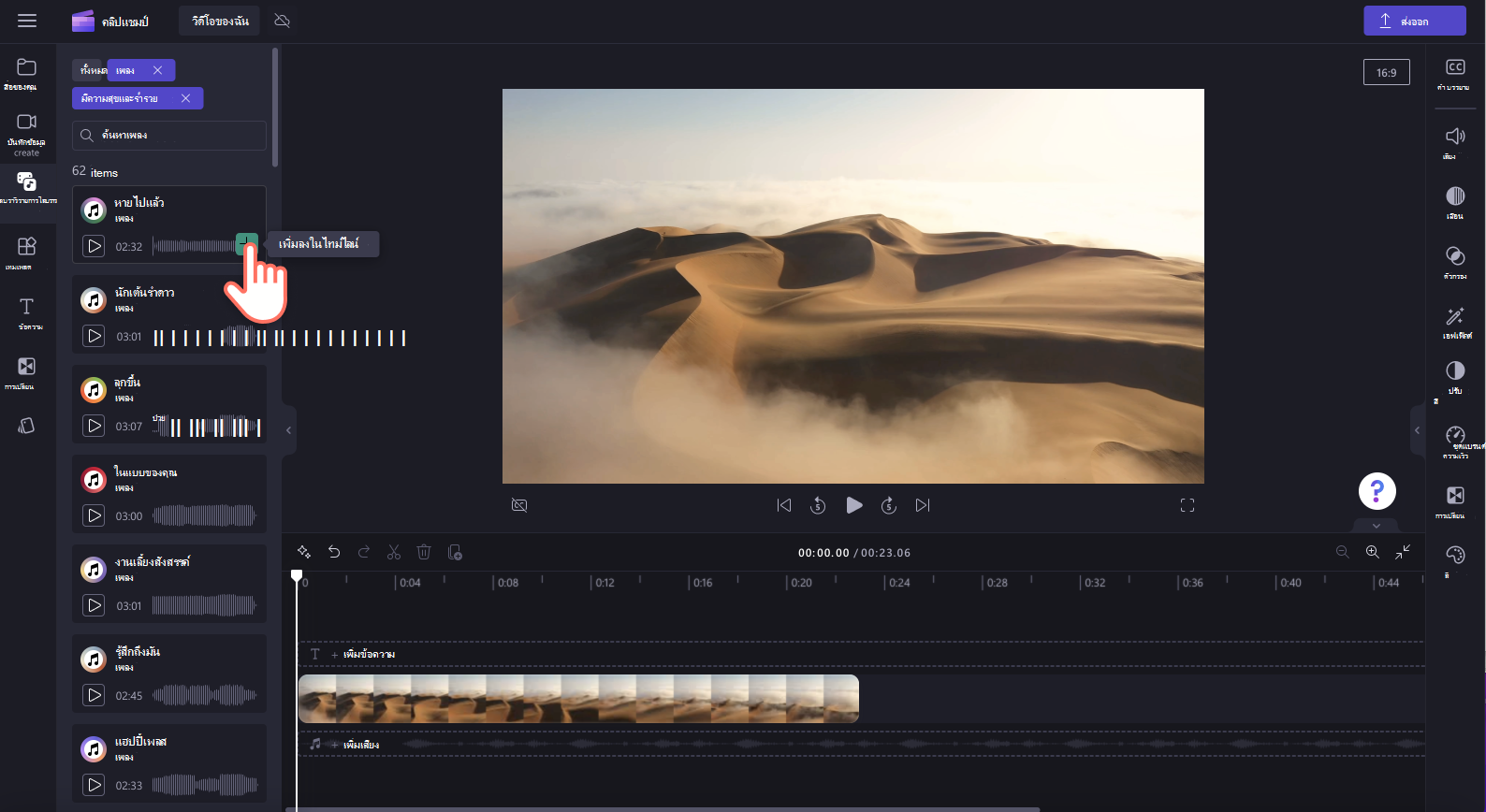
ค) คลิกปุ่ม เพิ่มลงในไทม์ไลน์ หรือเพิ่มลงในแท็บสื่อของคุณจากโหมดแสดงตัวอย่างแบบเต็มหน้าจอ
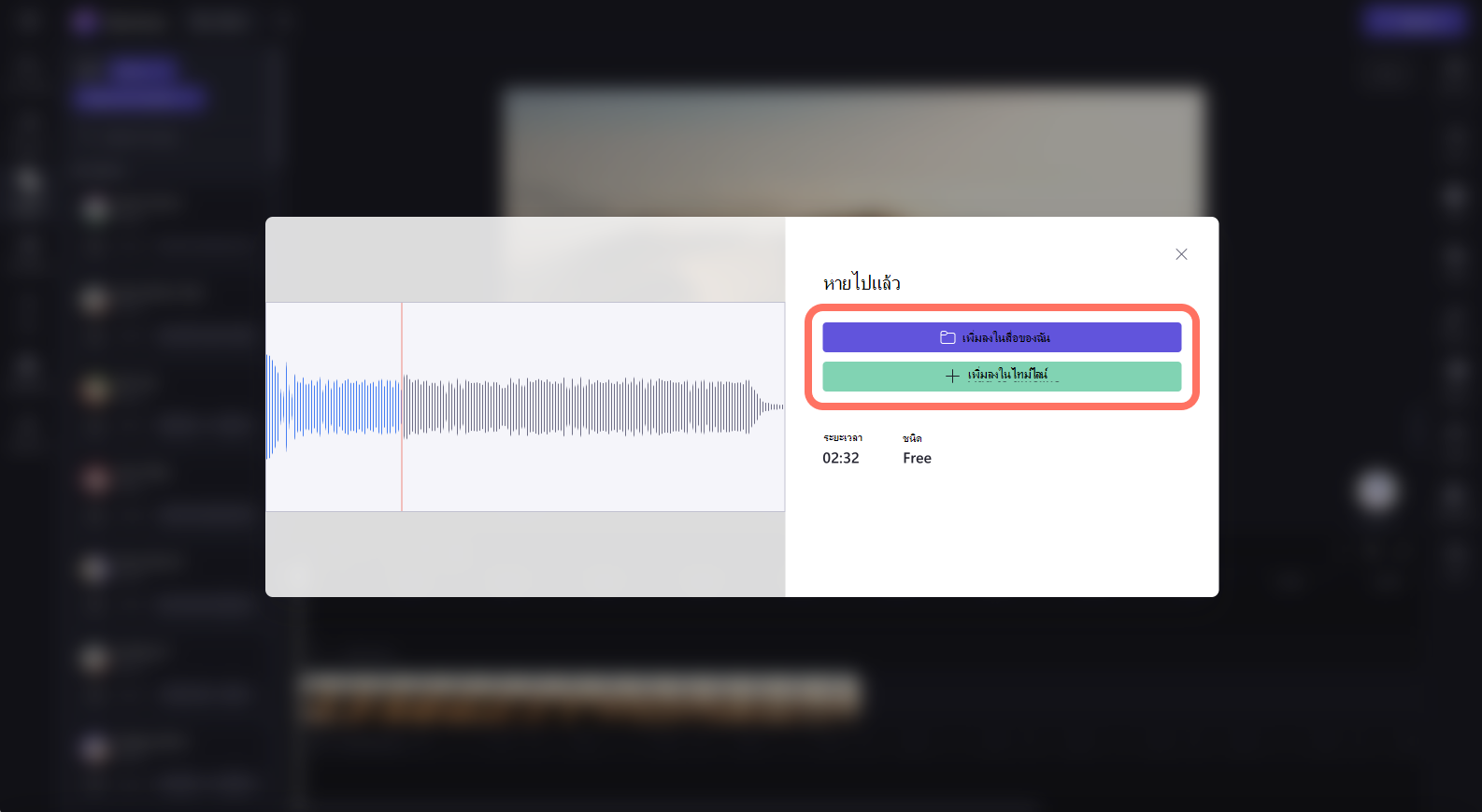
ขั้นตอนที่ 4 แก้ไขเสียงของคุณ
เมื่อไฟล์เสียงอยู่บนไทม์ไลน์ของคุณ คุณสามารถแก้ไขแทร็กได้
-
เมื่อต้องการตัดแต่งไฟล์เสียง ให้คลิกที่แถบด้านข้างสีเขียว แล้วลากไปทางซ้ายและขวา
-
เมื่อต้องการแก้ไขระดับเสียงของคุณ ให้คลิกที่แท็บเสียงบนแผงคุณสมบัติด้านขวา ใช้แถบเลื่อนเพื่อเพิ่มและลดระดับเสียง
-
นอกจากนี้คุณยังสามารถแก้ไขความเร็วของแทร็กเสียงของคุณโดยคลิกที่แท็บความเร็วบนแผงคุณสมบัติที่ถูกต้อง เลื่อนแถบเลื่อนไปทางซ้ายและขวาเพื่อเพิ่มและลดความเร็ว อีกวิธีหนึ่งคือพิมพ์ตัวเลขที่แน่นอน
-
สุดท้าย ให้คลิกที่แท็บการเลือนบนแผงคุณสมบัติด้านขวา หากคุณต้องการให้เสียงค่อยๆ ดังขึ้นและเบาลง เลื่อนแถบเลื่อนไปทางซ้ายและขวาเพื่อเพิ่มและลดการเลือน
การส่งออกวิดีโอที่มีเสียงในคลัง
คลิกปุ่มส่งออกเพื่อส่งออกวิดีโอของคุณไปยังคอมพิวเตอร์ของคุณ เมื่อต้องการบันทึกวิดีโอที่มีสินทรัพย์หุ้นแบบพรีเมียม คุณจะต้องสมัครใช้งาน Premium Clipchamp
สิทธิ์การใช้งานและข้อตกลงการใช้งาน
เมื่อคุณใช้แผนสิทธิการใช้งานที่มีสิทธิ์เข้าถึงสื่อในคลัง คุณจะได้รับอนุญาตให้รวมวิดีโอ ภาพ และแอสเซทเสียงในวิดีโอที่คุณบันทึกจาก Clipchamp ซึ่งรวมถึงโครงการทั้งสองโครงการที่คุณสร้างเพื่อวัตถุประสงค์เชิงพาณิชย์และไม่ใช่เพื่อการค้า
อย่างไรก็ตาม คุณไม่สามารถดาวน์โหลดและแจกจ่ายไฟล์หุ้นพื้นฐานแต่ละไฟล์ ใช้ไฟล์เหล่านั้นในโปรแกรมแก้ไขอื่นๆ หรือแชร์หรือขายไฟล์เหล่านั้น










