ตกแต่งวิดีโอของคุณด้วยการเพิ่มการเปลี่ยนภาพด้วย Clipchamp เพียงเพิ่มวิดีโอของคุณลงในไทม์ไลน์การแก้ไข เลือกแท็บ การเปลี่ยน บนแถบด้านข้างด้านซ้าย แล้วลากการเปลี่ยนไปยังไทม์ไลน์ระหว่างสองคลิป
คุณยังสามารถเพิ่มเอฟเฟ็กต์ การเลือนเข้า หรือ เลือนหายให้กับวิดีโอ เสียง หรือรูปภาพได้โดยใช้แท็บ ค่อยๆ ปรากฏ/ออก ทางด้านขวาของตัวแก้ไข
หมายเหตุ: สกรีนช็อตในบทความนี้มาจากเวอร์ชันส่วนบุคคลของ Clipchamp ใน Clipchamp สําหรับบัญชีที่ทํางาน ตัวเลือกการเปลี่ยนและการเลือนแบบเดียวกันจะพร้อมใช้งาน ยกเว้นการเปลี่ยนระดับพรีเมียมจํานวนน้อย ซึ่งจะถูกเพิ่มลงในเวอร์ชันงานในภายหลัง การใช้การเปลี่ยนและการเลือนจะทํางานในลักษณะเดียวกันใน Clipchamp ทั้งสองเวอร์ชัน
อ่านส่วนต่อไปนี้เพื่อเรียนรู้เพิ่มเติม
การเปลี่ยนทํางานอย่างไรใน Clipchamp
เมื่อคุณเพิ่มการเปลี่ยนภาพระหว่างคลิปวิดีโอสองคลิปใน Clipchamp จะทําให้คลิปวิดีโอซ้อนทับกัน นี่คือสาเหตุที่การเพิ่มการเปลี่ยนภาพลงในคลิปวิดีโอของคุณอาจส่งผลต่อความยาวของคลิปหรือตําแหน่งของคลิปในไทม์ไลน์ ตัวอย่างเช่น การเปลี่ยนภาพสองช่วงจะทําให้เส้นเวลาโดยรวมสั้นลง เนื่องจากเวลาสองวินาทีจากแต่ละคลิปจะเหลื่อมกัน นี่เป็นสิ่งจําเป็นเพื่อให้ได้การเปลี่ยนเช่นการเลือนข้าม
เนื่องจากการเปลี่ยนภาพถูกนําไปใช้กับส่วนที่ซ้อนกัน การเพิ่มการเปลี่ยนภาพอาจทําให้วิดีโอขยายเพื่อเชื่อมต่อกับคลิปถัดไป ถ้าคุณได้ตัดแต่งคลิปวิดีโอของคุณ แล้ว คลิปวิดีโออาจเริ่มแสดงบางส่วนของวิดีโอที่คุณตัดแต่งออกไป เมื่อต้องการแก้ไขปัญหานี้ ให้พิจารณาการตัดแต่งหรือขยายระยะเวลาของคลิปวิดีโอหลังจากวางการเปลี่ยนในไทม์ไลน์
การเพิ่มการเปลี่ยนอาจทําให้แอสเซทวิดีโอออกจากการซิงค์ในไทม์ไลน์ในบางครั้ง ทั้งนี้เนื่องจากการเปลี่ยนภาพใช้พื้นที่ในไทม์ไลน์และอาจส่งผลต่อการกําหนดเวลาของคลิปที่ติดอยู่ คุณสามารถปรับระยะเวลาของการเปลี่ยนให้ยาวขึ้นหรือสั้นลงเพื่อให้เหมาะกับความต้องการด้านวิดีโอของคุณ
วิธีเพิ่มการเปลี่ยน
ดูการเปลี่ยนที่พร้อมใช้งานในแถบเครื่องมือ
ทางด้านซ้ายของตัวแก้ไข ให้เลือกแท็บ การเปลี่ยน เพื่อดูการเปลี่ยนทั้งหมดที่ Clipchamp มอบให้ โฮเวอร์เคอร์เซอร์ของคุณเหนือรายการในคอลเลกชันเพื่อดูการแสดงตัวอย่างแบบเคลื่อนไหว
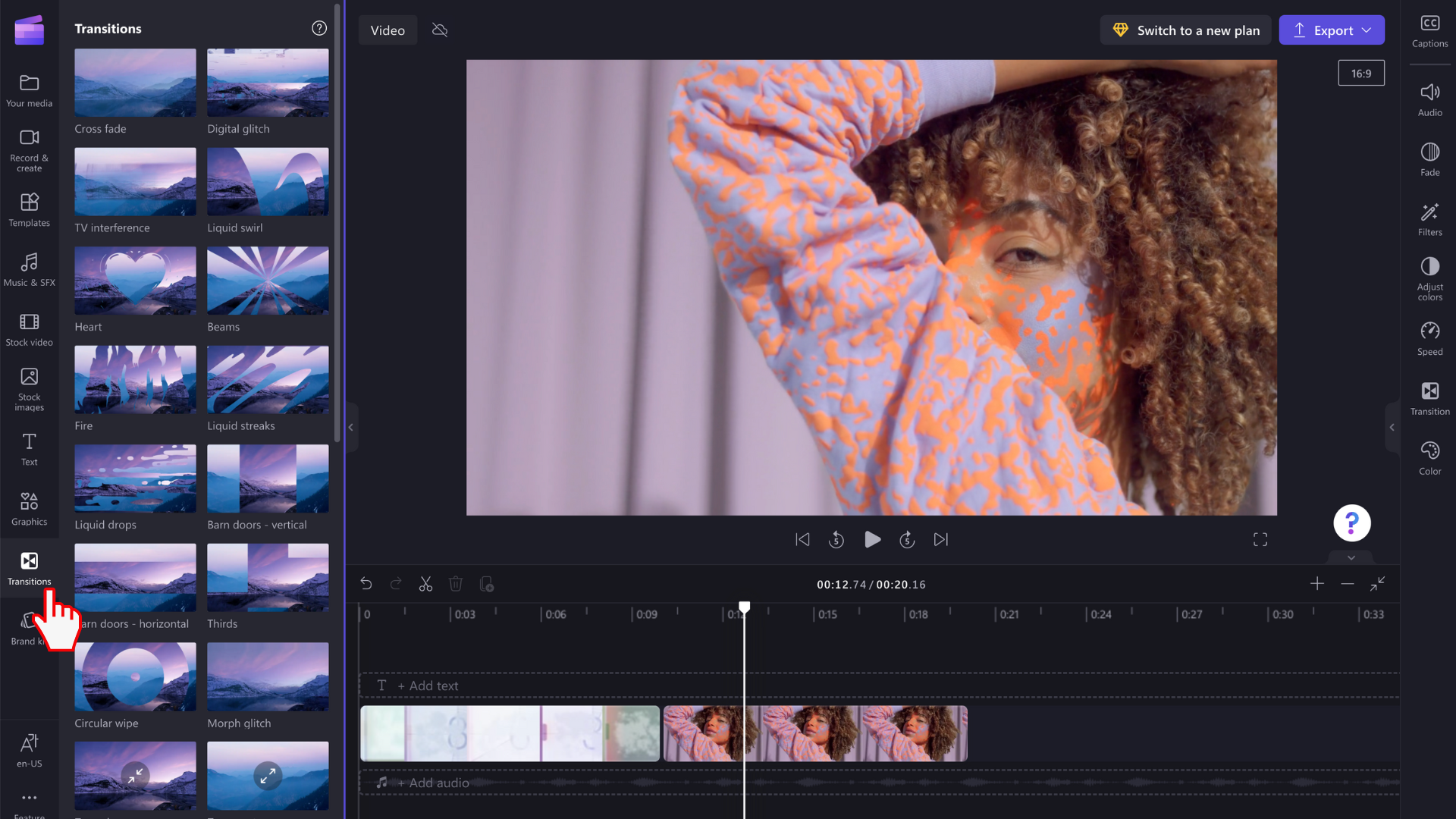
เพิ่มการเปลี่ยนภาพระหว่างสองคลิป
เมื่อต้องการเพิ่มการเปลี่ยนภาพระหว่างคลิปวิดีโอสองคลิป ให้ลากแล้วปล่อยการเปลี่ยนไปยังเส้นเวลาระหว่างแอสเซทสื่อ การเปลี่ยนจะจัดชิดโดยอัตโนมัติบนไอคอนสีเขียวที่ปรากฏขึ้น
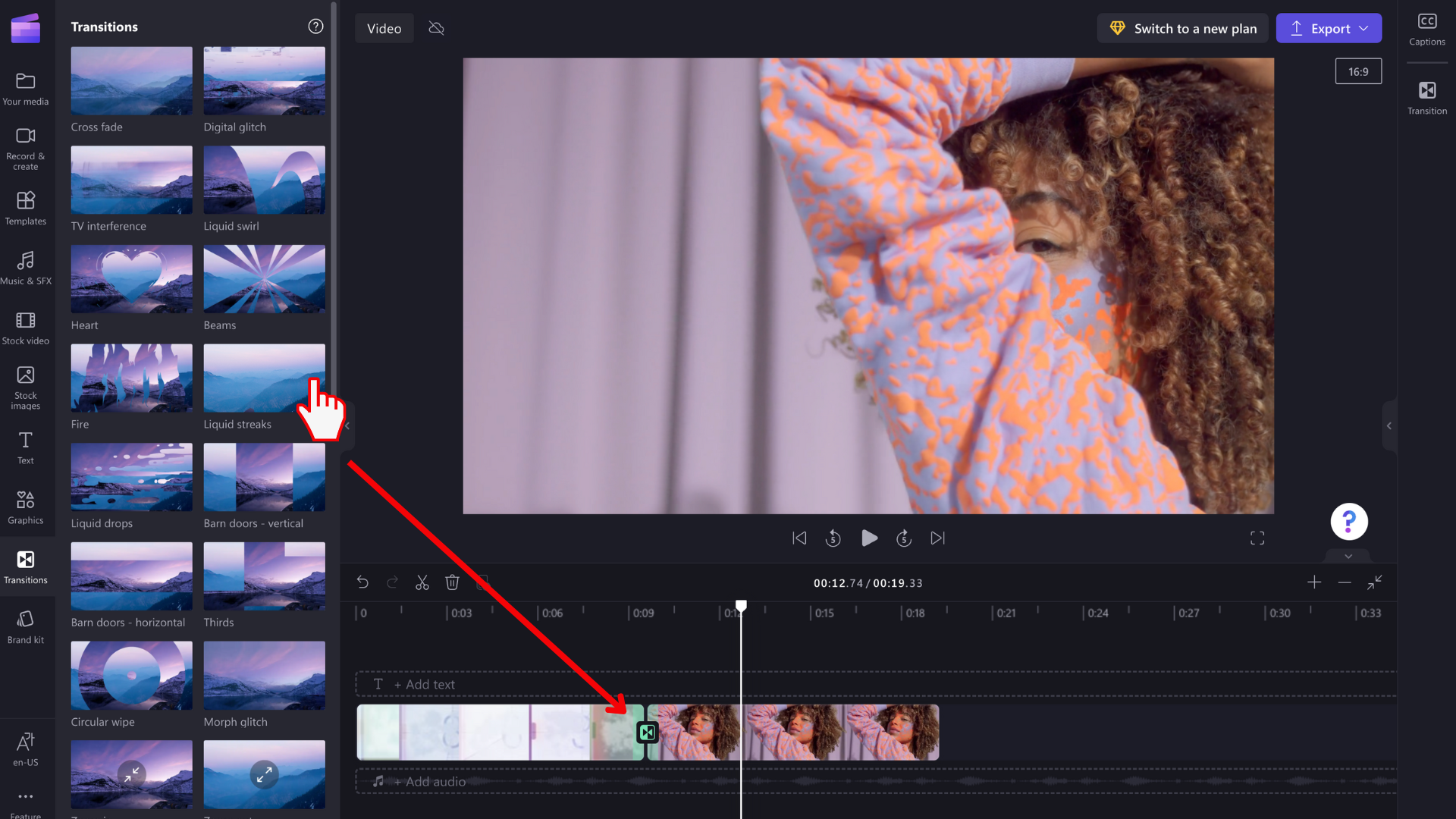
หมายเหตุ: การเปลี่ยนภาพสามารถวางระหว่างคลิปสองคลิปที่อยู่บนแถวเดียวกันบนไทม์ไลน์เท่านั้น คลิปจะต้องอยู่ติดกันโดยตรงด้วย ถ้ามีช่องว่างขนาดใหญ่ขึ้นระหว่างคลิป คุณจะไม่สามารถเพิ่มการเปลี่ยนที่จุดนี้ได้ คุณสามารถเอาช่องว่างออกได้โดยการคลิกขวาที่พื้นที่ว่างบนไทม์ไลน์ และเลือก ลบช่องว่างที่มองเห็นทั้งหมด จากเมนูที่ปรากฏขึ้น
แก้ไขระยะเวลาของการเปลี่ยนของคุณ (ไม่บังคับ)
เมื่อต้องการแก้ไขการเปลี่ยน ให้เลือกบนไทม์ไลน์ จากนั้นคลิกที่แท็บ การเปลี่ยน บนแผงคุณสมบัติด้านขวา ที่นั่น คุณสามารถเปลี่ยนเอฟเฟ็กต์การเปลี่ยนและปรับระยะเวลาได้
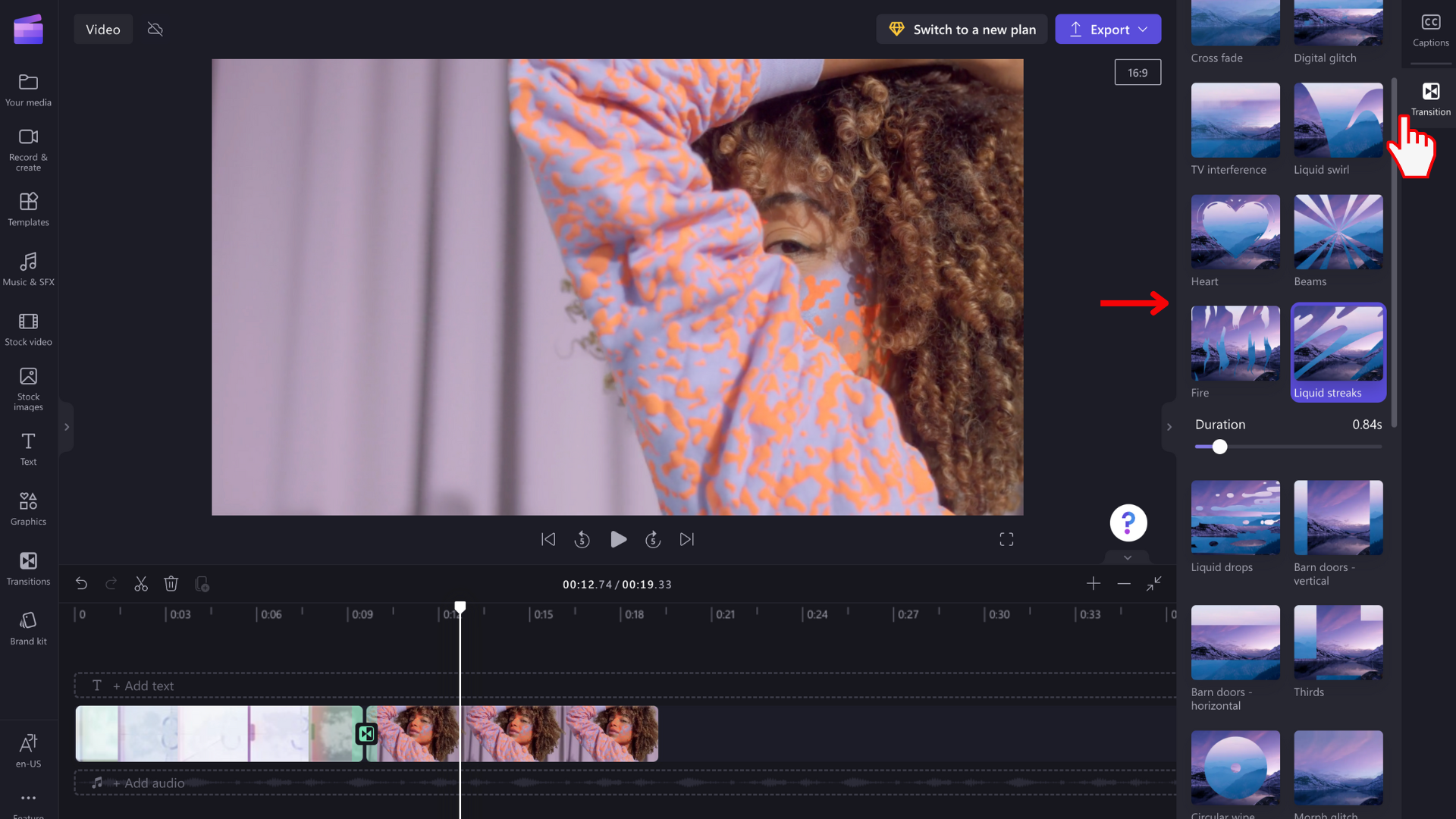
เมื่อต้องการแก้ไขระยะเวลาของการเปลี่ยนของคุณ ให้เลื่อนตัวสลับ ระยะเวลา ไปทางซ้ายและขวา
วิธีค่อยๆ ปรากฏและออกจากคลิปวิดีโอ
เมื่อต้องการเพิ่มเอฟเฟ็กต์การเลือนลงในวิดีโอ รูปภาพ หรือคลิปเสียง ก่อนอื่นให้ตรวจสอบให้แน่ใจว่าคุณได้เพิ่มคลิปลงในไทม์ไลน์แล้ว เมื่อต้องการแสดงตัวเลือกการแก้ไขแบบเลือนหาย ให้เลือกวิดีโอบนไทม์ไลน์เพื่อให้ถูกเน้น จากนั้นคลิกแท็บ การเลือน บนแผงคุณสมบัติ
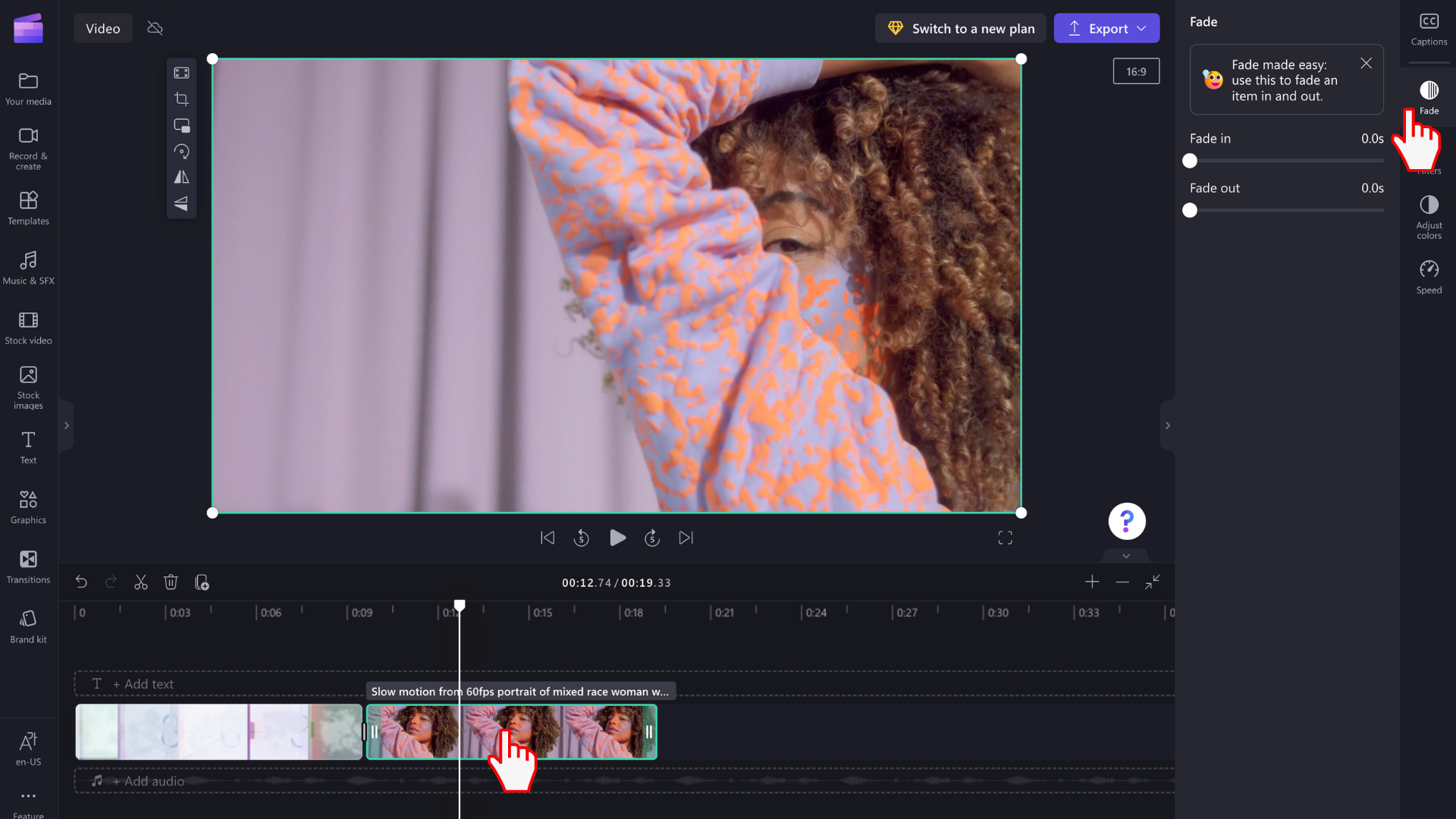
เลื่อนตัวสลับไปทางซ้ายและขวาเพื่อเพิ่มระยะเวลาที่ค่อยๆ ปรากฏและเลือนหาย ความยาวสูงสุดที่ได้รับการสนับสนุนในปัจจุบันคือ 2 วินาที
วิธีค่อยๆ เบาลงและออกจากเสียงหรือเพลง
การเพิ่มเอฟเฟ็กต์การเลือนลงในแทร็กเสียงเป็นกระบวนการเดียวกับการเลือนและออกจากคลิปวิดีโอ เลือกไฟล์เสียงบนไทม์ไลน์เพื่อให้ถูกเน้น จากนั้นใช้แถบเลื่อนค่อยๆ เลือนหายและเลือนหายเพื่อปรับการเลือน
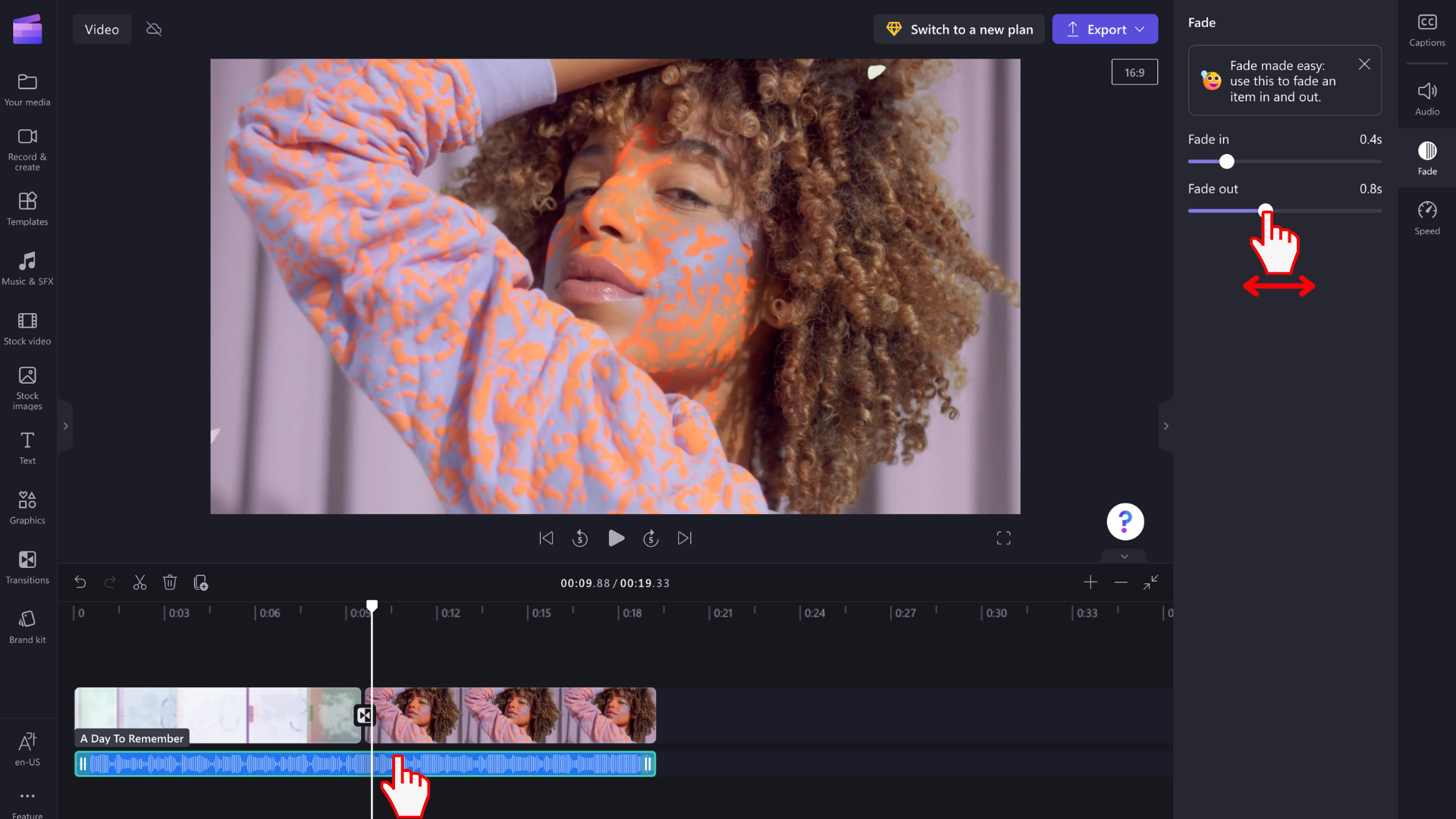
หมายเหตุ: หากวิดีโอของคุณมีเสียงภายในวิดีโอ เอฟเฟ็กต์การเลือนจะนําไปใช้กับเสียงของวิดีโอโดยอัตโนมัติ เสียงเลือนหายไปแยกต่างหากจะทํางานก็ต่อเมื่อไฟล์เสียงเป็นแอสเซทสื่อที่แยกต่างหากบนไทม์ไลน์เท่านั้น เมื่อต้องการแยกแทร็กเสียงออกจากวิดีโอ คุณสามารถใช้เครื่องมือ แยกเสียงออก
การเอาเอฟเฟ็กต์การเลือนหรือการเปลี่ยนออก
เมื่อต้องการเอาเอฟเฟ็กต์การเลือนออก ให้เลือกแอสเซทสื่อที่นําเอฟเฟ็กต์ไปใช้บนไทม์ไลน์ จากนั้นคลิกที่แท็บ เลือนหาย แล้วลากแถบเลื่อนกลับไปยังตําแหน่งเดิมทางด้านซ้าย
เมื่อต้องการนําการเปลี่ยนออก ให้เลือกบนไทม์ไลน์ (ไอคอนระหว่างสองคลิป) แล้วกดปุ่ม ลบ หรือไอคอน ถังขยะ










