หมายเหตุ: สกรีนช็อตในบทความนี้มาจากเวอร์ชันส่วนบุคคลของ Clipchamp หลักการเดียวกันนี้ใช้กับ Clipchamp สําหรับบัญชีที่ทํางาน
เมื่อคุณเริ่มโครงการแก้ไขวิดีโอใน Clipchamp อัตราส่วนกว้างยาวเริ่มต้นที่เลือกโดยระบบมักจะเป็น 16:9 เนื่องจากนี่คืออัตราส่วนทั่วไปสําหรับวิดีโอ
เมื่อคุณเริ่มนําเข้าแอสเซทสื่อลงในโครงการและเพิ่มรายการแรกลงในไทม์ไลน์ อัตราส่วนกว้างยาวจะยังคงอยู่ที่ 16:9 ถ้าไฟล์สื่อของคุณมีอัตราส่วนดังกล่าว
อย่างไรก็ตาม อัตราส่วนกว้างยาวของโครงการจะถูกปรับโดยอัตโนมัติถ้าอัตราส่วนกว้างยาวของไฟล์สื่อของคุณเป็นอย่างอื่น
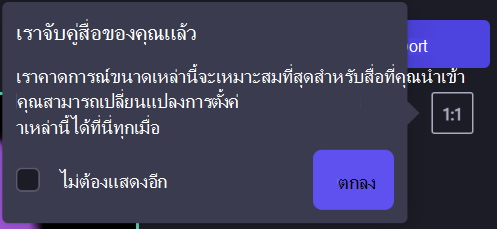
ตัวอย่างเช่น ถ้าคุณเพิ่มรูปสี่เหลี่ยมจัตุรัสลงในโครงการ 16:9 เป็นแอสเซทสื่อแรก โครงการจะได้รับการปรับอัตโนมัติเป็น 1:1
แน่นอนว่า คุณสามารถเปลี่ยนค่านี้กลับไปเป็น 16:9 หรือหนึ่งในตัวเลือกอื่นๆ ซึ่งรวมถึง 9:16, 1:1, 4:5, 2:3 และ 21:9
วิธีเปลี่ยนขนาดของวิดีโอที่มีอยู่
การเปลี่ยนอัตราส่วนกว้างยาวในภายหลังหรือการสร้างสําเนาของวิดีโอในอัตราส่วนกว้างยาวอื่นก็เป็นไปได้เช่นกัน
ดูคําแนะนําทีละขั้นตอนและเคล็ดลับในการเอาแถบสีดําและเส้นขอบออกด้านล่างถ้าคุณต้องการให้วิดีโอของคุณเต็มเฟรมทั้งหมด
หมายเหตุ: หากคุณต้องการสร้างวิดีโอเวอร์ชันใหม่ที่มีขนาดต่างกันในขณะที่ยังคงเก็บวิดีโอเวอร์ชันเก่าก่อนอื่น ให้ทําสําเนา ของวิดีโอในหน้าแรกของตัวแก้ไขจากนั้นเปิดสําเนาและทําตามขั้นตอนด้านล่าง
ขั้นตอนที่ 1 คลิกที่ปุ่มอัตราส่วนกว้างยาว 16:9
เมื่อต้องการเปลี่ยนอัตราส่วนกว้างยาวของวิดีโอทั้งหมดของคุณ ให้ คลิกที่ปุ่มอัตราส่วนกว้างยาว 16:9 ที่อยู่ใต้ปุ่มส่งออก
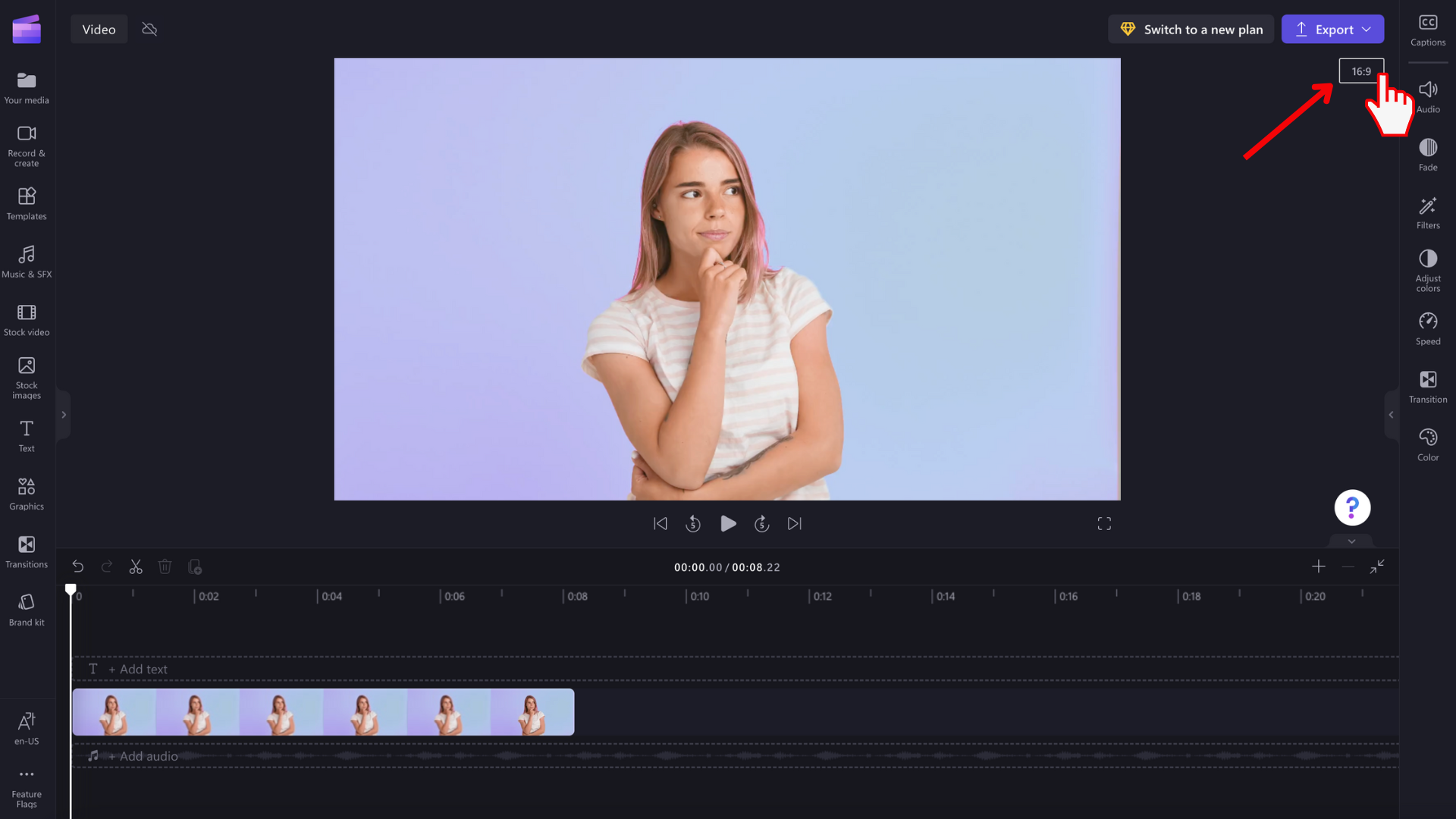
ขั้นตอนที่ 2 แสดงตัวอย่างอัตราส่วนกว้างยาวที่พร้อมใช้งาน
9:16, 1:1, 4:5, 2:3 และ 21:9 ตัวเลือกอัตราส่วนกว้างยาวจะปรากฏขึ้น โฮเวอร์เคอร์เซอร์ของคุณบนแต่ละอัตราส่วนกว้างยาวเพื่อแสดงตัวอย่างขนาดที่เหมาะสมกับวิดีโอของคุณมากที่สุด
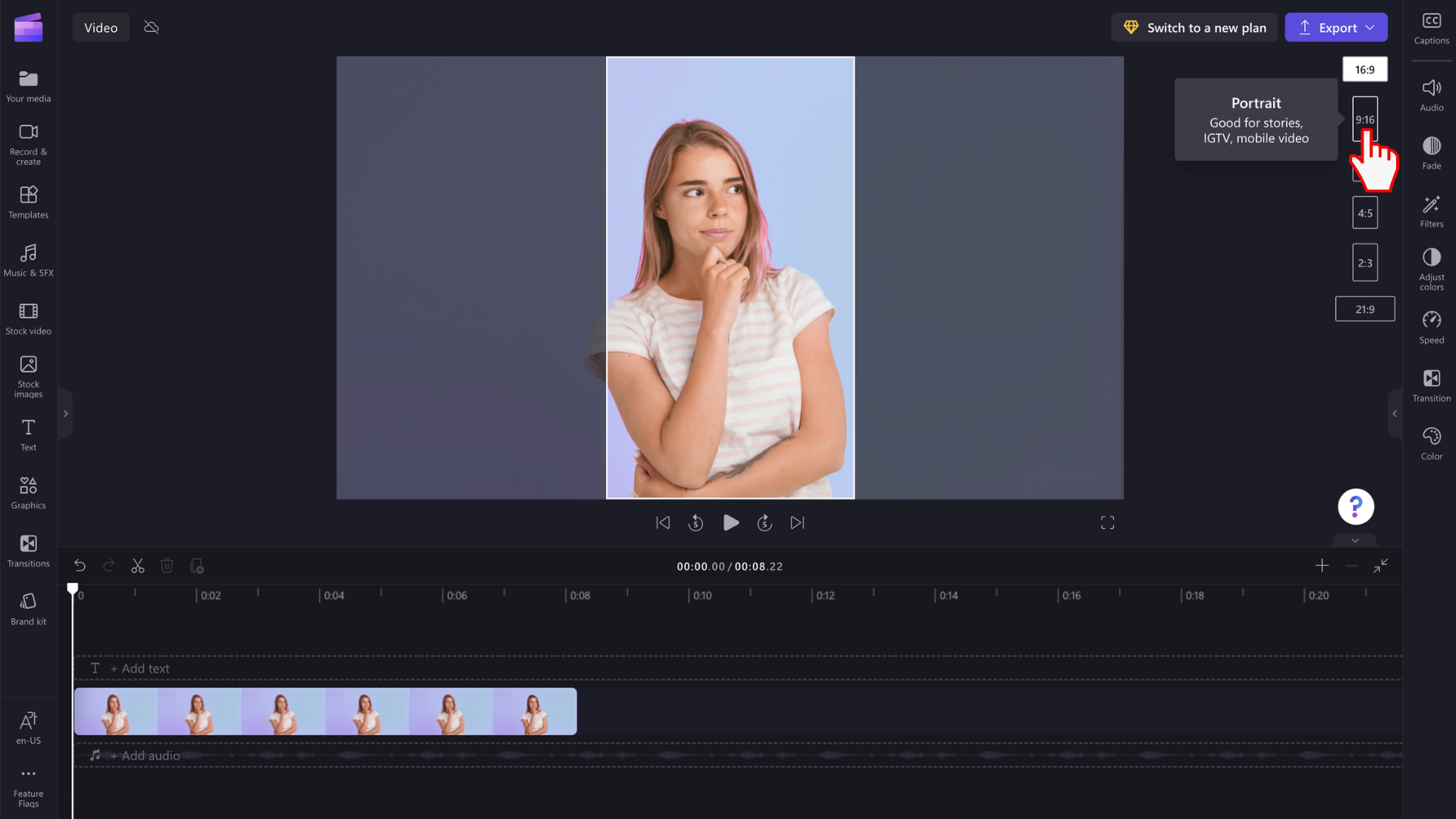
ขั้นตอนที่ 3 คลิกอัตราส่วนกว้างยาวที่คุณเลือก
เมื่อต้องการเลือกอัตราส่วนกว้างยาวใหม่ ให้คลิกอัตราส่วนที่คุณเลือก เราตัดสินใจเลือก 9:16
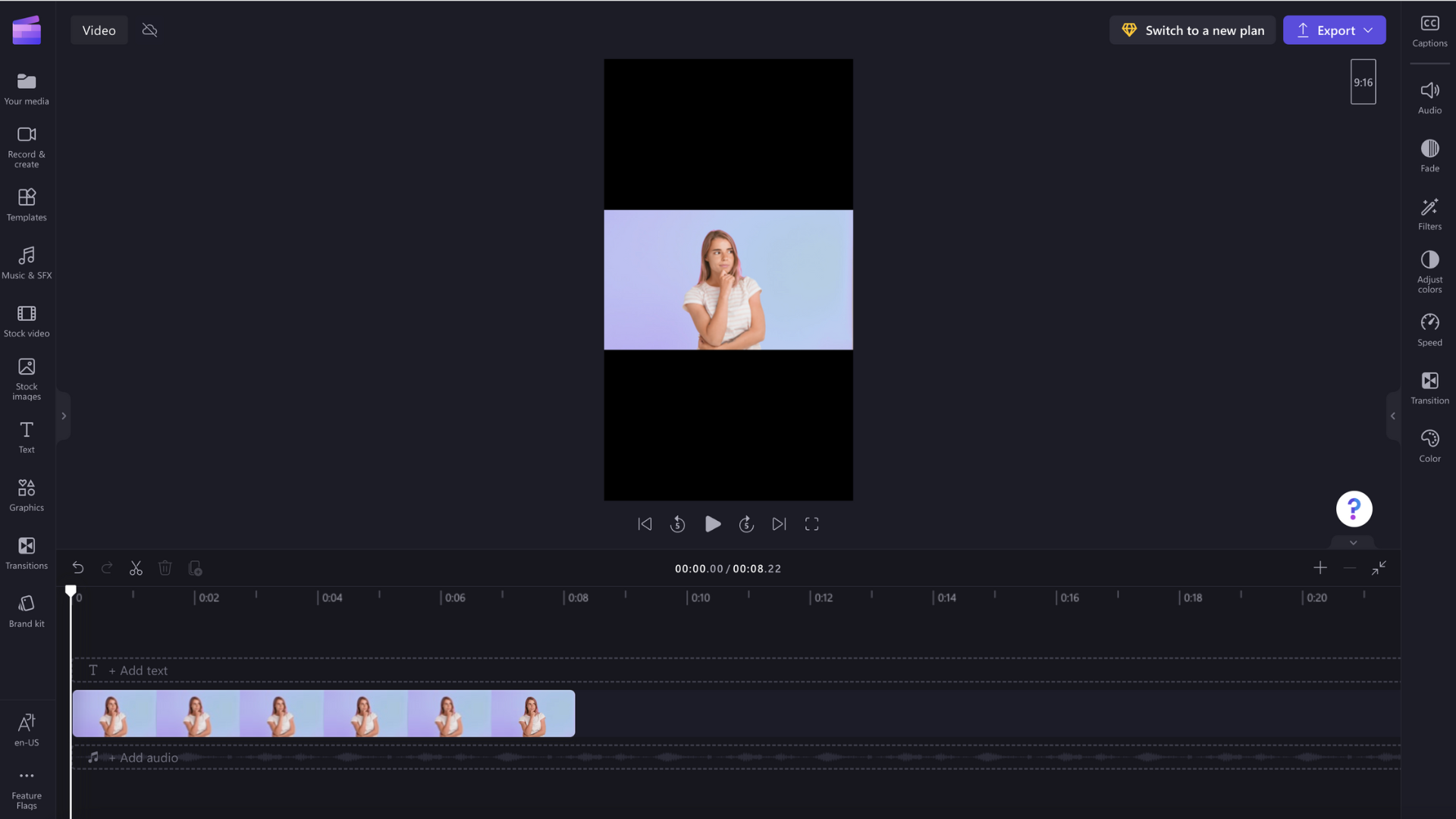
ขั้นตอนที่ 4 เอาเส้นขอบและแถบสีดํารอบๆ สื่อของคุณออก
แถบ/เส้นขอบสีดําจะปรากฏรอบๆ วิดีโอของคุณถ้าสื่อของคุณไม่ตรงกับอัตราส่วนกว้างยาวที่คุณเลือก ซึ่งเรียกว่าเอฟเฟ็กต์การทํากล่องจดหมายเพื่อรักษาวิดีโอของคุณให้เต็มเฟรม
เมื่อต้องการเอาแถบสีดําออก ให้คลิกที่วิดีโอของคุณในไทม์ไลน์ เพื่อให้ถูกเน้นเป็นสีเขียว แถบเครื่องมือลอยจะปรากฏขึ้นถัดจากหน้าต่างแสดงตัวอย่างวิดีโอของคุณ คลิกที่ปุ่ม เติม
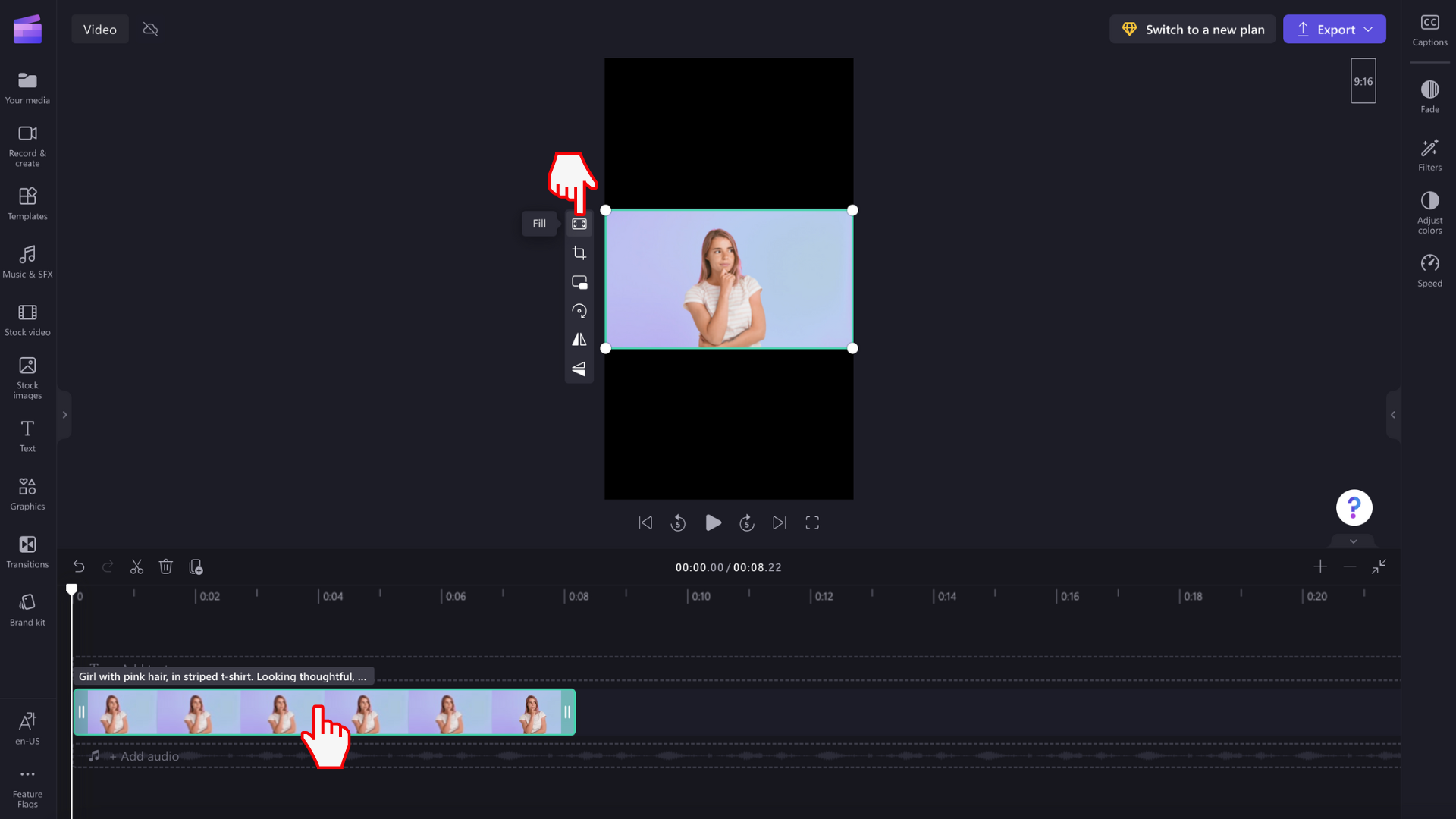
วิดีโอของคุณจะยืด/ครอบตัดเป็นอัตราส่วนกว้างยาวใหม่โดยอัตโนมัติ
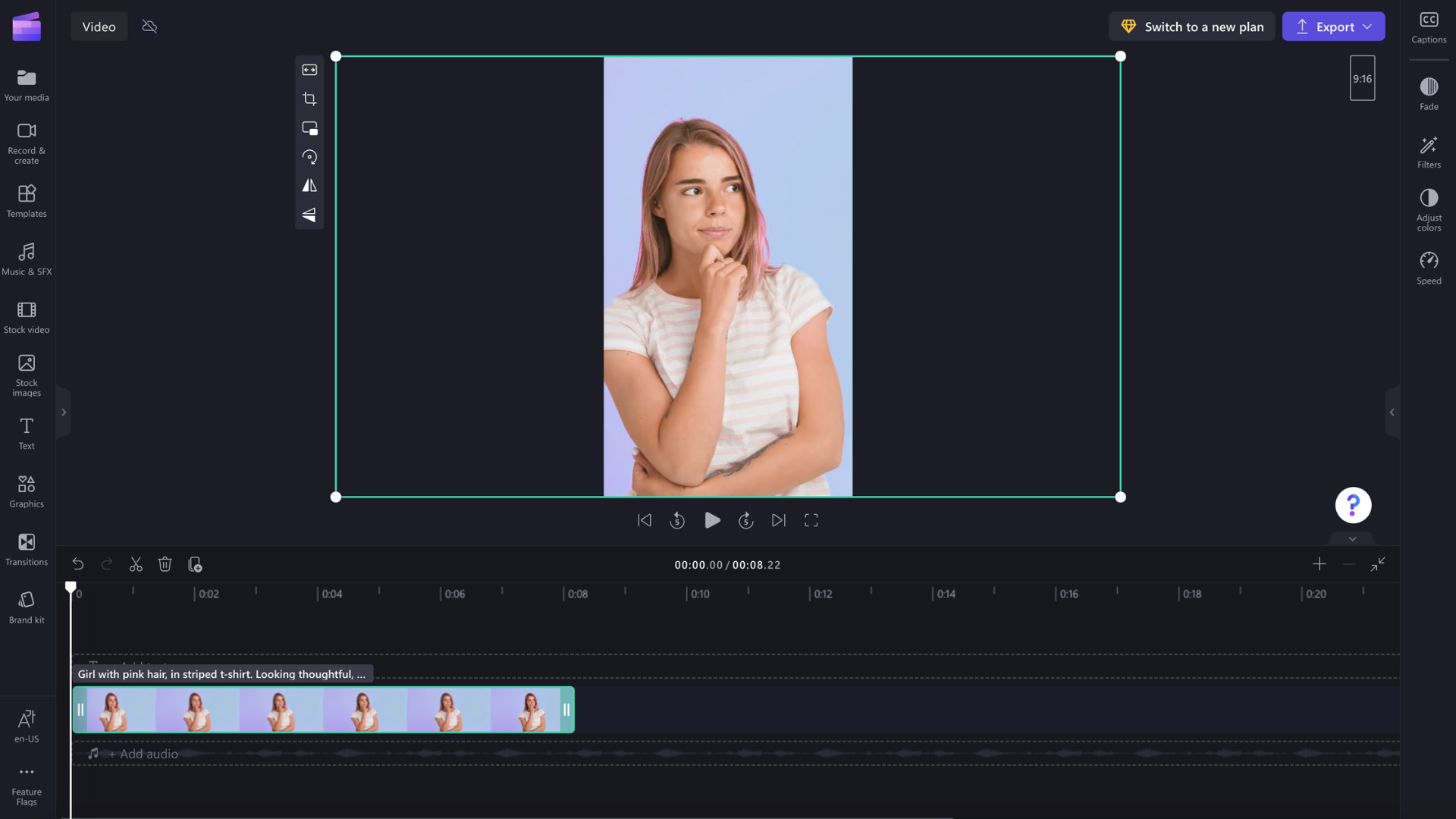
หากการครอบตัดที่ผิดปกติปรากฏขึ้น ตัวอย่างเช่น หากภาพหลักของคุณไม่ได้อยู่ที่กึ่งกลางของตัวอย่างวิดีโออีกต่อไป เพียงแค่จัดตําแหน่งวิดีโอของคุณใหม่ คลิกที่การแสดงตัวอย่างวิดีโอ จากนั้นเลื่อนวิดีโอไปรอบๆ ในการแสดงตัวอย่างเพื่อสร้างตําแหน่งใหม่
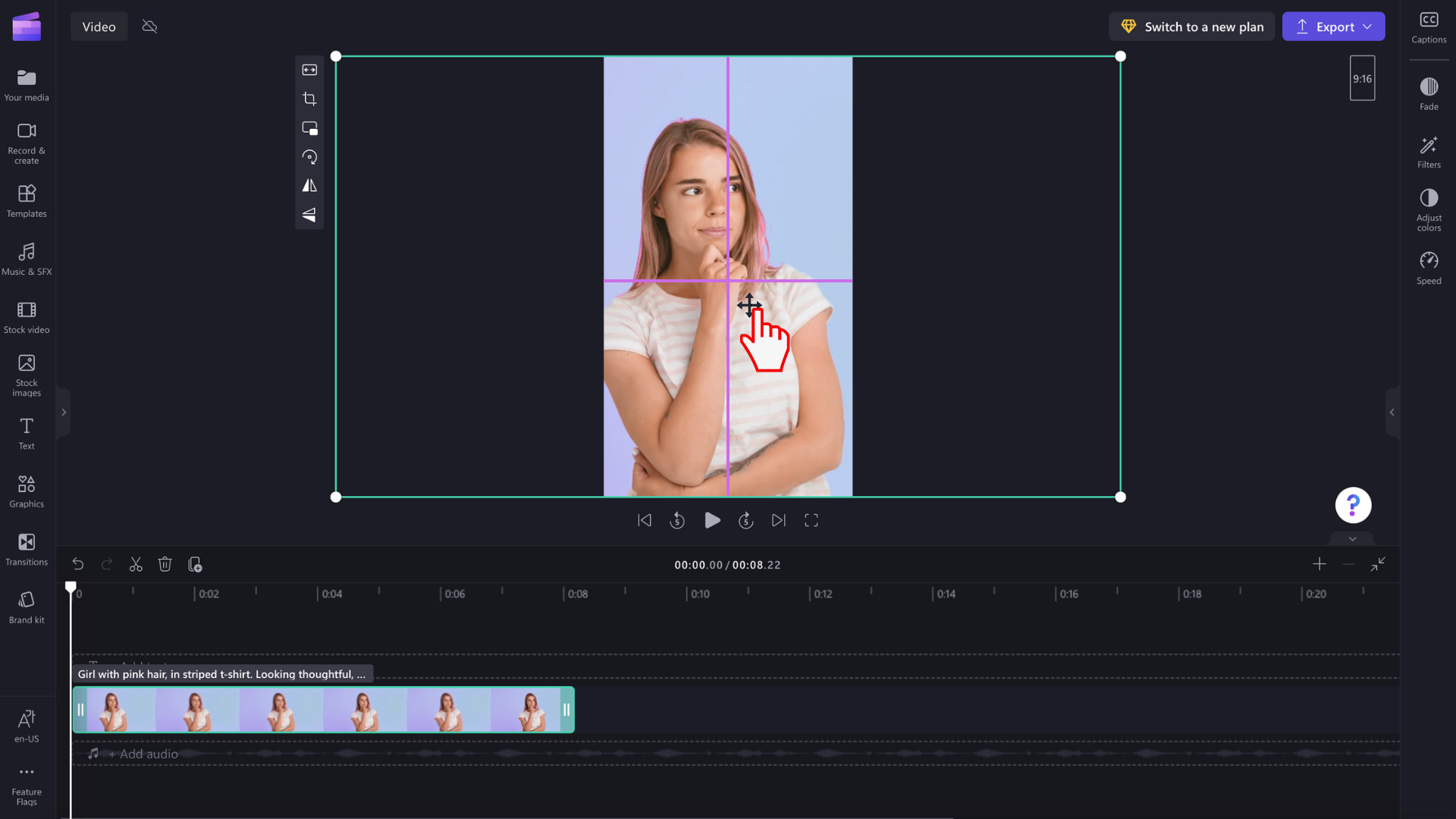
คุณยังสามารถคลิกที่ปุ่ม จัดให้พอดี เมื่อคุณคลิกปุ่มเติมบนแถบเครื่องมือลอยถ้าคุณต้องการเก็บวิดีโอทั้งหมดโดยไม่ต้องครอบตัด
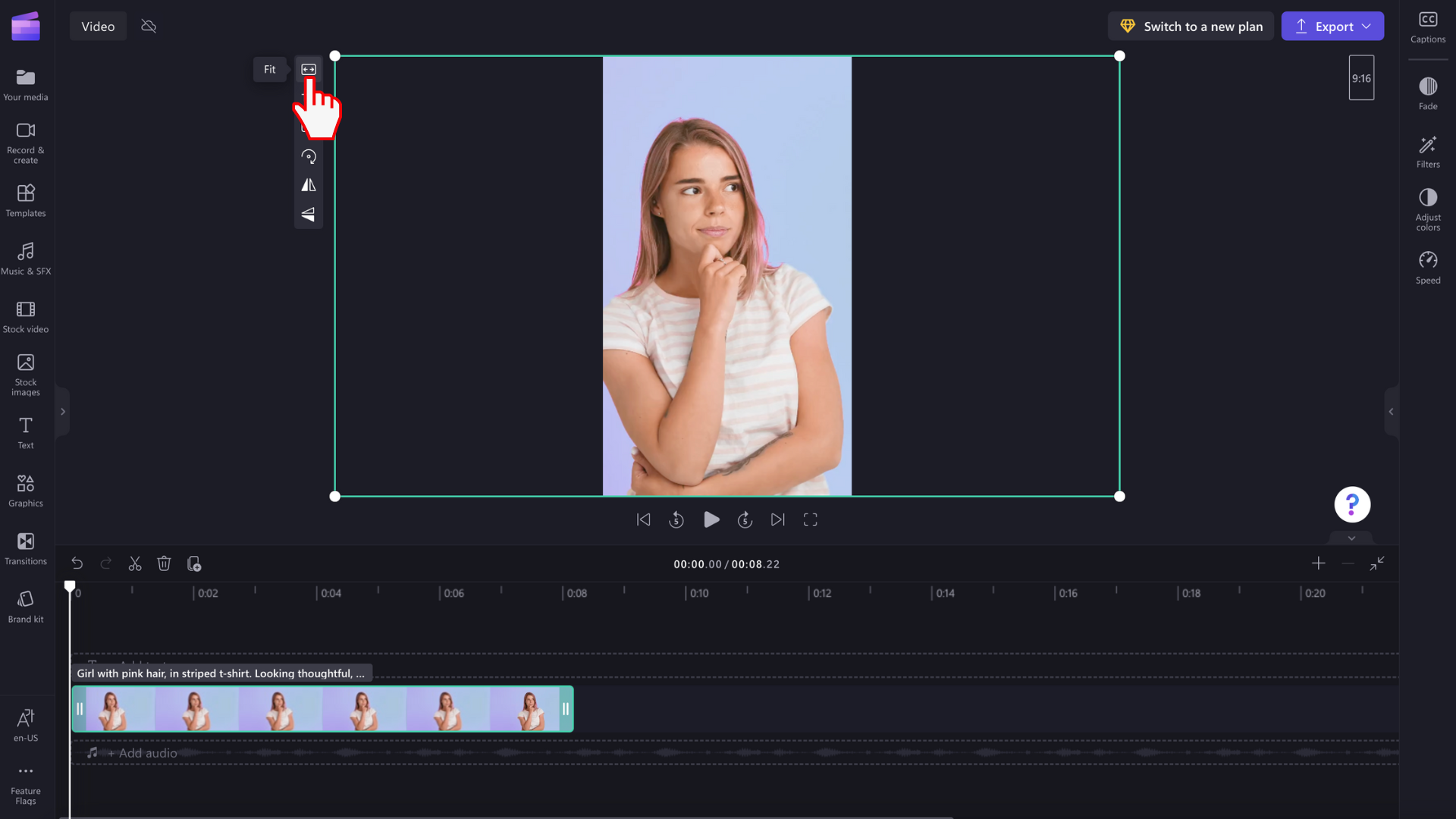
ปุ่มปรับให้พอดีจะเพิ่มเส้นขอบให้กับวิดีโอของคุณ
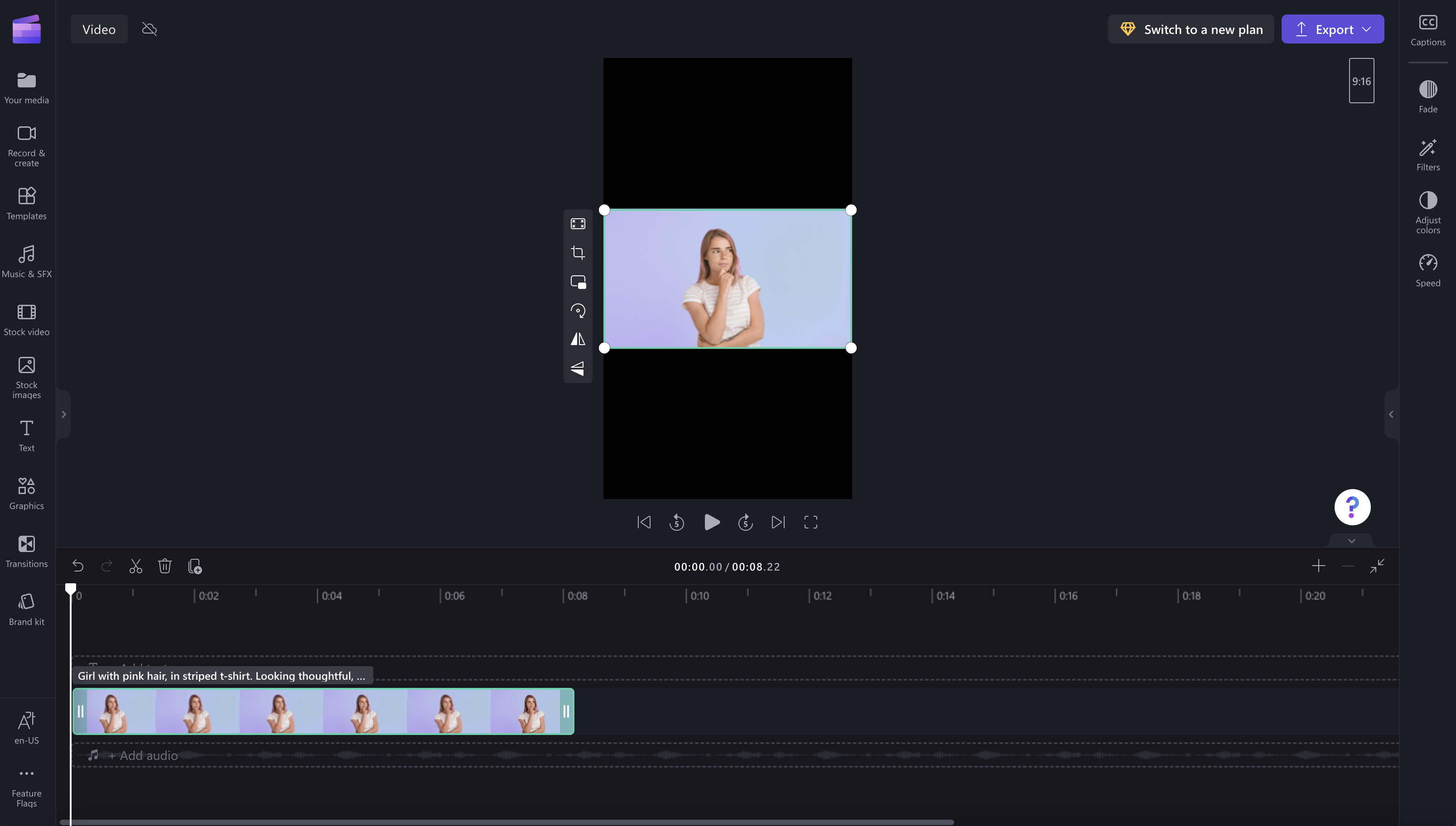
ขณะนี้ยังไม่มีวิธีตั้งค่าคลิปทั้งหมดของคุณให้พอดีกับเฟรมในเวลาเดียวกัน ดังนั้นคุณต้องตั้งค่าทีละคลิป อย่างไรก็ตาม เรากําลังดําเนินการเพื่อปรับปรุงตัวแก้ไขและวางแผนเพื่อทําให้สิ่งนี้ง่ายขึ้นในอนาคต










