ถ้าคุณแก้ไขเสร็จแล้วและพร้อมที่จะบันทึกวิดีโอของคุณ การกําหนดความละเอียดในการบันทึกไฟล์ของคุณอาจเป็นเรื่องยาก ต่อไปนี้คือเคล็ดลับบางประการที่จะช่วยให้คุณตัดสินใจได้ว่าความละเอียดใดที่เหมาะกับความต้องการและแพลตฟอร์มการเผยแพร่วิดีโอของคุณมากที่สุด
ฉันควรเลือกความละเอียดใด
ขึ้นอยู่กับตําแหน่งที่เผยแพร่วิดีโอของคุณ ความชัดเจนที่คุณต้องการให้เป็น และถ้าคุณมีข้อจํากัดเกี่ยวกับขนาดไฟล์
เรามีสี่ตัวเลือกเมื่อบันทึกวิดีโอของคุณ: 480p, 720p, 1080p และ 4K
เมื่อต้องบันทึกใน 480p
ความละเอียดวิดีโอ 480p เป็นความละเอียดที่เล็กที่สุดให้เลือกและเหมาะสําหรับวิดีโอสาธิต นี่เป็นตัวเลือกที่ยอดเยี่ยมสําหรับธุรกิจขนาดเล็กและครีเอเตอร์เมื่อพวกเขาต้องการส่งวิดีโออย่างรวดเร็วเพื่อขออนุมัติหรือส่งแบบร่างแรก การมีความละเอียดวิดีโอที่ชัดเจนเล็กน้อยเช่น 480p ไม่ได้ใช้แบนด์วิดท์อินเทอร์เน็ตจํานวนมากในการดาวน์โหลดดังนั้นนี่หมายความว่าลูกค้าและผู้ชมสามารถดูวิดีโอได้เร็วขึ้น
เมื่อต้องบันทึกใน 720p
ความละเอียดวิดีโอ 720p จะมีคุณภาพที่ยอดเยี่ยมสําหรับวิดีโอโซเชียลมีเดียทั้งหมดเช่น Instagram และ TikTok โพสต์วิดีโอหรือเรื่องราว แม้ว่า 720p จะไม่ใช่คุณภาพสูงสุดที่คุณสามารถเลือกได้ แต่ก็ยังคงมีความชัดเจนอย่างยิ่งและช่วยให้ผู้ใช้มีขนาดไฟล์ที่เล็กลง ยิ่งไฟล์วิดีโอมีขนาดเล็กเท่าใด ความเร็วในการอัปโหลดก็จะยิ่งเร็วขึ้นเท่านั้น
เมื่อต้องบันทึกใน 1080p
1080p เป็นความละเอียดฟรีที่ใหญ่ที่สุดที่เรานําเสนอและเหมาะสําหรับเว็บไซต์สตรีมวิดีโอเช่น YouTube และ Vimeo ใช้ 1080p เพื่อความละเอียดที่ดีที่สุดและมีคุณภาพดี วิดีโอที่บันทึกไว้ใน 1080p สามารถดูได้บนหน้าจอขนาดใหญ่ (ทีวีหรือโปรเจคเตอร์) โดยไม่ถูกมองว่าเป็นพร่ามัวหรือผิดปกติ
ควรบันทึกเป็น 4K เมื่อไร
4K (UHD) เป็นความละเอียดวิดีโอที่ใหญ่ที่สุดที่เรานําเสนอและสี่เท่าของความละเอียดวิดีโอ 1080p ใช้ประโยชน์สูงสุดจากสื่อ 4K โดยการส่งออกในแบบ 4K
วิธีเลือกความละเอียดของวิดีโอ
หมายเหตุ: สกรีนช็อตในส่วนนี้มาจาก เวอร์ชันส่วนบุคคลของ Clipchamp หลักการเดียวกันนี้ใช้กับ Clipchamp สําหรับบัญชีที่ทํางาน
ขั้นตอนที่ 1 ส่งออกวิดีโอของคุณ
คลิกที่ปุ่ม ส่งออก สีม่วงที่มุมของตัวแก้ไขเพื่อให้ตัวเลือกความละเอียดปรากฏขึ้น

ขั้นตอนที่ 2 เลือกความละเอียดที่คุณต้องการ
เลือกระหว่าง 480p, 720p, 1080p, 4K และ GIF คลิกที่ความละเอียดที่คุณต้องการบันทึก
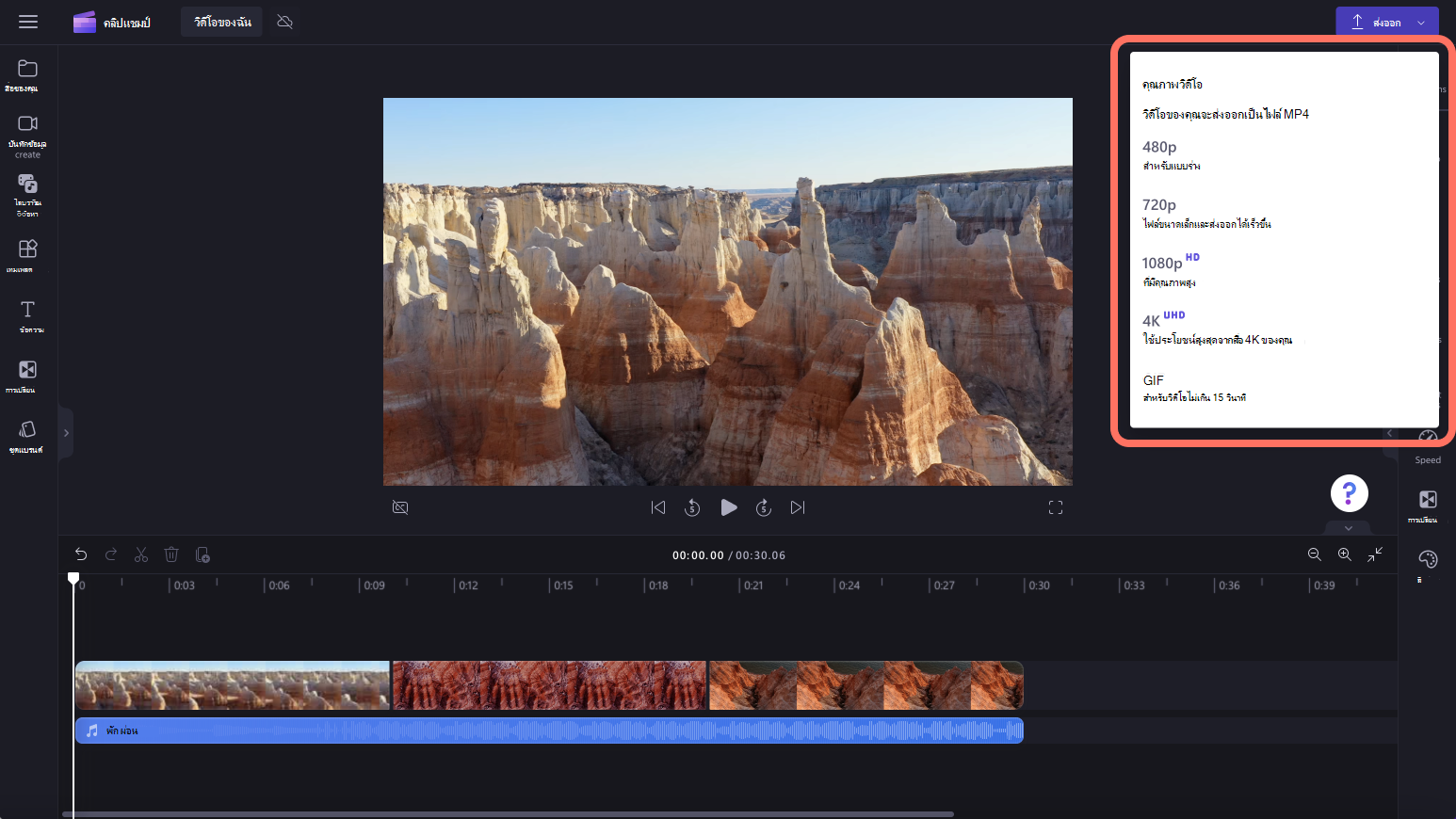
จากที่นี่วิดีโอของคุณจะเริ่มส่งออกไปยังอุปกรณ์ของคุณโดยอัตโนมัติดังนั้นสิ่งที่คุณต้องทําคือนั่งรอให้เสร็จสิ้น คุณยังสามารถบันทึกวิดีโอของคุณไปยังการผสานรวมการแชร์ของเรา เช่น OneDrive, Google Drive, YouTube, TikTok, Dropbox และ LinkedIn

หวังว่าตอนนี้คุณจะเข้าใจถึงความแตกต่างระหว่างความละเอียดของเราและวิธีการใช้งาน! ถ้าคุณต้องการความช่วยเหลือเพิ่มเติมเกี่ยวกับวิธีแก้ปัญหา โปรดดู บล็อกคลิปแชมป์ เพื่ออธิบายความละเอียดของวิดีโอ










