หมายเหตุ: สกรีนช็อตในบทความนี้มาจากเวอร์ชันส่วนบุคคลของ Clipchamp หลักการเดียวกันนี้ใช้กับ Clipchamp สําหรับบัญชีที่ทํางาน
คุณสามารถทําการเปลี่ยนสี (เช่น ถ่ายวิดีโอที่มีหน้าจอสีเขียวและเติมส่วนสีเขียวด้วยวิดีโอหรือรูปภาพอื่น) โดยใช้เอฟเฟ็กต์หน้าจอสีเขียวของ Clipchamp พร้อมใช้งานในแท็บเอฟเฟ็กต์ บนแผงคุณสมบัติของตัวแก้ไขวิดีโอ
วิธีการเพิ่มเอฟเฟ็กต์หน้าจอสีเขียว
หน้าจอสีเขียวหรือที่เรียกว่าแป้นโครมาเป็นเทคนิคเอฟเฟ็กต์พิเศษที่ช่วยให้คุณลบสีที่เลือกออกจากคลิปวิดีโอและเชื่อมโยงกับวิดีโอหรือรูปภาพอื่น Clipchamp ช่วยให้คุณสามารถลบสีเขียว สีแดง หรือสีน้ําเงินออกได้
สําหรับบทช่วยสอนนี้เราจะใช้วิดีโอสต็อกจาก ไลบรารีหุ้นของ Clipchamp ส่วนต่างๆ ของคอลเลกชันหุ้นยังไม่พร้อมใช้งานในเวอร์ชันการทํางานของ Clipchamp และจะถูกเพิ่มเข้าไปเมื่อเวลาผ่านไป
ขั้นตอนที่ 1 เพิ่มวิดีโอหน้าจอสีเขียวลงในไทม์ไลน์
ถ้าคุณต้องการใช้วิดีโอของคุณเอง ให้เพิ่มวิดีโอหรือรูปของคุณใน ไลบรารีสื่อของแถบเครื่องมือทางด้านซ้าย โปรดทราบว่าวิดีโอของคุณต้องมีองค์ประกอบหน้าจอสีเขียว/สีน้ําเงิน/สีแดงเพื่อให้ฟีเจอร์นี้ทํางานได้
เมื่อต้องการเพิ่มวิดีโอสต็อกแทนวิดีโอของคุณเอง ให้เลือกแท็บ สต็อกวิดีโอ บนแถบเครื่องมือ มีคอลเลกชันหน้าจอสีเขียวที่คุณสามารถดูได้ คุณยังสามารถค้นหาคําสําคัญ เช่น "หน้าจอสีเขียว" หรือ "แป้นโครมา" ในการค้นหาข้อความอิสระที่ด้านบน
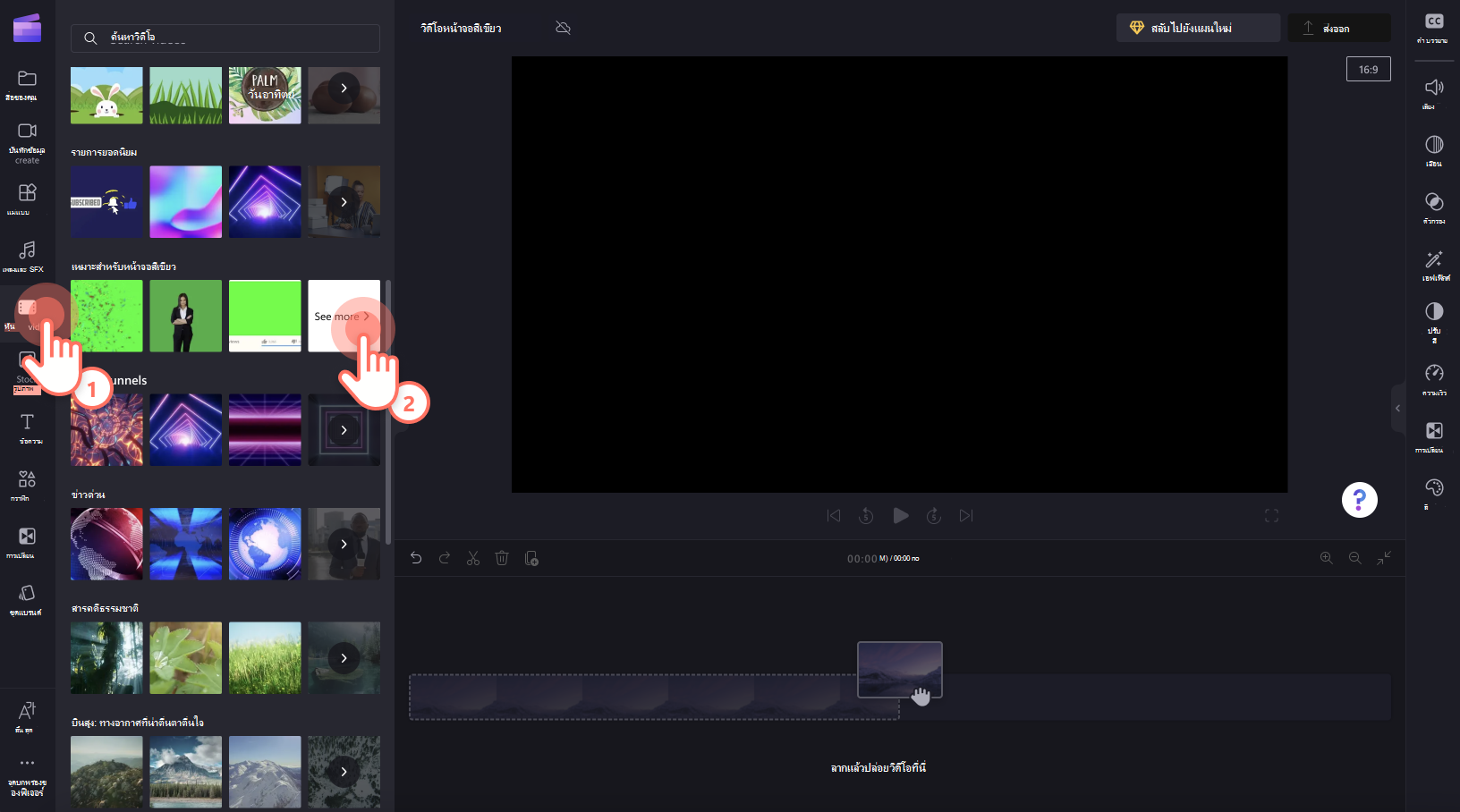
เมื่อคุณพบคลิปที่คุณต้องการใช้ ให้ลากแล้วปล่อยลงบนไทม์ไลน์
ขั้นตอนที่ 2 เพิ่มวิดีโอหรือรูปภาพอื่นลงในไทม์ไลน์ของคุณ
จากนั้นใช้คําแนะนําเดียวกันกับขั้นตอนที่ 1 อัปโหลดแอสเซทสื่ออื่นหรือใช้วิดีโอสต็อกหรือรูปภาพ ลากและวางสื่อของคุณใต้คลิปหน้าจอสีเขียวบนไทม์ไลน์
ตรวจสอบให้แน่ใจว่าวางวิดีโอหน้าจอสีเขียวเป็นเลเยอร์บนสุด
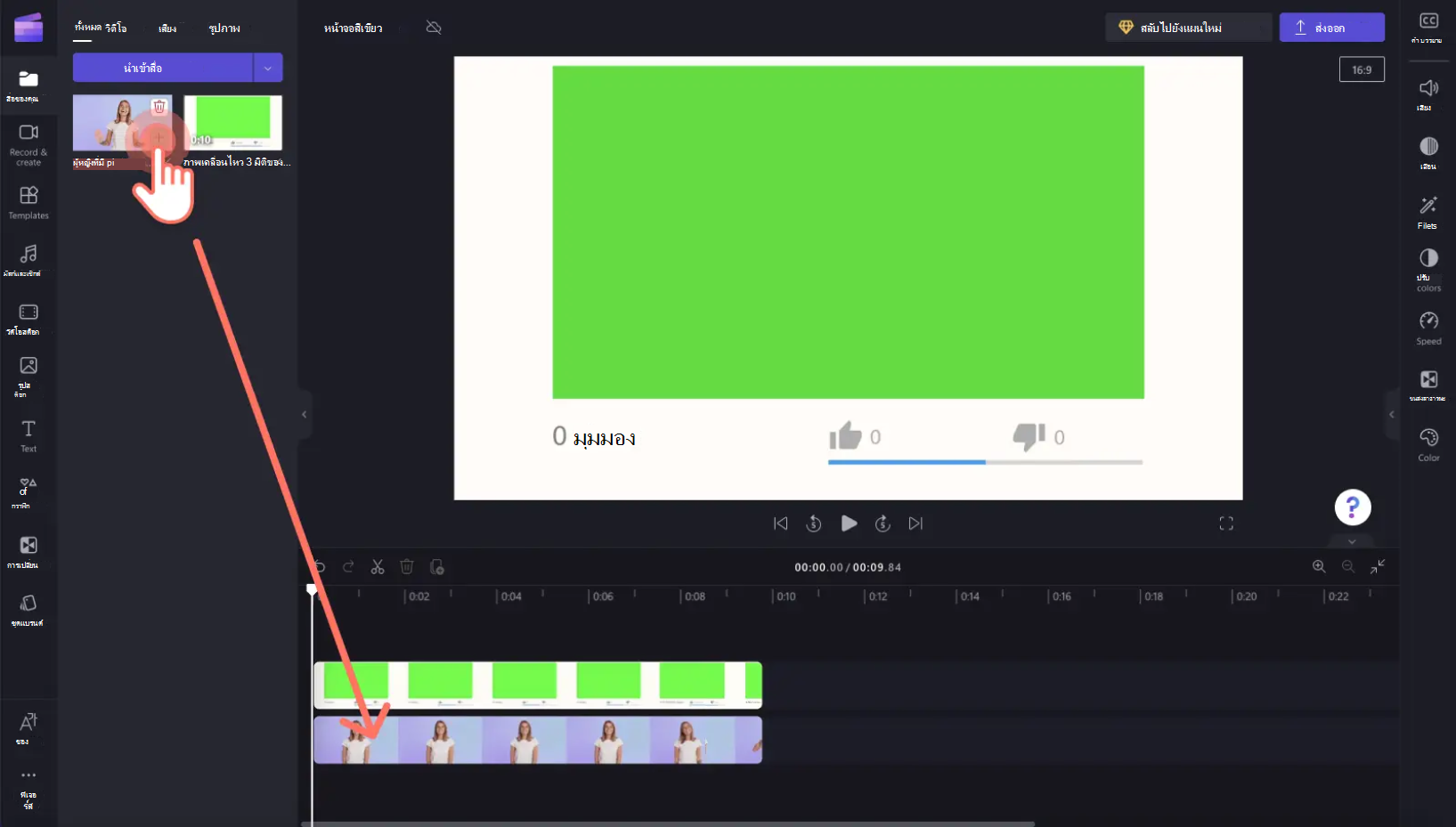
ขั้นตอนที่ 3 เพิ่มตัวกรองหน้าจอสีเขียว
จากนั้น เลือกคลิปเลเยอร์บนสุดบนไทม์ไลน์เพื่อให้ถูกเน้น แผงคุณสมบัติจะปรากฏทางด้านขวา ที่นั่น ให้เลือกแท็บ เอฟเฟ็กต์
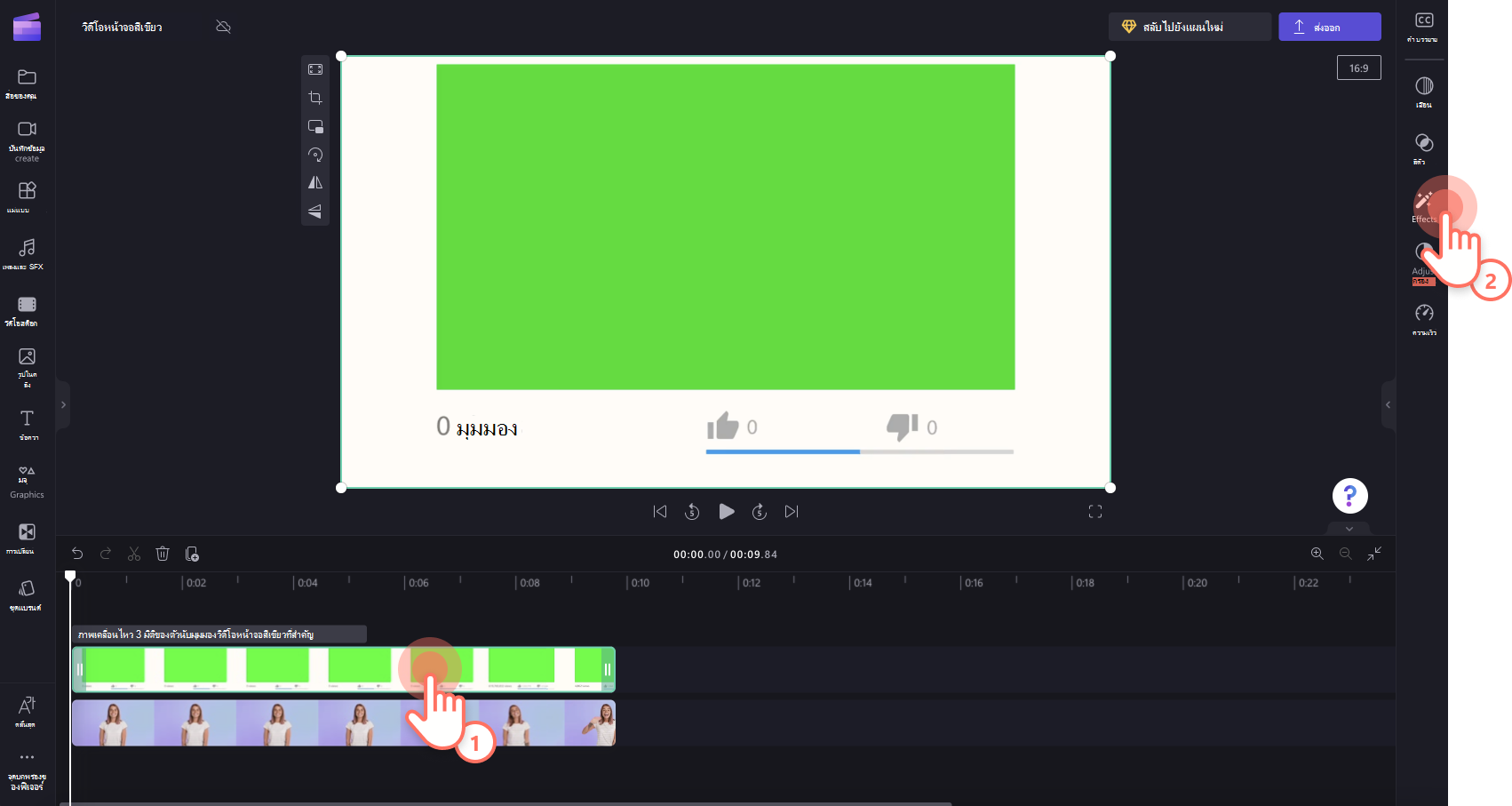
ถัดไป เลือกตัวกรองหน้าจอสีเขียว ซึ่งจะเพิ่มลงในวิดีโอ
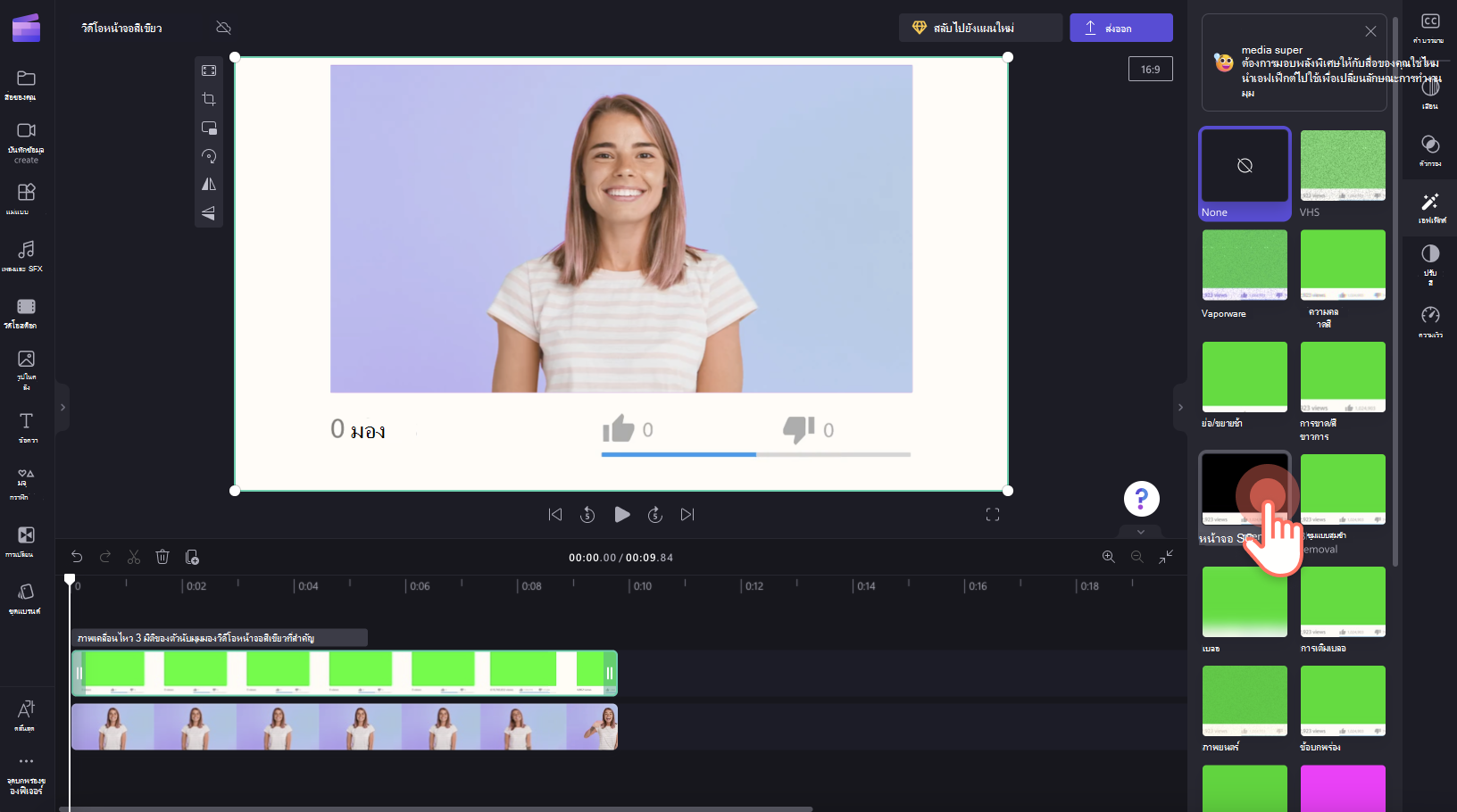
เมื่อต้องการแก้ไขค่าเกณฑ์ของหน้าจอ ให้ลากแป้นสลับไปทางซ้ายและขวา ซึ่งจะเพิ่มหรือลดความเข้มของตัวกรอง คุณยังสามารถเลือกสีแดงหรือสีน้ําเงินแทนสีเขียวได้ที่นี่ ถ้าวิดีโอที่คุณกําลังเพิ่มเอฟเฟ็กต์มีองค์ประกอบสีน้ําเงินหรือสีแดงแทนที่จะเป็นสีเขียว
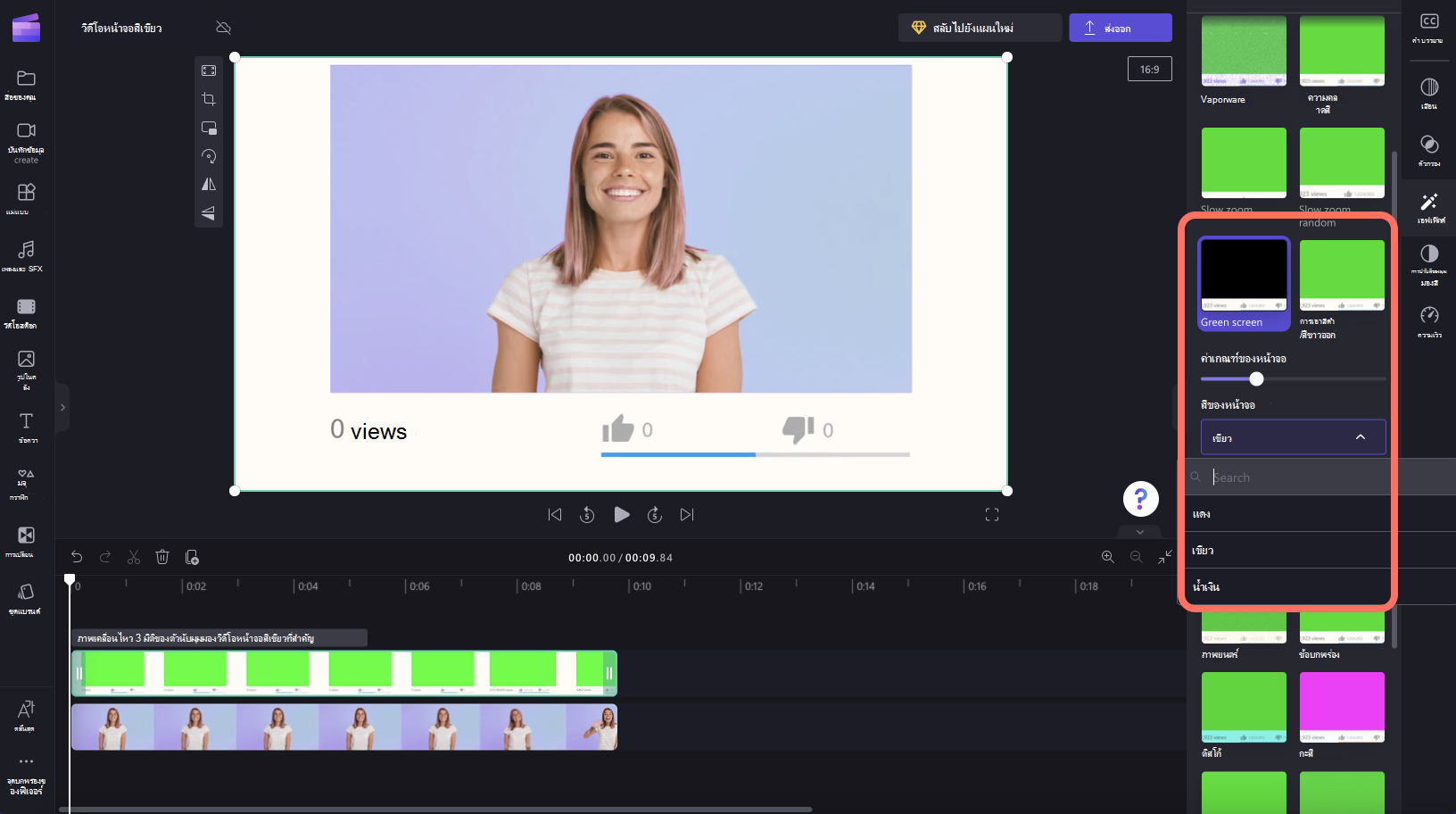
ขั้นตอนที่ 4 บันทึกวิดีโอของคุณ
เมื่อต้องการส่งออกวิดีโอที่เสร็จสมบูรณ์ ให้เลือกปุ่ม ส่งออก แล้วเลือกความละเอียดของวิดีโอ เราขอแนะนํา 1080p สําหรับวิดีโอคุณภาพที่ดีที่สุด วิดีโอของคุณจะได้รับการประมวลผล และคุณสามารถบันทึกลงในคอมพิวเตอร์ของคุณหรือแชร์ในภายหลังได้










