หมายเหตุ: ข้อมูลในบทความนี้ใช้กับ Clipchamp สําหรับบัญชีส่วนบุคคล ฟีเจอร์หรือฟังก์ชันการทํางานที่อธิบายว่าไม่มีอยู่ใน Clipchamp สําหรับการทํางานในขั้นตอนนี้
ฟีเจอร์การเขียนอัตโนมัติคืออะไร
การเขียนอัตโนมัติใช้โมเดล AI เพื่อสร้างวิดีโอที่เหมาะสมกับสื่อของคุณโดยอัตโนมัติ เลือกสไตล์วิดีโอที่ไม่ซ้ําใคร จากนั้นให้ฟีเจอร์ที่ใช้งานง่ายของเราวิเคราะห์แอสเซทสื่อของคุณ เลือกคลิปที่ดีที่สุด จัดระเบียบในไทม์ไลน์ และเพิ่มเพลงและเอฟเฟ็กต์พิเศษโดยอัตโนมัติ คุณสามารถปรับแต่งวิดีโอของคุณเพิ่มเติมโดยการเพิ่มข้อความ เอฟเฟ็กต์ และไฟล์เสียงของคุณเองผ่านตัวแก้ไขไทม์ไลน์ของเรา
ฟีเจอร์การเขียนอัตโนมัติทํางานอย่างไร
โมเดล AI อัจฉริยะของเราจะตรวจสอบและค้นหาไฮไลต์จากวิดีโอของคุณเมื่อเพิ่มสื่อของคุณลงในการเขียนอัตโนมัติ วิดีโอจะถูกเน้น จากนั้นเปลี่ยนเป็นวิดีโอที่ออกแบบอย่างมืออาชีพโดยอัตโนมัติ ฟีเจอร์การเขียนอัตโนมัติถูกออกแบบมาเพื่อให้มีความแปรปรวนบางอย่างกับสื่อที่เลือกและเค้าโครงที่ใช้ ดังนั้นหากคุณไม่ชอบผลลัพธ์วิดีโอเริ่มต้นคุณสามารถสร้างวิดีโอใหม่ได้ทันทีโดยไม่ต้องตรวจสอบสื่ออีกครั้ง
ใครสามารถใช้ฟีเจอร์การเขียนอัตโนมัติได้บ้าง
คุณสมบัติการเขียนอัตโนมัตินั้นฟรีสําหรับผู้ใช้ Clipchamp ทุกคนให้เพลิดเพลิน ซึ่งออกแบบมาเพื่อสร้างวิดีโอที่สวยงาม เป็นส่วนตัว และเป็นที่น่าจดจํา ซึ่งคุณสามารถแชร์ให้เพื่อนๆ และครอบครัวของคุณโดยตรงบนโซเชียลมีเดียได้อย่างง่ายดาย เราขอแนะนําให้ใช้ฟีเจอร์การเขียนอัตโนมัติเพื่อสร้างวิดีโองานแต่งงาน ภาพสรุปวันหยุด วิดีโอความทรงจํา และการนําเสนอภาพนิ่ง
วิธีใช้ฟีเจอร์การเขียนอัตโนมัติใน Clipchamp
ขั้นตอนที่ 1 สร้างวิดีโอด้วย AI
เมื่อคุณลงชื่อเข้าใช้ Clipchamp คลิกที่ สร้างวิดีโอด้วยปุ่ม AI

ขั้นตอนที่ 2 เพิ่มสื่อของคุณ
ประการแรกให้ตั้งชื่อวิดีโอของคุณ พิมพ์ชื่อวิดีโอลงในแถบชื่อเรื่อง
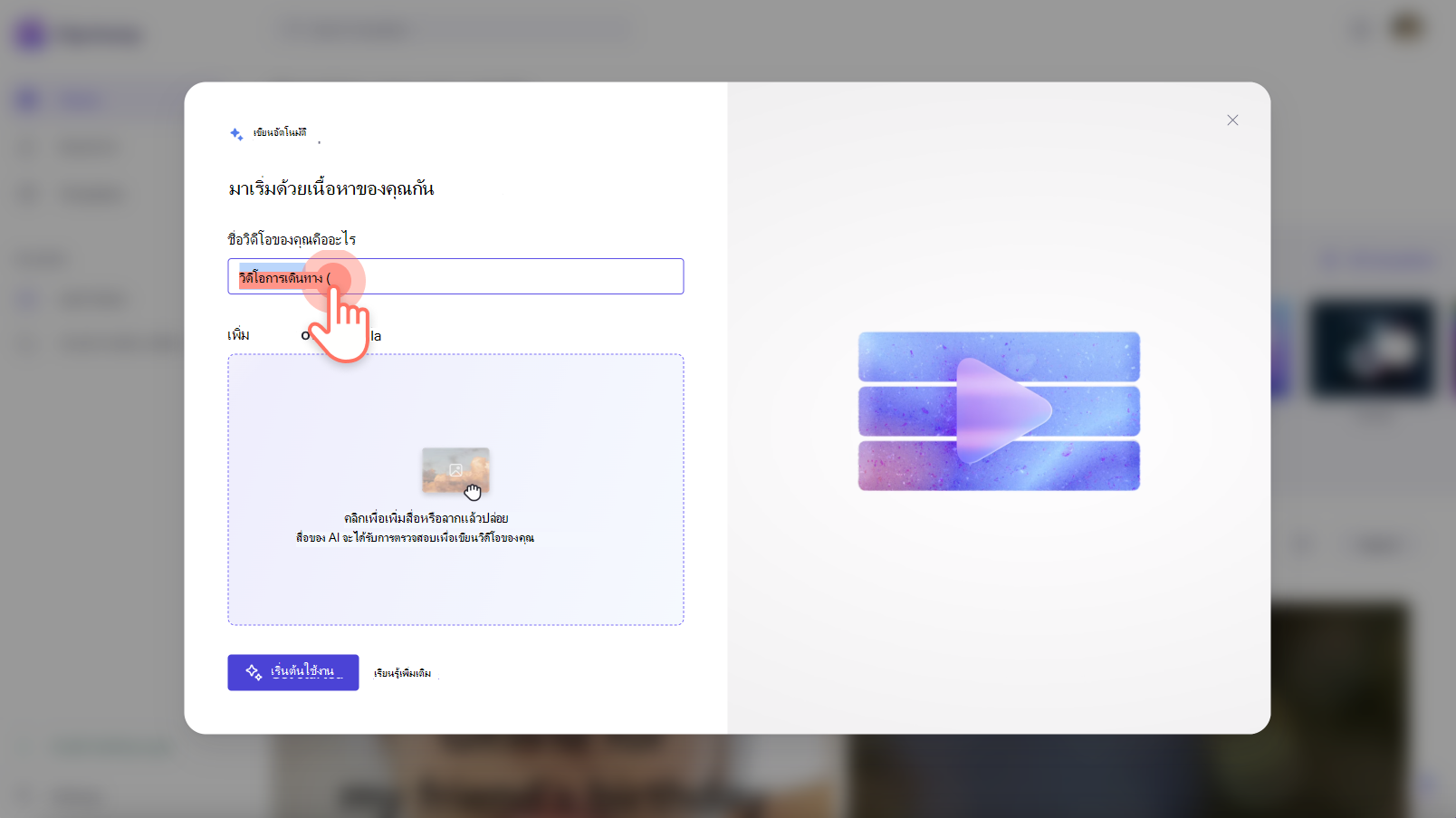
จากนั้นอัปโหลดไฟล์สื่อของคุณโดยคลิกที่คลิกเพื่อเพิ่มหรือลากและวางปุ่ม คุณยังสามารถลากแล้วปล่อยวิดีโอของคุณลงในหน้าต่างสื่อได้อีกด้วย
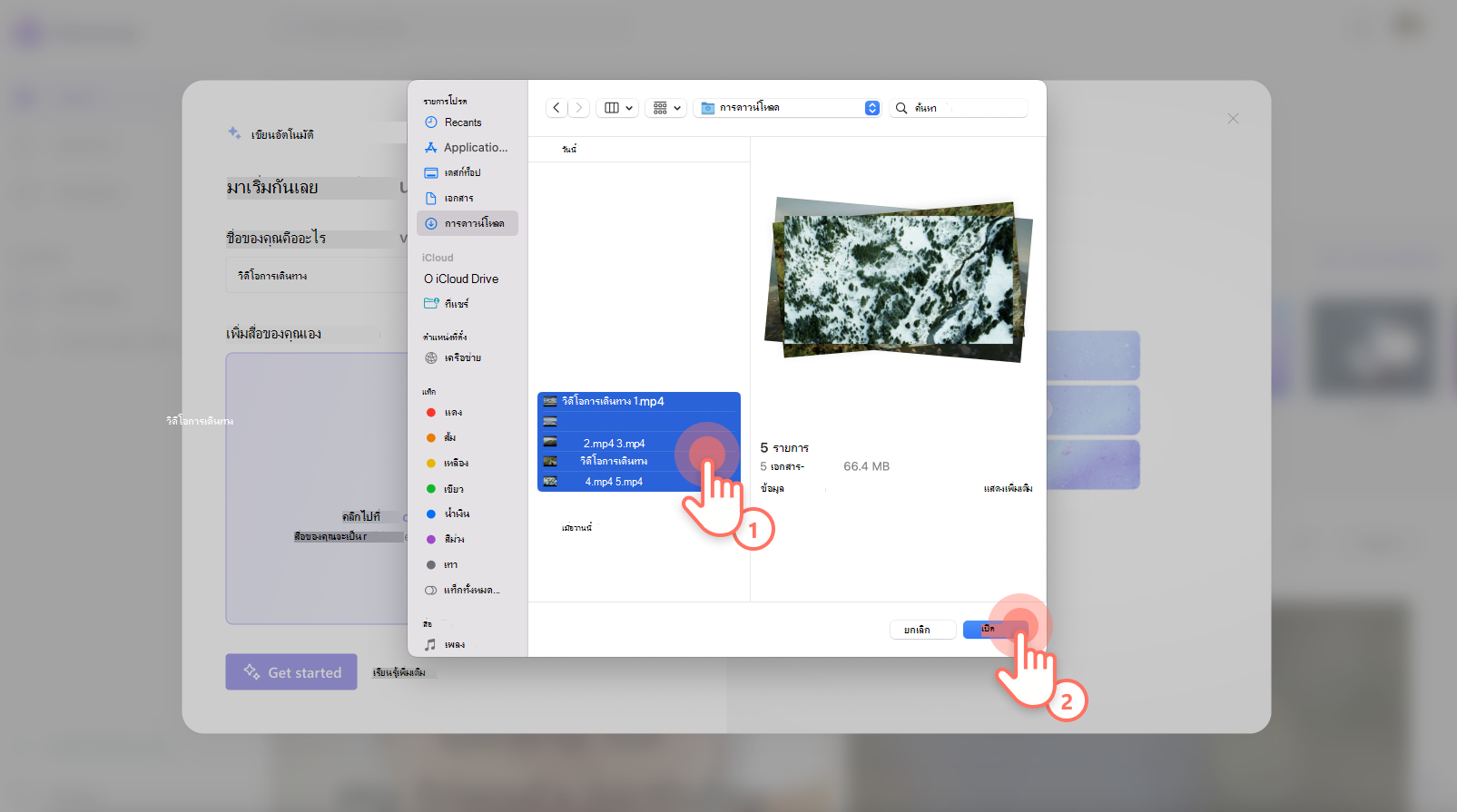
เมื่อโหลดวิดีโอของคุณอย่างสมบูรณ์และคุณพร้อมที่จะเริ่มสร้างวิดีโอการเขียนอัตโนมัติให้คลิกที่ปุ่มเริ่มต้นใช้งาน
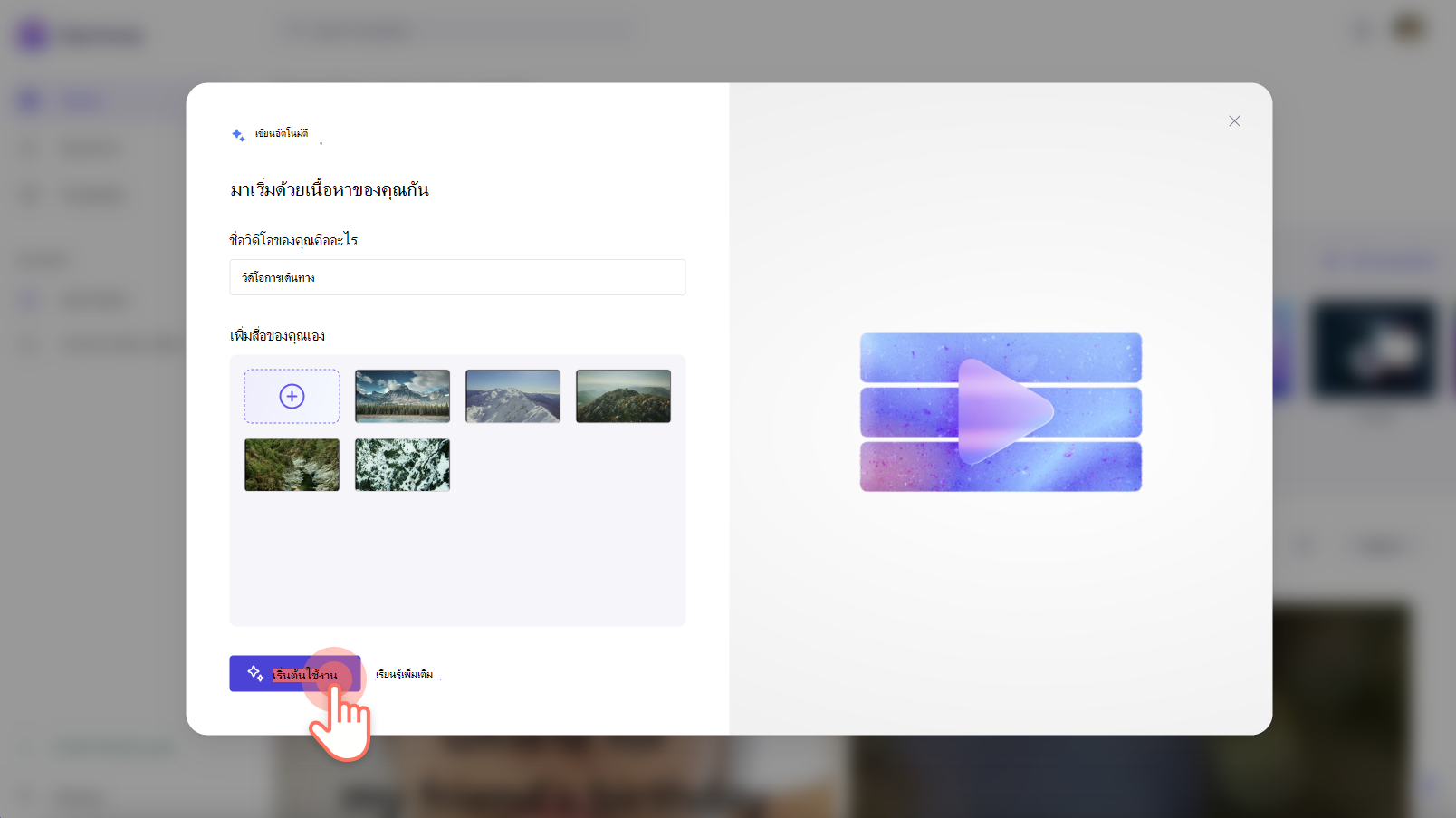
ขั้นตอนที่ 3 แชร์สไตล์วิดีโอของคุณ
เลือกจากชุดสไตล์วิดีโอเพื่อให้การเขียนอัตโนมัติเข้าใจธีมและความชอบด้านสุนทรียภาพของคุณได้ดียิ่งขึ้น ใช้ ปุ่มยกนิ้วโป้งสีเขียวและปุ่มลงนิ้วโป้งสีแดง เพื่อแบ่งปันการกําหนดลักษณะของคุณ เลือกจากสไตล์ เช่น สง่างาม ตัวหนา สดใส และอื่นๆ คุณยังสามารถคลิกที่ปุ่ม เลือกให้ฉัน หากคุณต้องการให้ AI เลือกสไตล์ที่เหมาะสมกับสื่อของคุณมากที่สุด เมื่อคุณพร้อมที่จะดําเนินการต่อ ให้คลิกปุ่มถัดไป
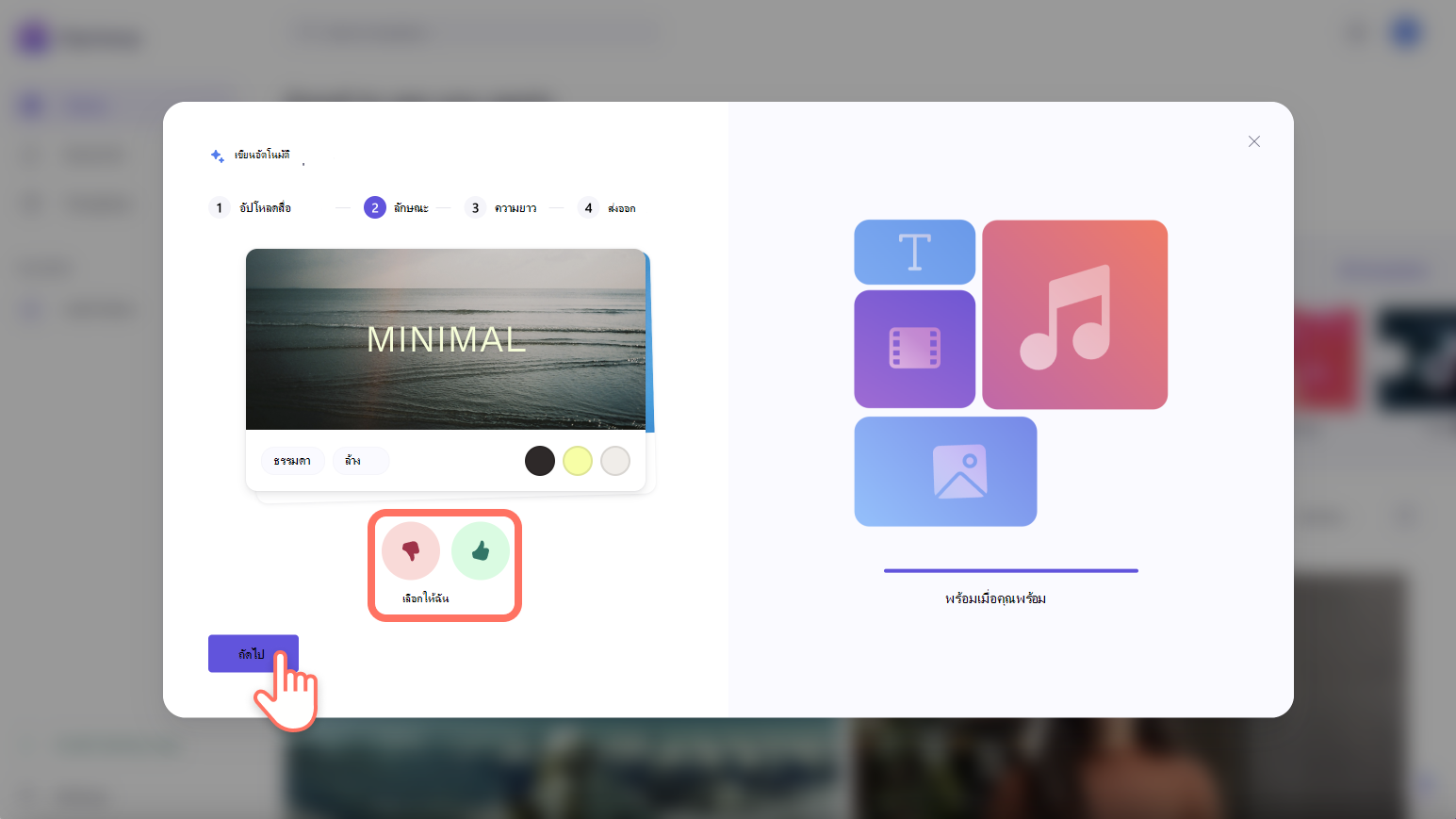
ขั้นตอนที่ 4 เลือกอัตราส่วนกว้างยาวและความยาวของวิดีโอ
เลือก อัตราส่วนกว้างยาวในแนวนอน หรือ อัตราส่วนแนวตั้ง จากนั้นเลือกความยาววิดีโอของคุณ เมื่อคุณทําเสร็จแล้ว ให้ คลิกปุ่มถัดไป นอกจากนี้คุณยังสามารถแสดงตัวอย่างวิดีโอของคุณในหน้าต่างนี้ได้ด้วยโดยการ คลิกที่ปุ่มเล่น
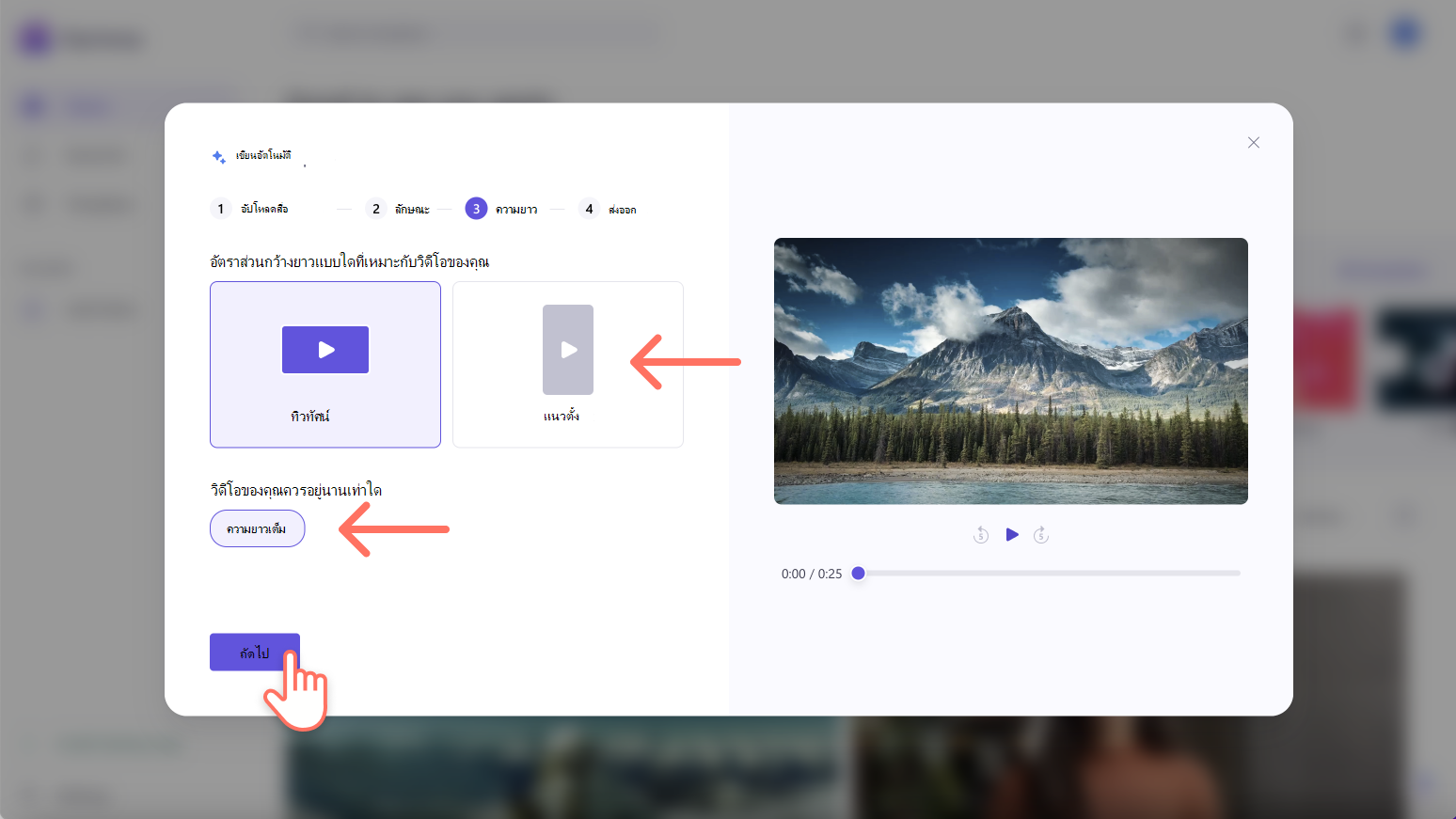
ขั้นตอนที่ 5: เลือกเพลงพื้นหลัง
AI จะเลือกแทร็กพื้นหลังให้คุณโดยอัตโนมัติ หากคุณต้องการเปลี่ยนเพลง ให้คลิกที่ปุ่มเพลง
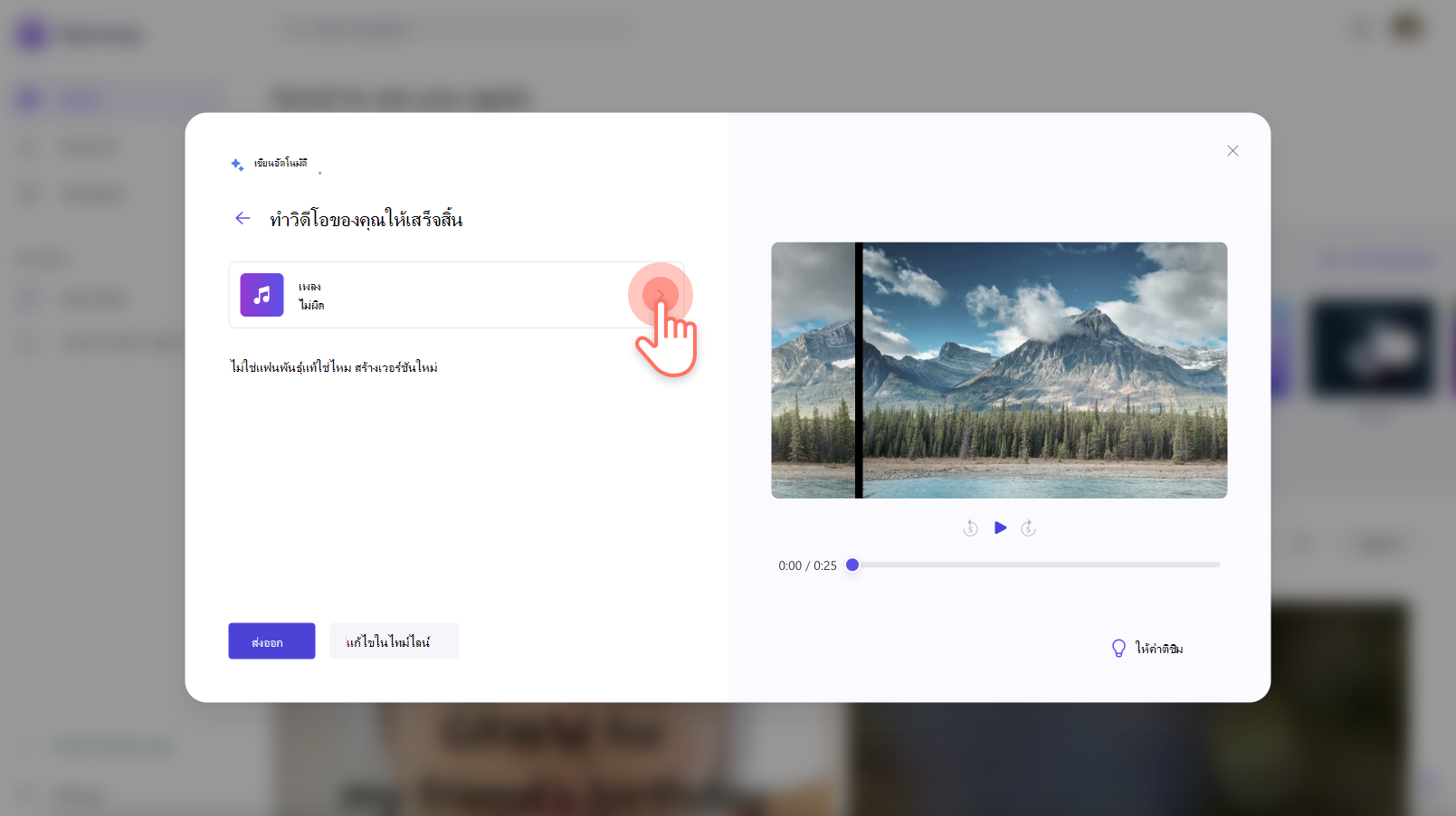
คลิกที่ปุ่มแสดงตัวอย่างบนไฟล์เสียงเพื่อฟังแทร็ก คลิกที่ไฟล์เสียงเพื่อเลือกเพลงใหม่ จากนั้นคลิกที่ ลูกศรย้อนกลับ เพื่อกลับไปยังหน้าต่างเดิม
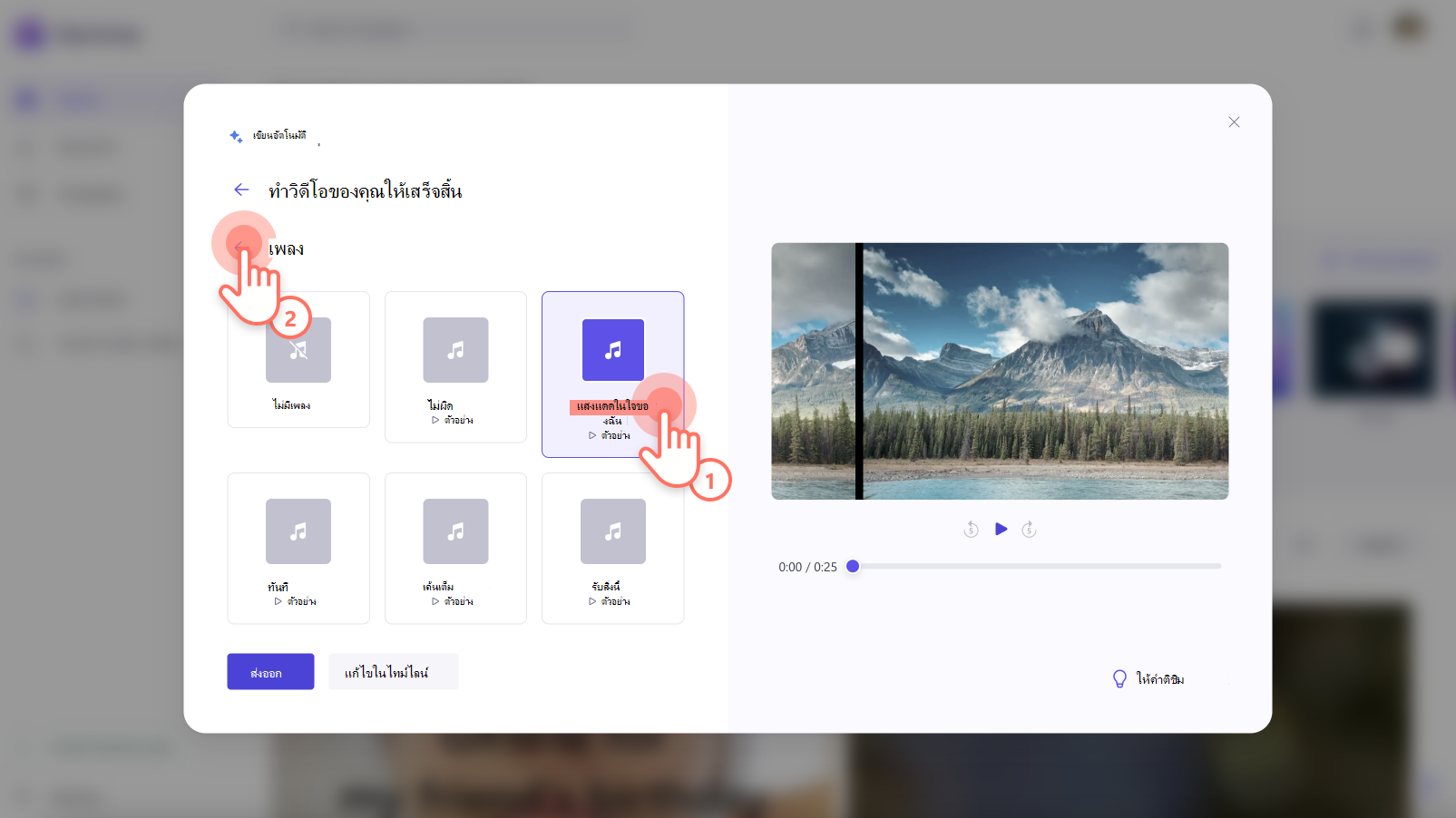
แสดงตัวอย่างวิดีโอของคุณโดยใช้ ปุ่มเล่น ก่อนที่จะส่งออก
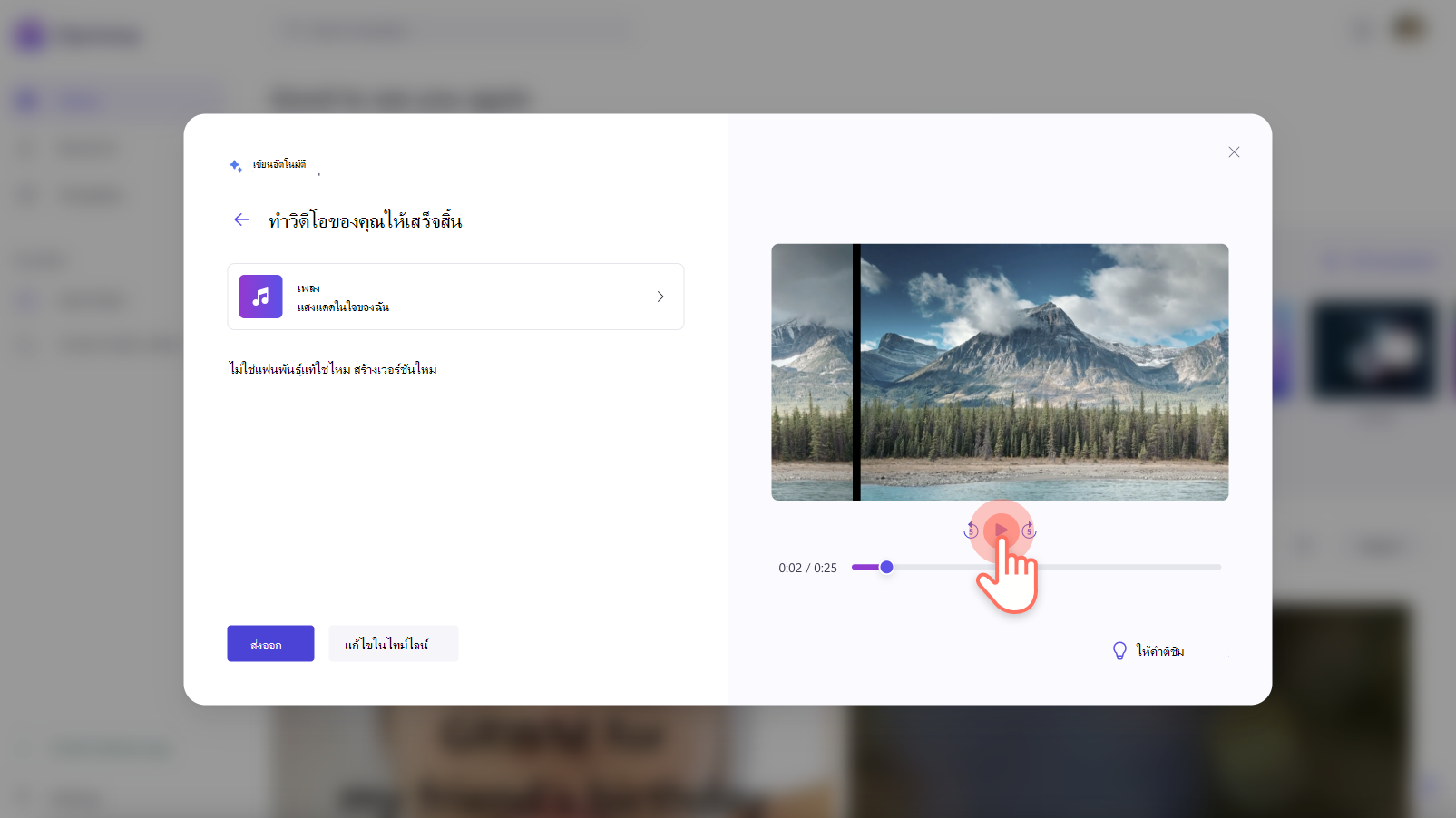
ขั้นตอนที่ 6 บันทึกวิดีโอของคุณ
ถ้าคุณพอใจกับวิดีโอใหม่ของคุณแล้ว ให้คลิกปุ่มส่งออก เพื่อบันทึกวิดีโอของคุณ
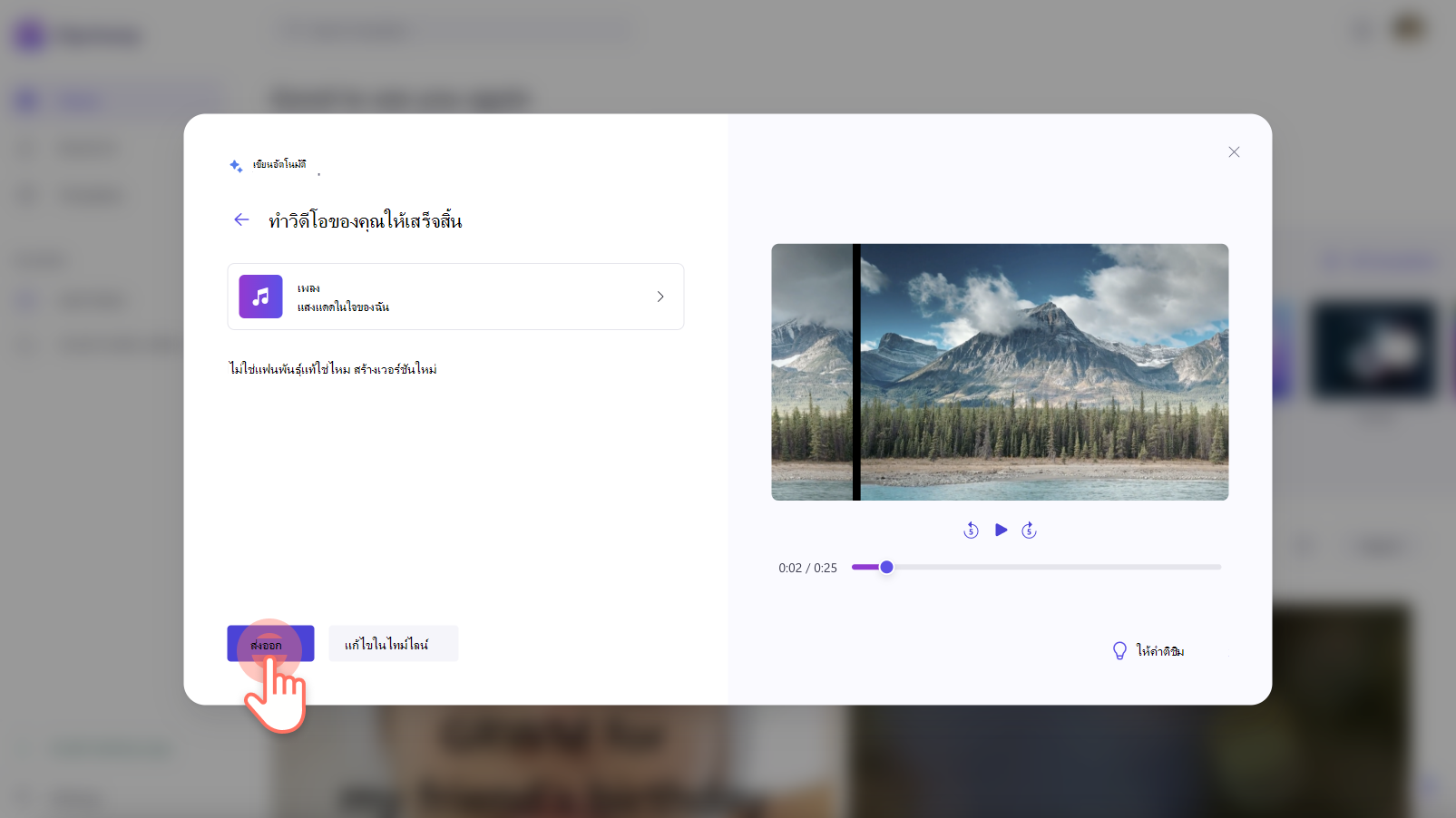
วิดีโอของคุณจะส่งออกในหน้าการส่งออกคลิปแชมป์โดยอัตโนมัติ
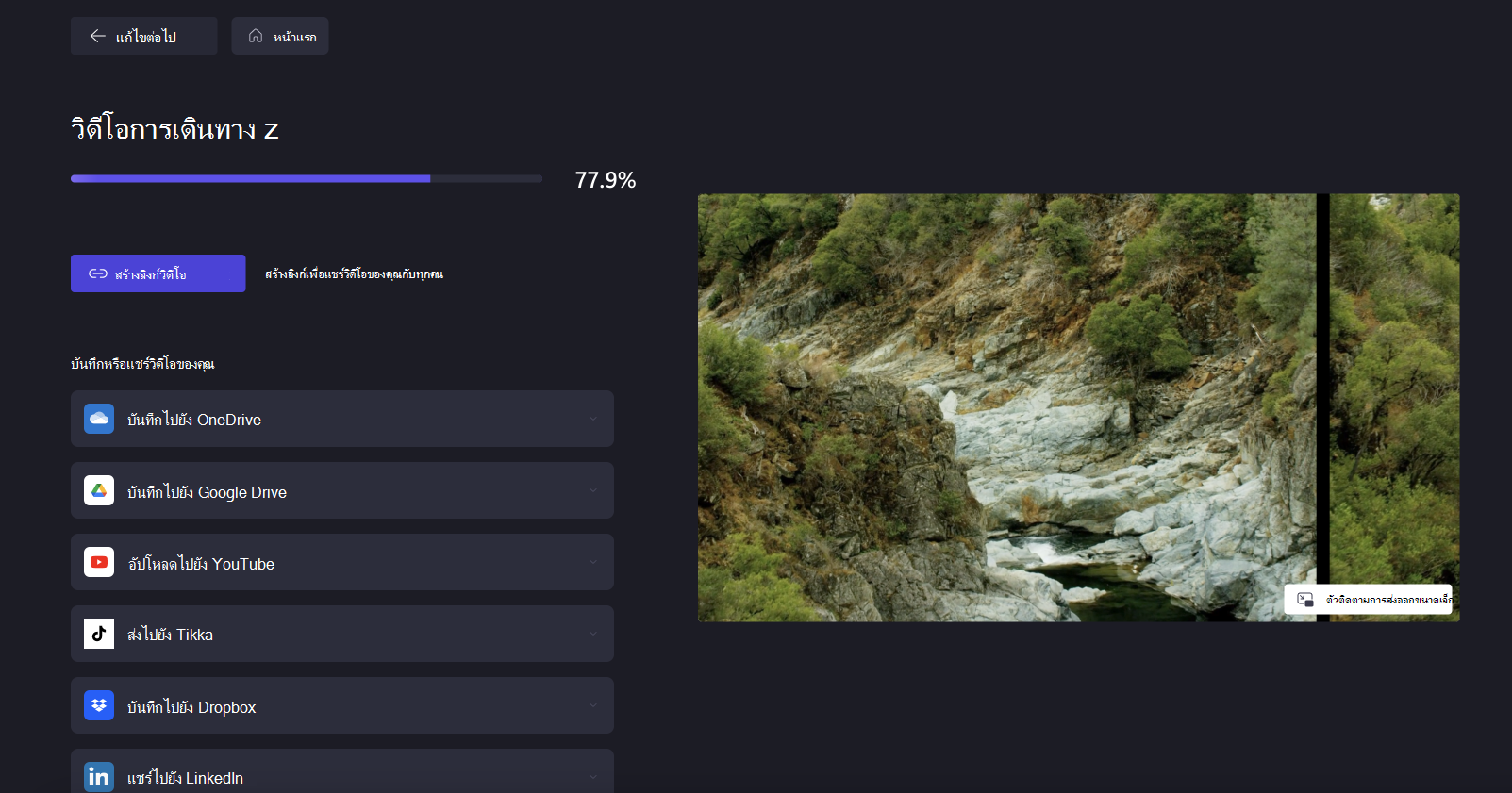
หากคุณไม่พอใจกับวิดีโอให้คลิกที่ปุ่มสร้างเวอร์ชันใหม่ เพื่อสร้างวิดีโอใหม่
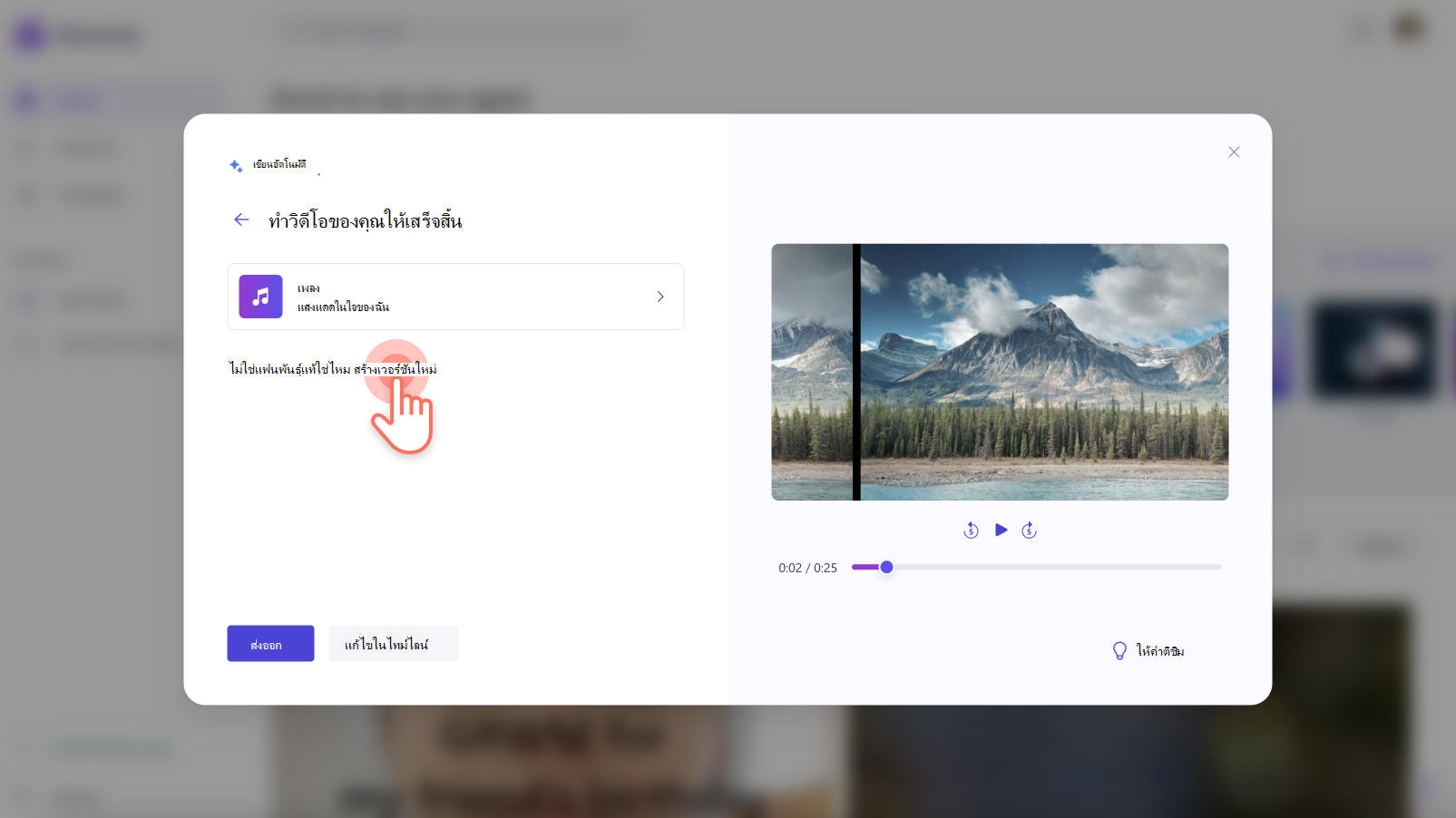
นอกจากนี้คุณยังสามารถแก้ไขวิดีโอของคุณภายใน Clipchamp สําหรับฟีเจอร์พิเศษเพิ่มเติม เช่น ข้อความเคลื่อนไหว การซ้อนทับสติกเกอร์ และคําอธิบายภาพ คลิกที่ปุ่มแก้ไขในไทม์ไลน์ เพื่อดําเนินการแก้ไขต่อไป
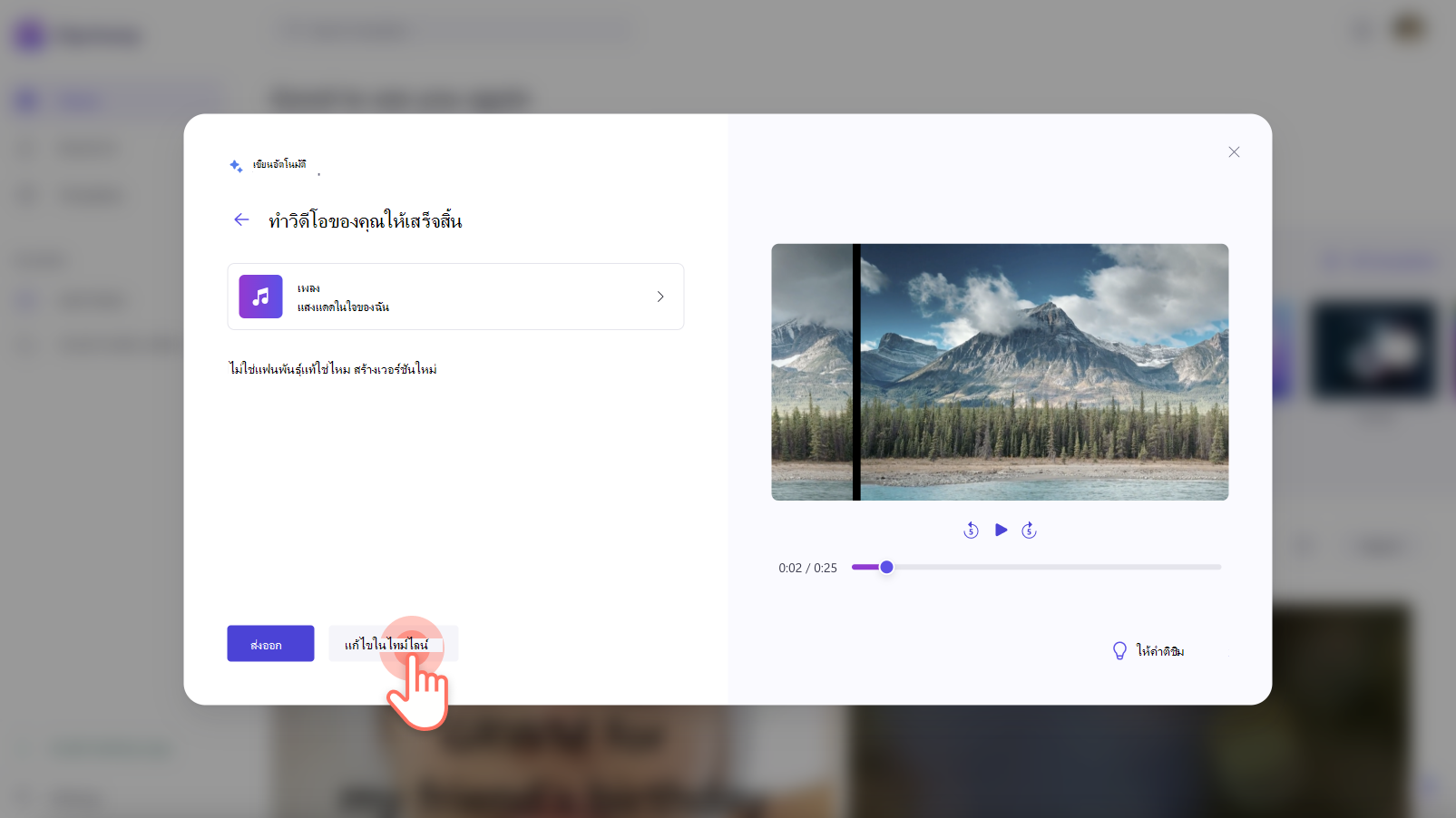
คำถามที่ถามบ่อย
สื่อของฉันจะไปอยู่ที่ใดเมื่อฉันอัปโหลดสื่อ
สื่อของคุณไม่เคยออกจากคอมพิวเตอร์ของคุณ การประมวลผลทั้งหมดจะดําเนินการในเบราว์เซอร์
สื่อของฉันถูกใช้ในการฝึกโมเดล AI ใน Clipchamp หรือไม่
ไม่ เราจะไม่ใช้ไฟล์สื่อใดๆ ของคุณเพื่อฝึกโมเดล AI ของเรา โมเดล AI ของเราได้รับการฝึกฝนโดยใช้ไฟล์ที่จัดหามาเพื่อวัตถุประสงค์ในการฝึกอบรมโดยเฉพาะ
ฉันไม่ชอบวิดีโอที่คุณเขียนบางส่วน ฉันควรทําอย่างไร
คุณสามารถเลือกการป้อนข้อมูลการตั้งค่าบางอย่างระหว่างขั้นตอนองค์ประกอบอัตโนมัติที่จะส่งผลต่อผลลัพธ์ นอกจากนี้ คุณยังสามารถเปลี่ยนเพลงและส่วนอื่นๆ ของวิดีโอหลังจากสร้างวิดีโอแล้วได้ คลิกที่ปุ่มแก้ไขในไทม์ไลน์เพื่อเข้าถึงฟีเจอร์การแก้ไขวิดีโอทั้งหมดใน Clipchamp และปรับแต่งวิดีโอของคุณเพิ่มเติม
ฟีเจอร์การเขียนอัตโนมัติฟรีหรือไม่
ฟีเจอร์การเขียนอัตโนมัตินั้นฟรีสําหรับผู้ใช้ Clipchamp ทุกคน
ความละเอียดของวิดีโอใดที่เขียนวิดีโออัตโนมัติส่งออกไป
วิดีโอการเขียนอัตโนมัติทั้งหมดจะถูกส่งออกด้วยความละเอียดวิดีโอ HD 1080p หากคุณต้องการความละเอียดวิดีโอสํารอง ให้คลิกที่ปุ่มแก้ไขในไทม์ไลน์ที่ส่วนท้ายของโฟลว์ และส่งออกจากภายในตัวแก้ไข










