หากฟังก์ชันบางอย่างของ Windows ไม่ทํางานหรือ Windows หยุดทํางาน ให้ใช้ ตัวตรวจสอบไฟล์ระบบ เพื่อสแกน Windows และคืนค่าไฟล์ของคุณ
แม้ว่าขั้นตอนด้านล่างอาจดูซับซ้อนในตอนแรก เพียงแค่ทําตามขั้นตอนตามลําดับ ทีละขั้นตอน และเราจะพยายามนําคุณกลับมาสู่การติดตาม
เรียกใช้เครื่องมือตัวตรวจสอบไฟล์ระบบ (SFC.exe)
โดยทำตามขั้นตอนต่อไปนี้:
-
เปิดพร้อมท์คําสั่งด้วยสิทธิ์ผู้ดูแล เมื่อต้องการทําเช่นนี้ ให้ทําดังต่อไปนี้ตามความเหมาะสม:
-
หากคุณกําลังใช้งาน Windows 10, Windows 8.1 หรือ Windows 8 ก่อนอื่นให้เรียกใช้เครื่องมือ Inbox Deployment Image Servicing and Management (DISM) ก่อนที่จะเรียกใช้ตัวตรวจสอบไฟล์ระบบ (หากคุณกําลังใช้งาน Windows 7 หรือ Windows Vista ให้ข้ามไปยังขั้นตอนที่ 3)
พิมพ์คำสั่งต่อไปนี้ จากนั้นกด Enter อาจใช้เวลาหลายนาทีเพื่อให้คําสั่งเสร็จสมบูรณ์
DISM.exe /Online /Cleanup-image /Restorehealth
สำคัญ: เมื่อคุณเรียกใช้คําสั่งนี้ DISM จะใช้ Windows Update เพื่อให้ไฟล์ที่จําเป็นในการแก้ไขความเสียหาย อย่างไรก็ตาม หากไคลเอ็นต์ Windows Update ของคุณเสียอยู่แล้ว ให้ใช้การติดตั้ง Windows ที่กําลังทํางานอยู่เป็นแหล่งการซ่อมแซม หรือใช้โฟลเดอร์แบบเคียงข้างกันของ Windows จากเครือข่ายที่ใช้ร่วมกันหรือจากสื่อแบบถอดได้ เช่น ดีวีดี Windows เป็นแหล่งที่มาของไฟล์ เมื่อต้องการทําเช่นนี้ ให้เรียกใช้คําสั่งต่อไปนี้แทน:
DISM.exe /Online /Cleanup-Image /RestoreHealth /Source:C:\RepairSource\Windows /limitAccess
หมายเหตุ: เปลี่ยนตัวยึด C:\RepairSource\Windows ด้วยตําแหน่งที่ตั้งของแหล่งการซ่อมแซมของคุณ สําหรับข้อมูลเพิ่มเติมเกี่ยวกับการใช้เครื่องมือ DISM เพื่อซ่อมแซม Windows อ้างอิง ซ่อมแซมอิมเมจของ Windows
-
ที่พร้อมท์คําสั่ง ให้พิมพ์คําสั่งต่อไปนี้ แล้วกด ENTER:
sfc /scannow

คําสั่ง sfc /scannow จะสแกนไฟล์ระบบที่ได้รับการป้องกันทั้งหมด และแทนที่ไฟล์ที่เสียหายด้วยสําเนาที่แคชซึ่งอยู่ในโฟลเดอร์บีบอัดที่ %WinDir%\System32\dllcache
ตัวยึด %WinDir% แสดงถึงโฟลเดอร์ระบบปฏิบัติการ Windows ตัวอย่างเช่น C:\Windows
หมายเหตุ อย่าปิดหน้าต่างพร้อมท์คําสั่งนี้จนกว่าการตรวจสอบจะเสร็จสมบูรณ์ 100% ผลลัพธ์การสแกนจะแสดงขึ้นหลังจากกระบวนการนี้เสร็จสมบูรณ์
-
หลังจากเสร็จสิ้นกระบวนการ คุณอาจได้รับข้อความใดข้อความหนึ่งต่อไปนี้:
-
การป้องกันทรัพยากรของ Windows ไม่พบการละเมิดความสมบูรณ์ใดๆ
ซึ่งหมายความว่าคุณไม่มีไฟล์ระบบที่ขาดหายไปหรือเสียหาย -
การป้องกันทรัพยากรของ Windows ไม่สามารถดําเนินการที่ร้องขอได้
เมื่อต้องการแก้ไขปัญหานี้ ให้ทําการสแกนตัวตรวจสอบไฟล์ระบบ ในเซฟโหมด และตรวจสอบให้แน่ใจว่าโฟลเดอร์ PendingDeletes และ PendingRenames มีอยู่ภายใต้ %WinDir%\WinSxS\Temp -
การป้องกันทรัพยากรของ Windows พบไฟล์ที่เสียหายและซ่อมแซมไฟล์เหล่านั้นได้สําเร็จ รายละเอียดจะรวมอยู่ใน CBS ล็อก %WinDir%\Logs\CBS\CBS.log
เมื่อต้องการดูข้อมูลรายละเอียดเกี่ยวกับการสแกนไฟล์ระบบและการคืนค่า ให้ไปที่ วิธีการดูรายละเอียดของกระบวนการตัวตรวจสอบไฟล์ระบบ -
การป้องกันทรัพยากรของ Windows พบไฟล์ที่เสียหาย แต่ไม่สามารถแก้ไขบางไฟล์ได้ รายละเอียดจะรวมอยู่ใน CBS ล็อก %WinDir%\Logs\CBS\CBS.log
เมื่อต้องการซ่อมแซมไฟล์ที่เสียหายด้วยตนเอง ให้ดูรายละเอียดของกระบวนการตัวตรวจสอบไฟล์ระบบเพื่อค้นหาไฟล์ที่เสียหาย แล้วแทนที่ไฟล์ที่เสียหายด้วยตนเองด้วยสําเนาที่ดีที่ทราบของไฟล์
-
ปัดเข้ามาจากขอบขวาของหน้าจอ แล้วแตะ ค้นหา หรือถ้าคุณกําลังใช้เมาส์ ให้ชี้ไปที่มุมล่างขวาของหน้าจอ แล้วคลิก ค้นหา พิมพ์ พร้อมท์คําสั่ง ในกล่อง ค้นหา คลิกขวาที่ พร้อมท์คําสั่ง แล้วคลิก เรียกใช้ในฐานะผู้ดูแล ถ้าคุณได้รับพร้อมท์ให้ใส่รหัสผ่านของผู้ดูแลระบบหรือทําการยืนยัน ให้พิมพ์รหัสผ่าน หรือคลิก อนุญาต

เมื่อต้องการทําเช่นนี้ ให้คลิก เริ่ม พิมพ์ พร้อมท์คําสั่ง หรือ cmd ในกล่อง ค้นหา คลิกขวาที่ พร้อมท์คําสั่ง แล้วคลิก เรียกใช้ในฐานะผู้ดูแล ถ้าคุณได้รับพร้อมท์ให้ใส่รหัสผ่านของผู้ดูแลระบบหรือทําการยืนยัน ให้พิมพ์รหัสผ่าน หรือคลิก อนุญาต
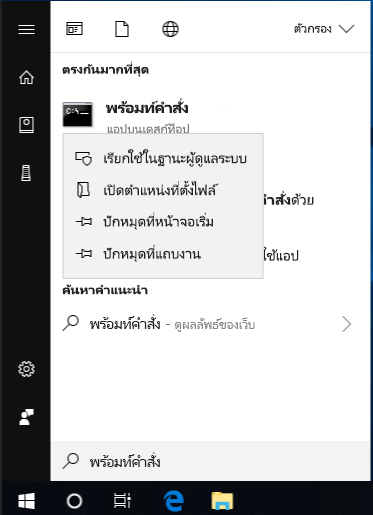
ข้อมูลเพิ่มเติม
วิธีการดูรายละเอียดของกระบวนการตัวตรวจสอบไฟล์ระบบ
หากต้องการดูรายละเอียดที่รวมอยู่ใน CBS ไฟล์บันทึก คุณสามารถคัดลอกข้อมูลไปยังไฟล์ Sfcdetails.txt โดยใช้คําสั่ง ค้นหา แล้วดูรายละเอียดใน Sfcdetails.txt โดยทำตามขั้นตอนต่อไปนี้:
-
เปิดพร้อมท์คําสั่งด้วยสิทธิ์ผู้ดูแลตามที่อธิบายไว้ในขั้นตอนที่ 1 ก่อนหน้า
-
ที่พร้อมท์คําสั่ง ให้พิมพ์คําสั่งต่อไปนี้ แล้วกด ENTER:
findstr /c:"[SR]" %windir%\Logs\CBS\CBS.log >"%userprofile%\Desktop\sfcdetails.txt"
หมายเหตุ ไฟล์ Sfcdetails.txt มีรายละเอียดจากทุกครั้งที่เรียกใช้เครื่องมือตัวตรวจสอบไฟล์ระบบบนคอมพิวเตอร์ แฟ้มนี้มีข้อมูลเกี่ยวกับแฟ้มที่ไม่ได้ซ่อมแซมโดยเครื่องมือตัวตรวจสอบแฟ้มระบบ ตรวจสอบรายการวันที่และเวลาเพื่อระบุไฟล์ปัญหาที่พบครั้งล่าสุดที่คุณเรียกใช้เครื่องมือตัวตรวจสอบไฟล์ระบบ
-
เปิดไฟล์ Sfcdetails.txt จากเดสก์ท็อปของคุณ
-
ไฟล์ Sfcdetails.txt จะใช้รูปแบบต่อไปนี้:
รายละเอียด SFC วันที่/เวลา ตัวอย่างไฟล์บันทึกต่อไปนี้มีรายการสําหรับไฟล์ที่ไม่สามารถซ่อมแซมได้: 2007-01-12 12:10:42, ข้อมูล CSI 00000008 [SR] ไม่สามารถ ซ่อมแซมไฟล์สมาชิก [l:34{17}]"Accessibility.dll" ของการช่วยสําหรับการเข้าถึง เวอร์ชัน = 6.0.6000.16386, pA = PROCESSOR_ARCHITECTURE_MSIL (8), Culture neutral, VersionScope neutral, PublicKeyToken = {l:8 b:b03f5f7f11d50a3a}, ชนิด Neutral, TypeName neutral, PublicKey neutral in the store, file is missing
วิธีการแทนที่ไฟล์ระบบที่เสียหายด้วยตนเองด้วยสําเนาที่ดีที่ทราบของไฟล์
หลังจากที่คุณระบุว่าไฟล์ระบบใดเสียหายและไม่สามารถซ่อมแซมผ่านข้อมูลรายละเอียดในไฟล์ Sfcdetails.txt ค้นหาตําแหน่งของไฟล์ที่เสียหาย แล้วแทนที่ไฟล์ที่เสียหายด้วยตนเองด้วยสําเนาที่ดีที่ทราบของไฟล์ โดยทําตามขั้นตอนต่อไปนี้:
หมายเหตุ คุณอาจสามารถรับสําเนาที่ดีของไฟล์ระบบจากคอมพิวเตอร์เครื่องอื่นที่กําลังใช้ Windows รุ่นเดียวกันกับคอมพิวเตอร์ของคุณ คุณอาจดําเนินกระบวนการตัวตรวจสอบไฟล์ระบบบนคอมพิวเตอร์เครื่องนั้นเพื่อให้แน่ใจว่าไฟล์ระบบที่คุณต้องการคัดลอกเป็นสําเนาที่ดี
-
กรรมสิทธิ์ระดับผู้ดูแลระบบของไฟล์ระบบที่เสียหาย โดยไปที่พร้อมท์คําสั่งด้วยสิทธิ์ผู้ดูแล คัดลอกและวาง (หรือพิมพ์) คําสั่งต่อไปนี้ แล้วกด ENTER:
takeown /f Path_And_File_Name หมายเหตุ ตัวยึด Path_And_File_Name แสดงเส้นทางและชื่อไฟล์ของไฟล์ที่เสียหาย ตัวอย่างเช่น พิมพ์ takeown /f C:\windows\system32\jscript.dll

-
ให้สิทธิ์ผู้ดูแลระบบในการเข้าถึงไฟล์ระบบที่เสียหายอย่างเต็มรูปแบบ เมื่อต้องการทําเช่นนี้ ให้คัดลอกและวาง (หรือพิมพ์) คําสั่งต่อไปนี้ แล้วกด ENTER:
icacls Path_And_File_Name /GRANT ADMINISTRATORS:F หมายเหตุ ตัวยึด Path_And_File_Name แสดงเส้นทางและชื่อไฟล์ของไฟล์ที่เสียหาย ตัวอย่างเช่น พิมพ์ icacls C:\windows\system32\jscript.dll /grant administrators:F

-
แทนที่ไฟล์ระบบที่เสียหายด้วยสําเนาที่ดีที่ทราบของไฟล์ เมื่อต้องการทําเช่นนี้ ให้คัดลอกและวาง (หรือพิมพ์) คําสั่งต่อไปนี้ แล้วกด ENTER:
คัดลอกปลายทางSource_File หมายเหตุ พื้นที่ที่สํารองไว้ Source_File จะแสดงเส้นทางและชื่อไฟล์ของสําเนาที่ดีที่รู้จักบนคอมพิวเตอร์ของคุณ และพื้นที่ที่สํารองไว้ปลายทางแสดงเส้นทางและชื่อไฟล์ของไฟล์ที่เสียหาย ตัวอย่างเช่น พิมพ์สําเนา E:\temp\jscript.dll C:\windows\system32\jscript.dll
หากขั้นตอนข้างต้นไม่ได้ผล คุณอาจต้องติดตั้ง Windows ใหม่ ดูข้อมูลเพิ่มเติมได้ที่ ตัวเลือกการกู้คืน Windows 10










