โปรแกรมช่วยอ่านใน Microsoft Edgeทําให้เค้าโครงเว็บเพจง่ายขึ้น ขจัดความยุ่งเหยิง และช่วยคุณกําหนดประสบการณ์การอ่านของคุณในWindows 10และWindows 11 นอกจากนี้ยังมีเครื่องมือการเรียนรู้และการเข้าถึงที่น่าทึ่งมากมายภายในMicrosoft Edgeโปรแกรมช่วยอ่านที่สามารถช่วยปรับปรุงการทําความเข้าใจการอ่านและปรับปรุงการเรียนรู้
โปรแกรมช่วยอ่านได้รับการออกแบบมาเพื่อตอบสนองความต้องการของผู้อ่านที่มีปัญหาในการอ่านและ dysgraphia อย่างไรก็ตามทุกคนที่ต้องการอ่านบนอุปกรณ์ของพวกเขาง่ายขึ้นสามารถได้รับประโยชน์จากเครื่องมือนี้!
เข้าสู่โหมดผู้อ่านในโปรแกรมช่วยอ่าน
การเข้าสู่โหมดโปรแกรมอ่านใน โปรแกรมช่วยอ่าน จะทําให้หน้าที่คุณใช้งานง่ายขึ้นโดยการซ่อนป็อปอัพและปุ่มที่รบกวนสมาธิ ทําให้คุณมีเพียงส่วนที่สําคัญ ได้แก่ เนื้อหาที่เป็นข้อความและภาพ เมื่อคุณเข้าสู่โหมดผู้อ่าน ให้เริ่มใช้เครื่องมือ เช่น การอ่านออกเสียงการกําหนดลักษณะข้อความเครื่องมือไวยากรณ์ และการกําหนดลักษณะการอ่าน
เมื่อต้องการเข้าสู่โหมดผู้อ่าน ให้ใช้Microsoft Edgeเพื่อเยี่ยมชมเว็บไซต์ที่คุณต้องการอ่าน เลือก เข้าสู่โปรแกรมช่วยอ่าน ในแถบที่อยู่ หรือใช้แป้นพิมพ์ลัด F9
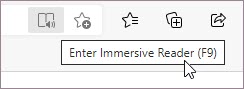
เมื่อต้องการออกจากโปรแกรมช่วยอ่าน ให้เลือก ออกจากโปรแกรมช่วยอ่าน ในแถบที่อยู่ หรือใช้แป้นพิมพ์ลัด F9
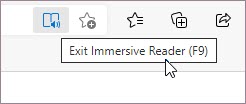
สําหรับข้อมูลเพิ่มเติม ให้ไปที่ เข้าสู่มุมมองการอ่านที่มีโปรแกรมช่วยอ่านใน Microsoft Edge
เคล็ดลับ: ถ้าคุณไม่เห็นไอคอน โปรแกรมช่วยอ่าน ในแถบที่อยู่ คุณยังคงสามารถดูข้อความใน โปรแกรมช่วยอ่าน ได้ เพียงเลือกข้อความที่คุณต้องการอ่าน คลิกขวา แล้วเลือก เปิดในโปรแกรมช่วยอ่าน จากเมนูบริบท
อ่านออกเสียงในMicrosoft Edge
การอ่านออกเสียงเป็นเครื่องมือง่ายๆ แต่ทรงพลังที่อ่านข้อความของเว็บเพจอย่างมีเสียง
เมื่อต้องการเริ่มต้น ให้เลือก การอ่านออกเสียง จากแถบเครื่องมือ โปรแกรมช่วยอ่าน แถบเครื่องมือ Ribbon จะปรากฏขึ้นที่ด้านบนของหน้าหลังจากที่คุณเริ่มการอ่านออกเสียง แถบเครื่องมือมีปุ่มสําหรับเล่นเสียง ข้ามไปยังย่อหน้าถัดไปหรือก่อนหน้า และปรับตัวเลือกเสียง ตัวเลือกเสียงช่วยให้คุณสามารถเปลี่ยนเสียงของผู้อ่าน และลดความเร็วหรือเพิ่มความเร็วในการอ่าน
เมื่อต้องการหยุดฟัง ให้เลือกปุ่ม หยุดชั่วคราว หรือ X เพื่อปิดการอ่านออกเสียง
เคล็ดลับ: อีกวิธีหนึ่งในการเข้าถึงการอ่านออกเสียงคือการเลือกการตั้งค่าและอื่นๆ >การอ่านออกเสียง
การกําหนดลักษณะข้อความใน โปรแกรมช่วยอ่าน
เลือกจากตัวเลือกข้อความและสีที่หลากหลาย เช่น ขนาดข้อความระยะห่างข้อความ และธีมของหน้า เพื่อปรับปรุงประสบการณ์การใช้งานของคุณในโปรแกรมช่วยอ่าน
ค้นหาการตั้งค่าเหล่านี้ใน การกําหนดลักษณะข้อความ จากแถบเครื่องมือ โปรแกรมช่วยอ่าน
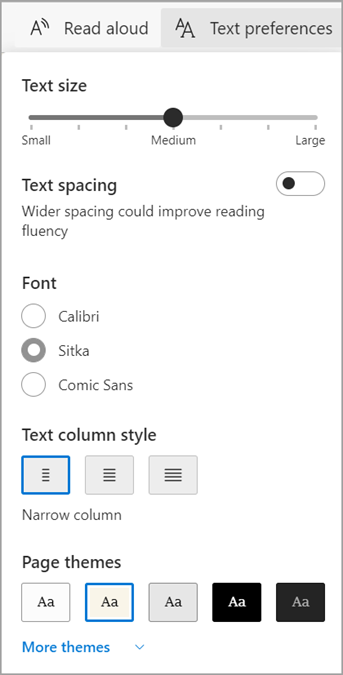
-
ขนาดข้อความ:ภายใต้ป้ายชื่อ ขนาดข้อความ ให้เลื่อนแถบเลื่อนไปทางขวาเพื่อทําให้ข้อความใหญ่ขึ้น เลื่อนไปทางซ้ายเพื่อทําให้ข้อความเล็กลง
-
ระยะห่างข้อความ: เปิด ระยะห่างข้อความ เพื่อเพิ่มระยะห่างระหว่างบรรทัดของข้อความ
-
สไตล์คอลัมน์ข้อความ: ปรับความกว้างของคอลัมน์ข้อความในหน้า
-
ธีมของหน้า: เลือกจากธีมของหน้าและตัวเลือกสีที่หลากหลาย รวมถึงธีมที่ได้รับแรงบันดาลใจจาก ตัวกรองสเปกตรัมของ Irlen สําหรับผู้ที่มี Irlen Syndrome เลือก ธีมเพิ่มเติม เพื่อดูธีมที่พร้อมใช้งานทั้งหมด
เครื่องมือไวยากรณ์ใน โปรแกรมช่วยอ่าน
เครื่องมือไวยากรณ์ช่วยปรับปรุงการทําความเข้าใจในการอ่านโดยการแยกคําออกเป็นพยางค์และการเน้นคํานาม คํากริยา และคําคุณศัพท์
เมื่อต้องการเปิดเครื่องมือไวยากรณ์ ให้เลือก เครื่องมือไวยากรณ์ จากแถบเครื่องมือ โปรแกรมช่วยอ่าน
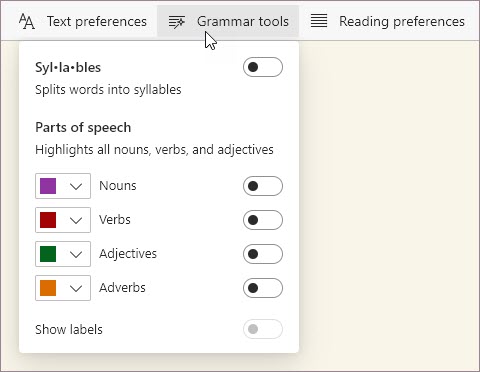
-
Syl·la·bles: เปิด Syl·la·bles เพื่อแบ่งคําด้วยการแสดงจุดเล็กๆ ระหว่างพยางค์
-
ชนิดของคํา: ภายใต้ ชนิดของคํา ให้เปิด คํานามกริยาคุณศัพท์ หรือ กริยา วิเศษณ์ เพื่อเน้นคํานาม คํากริยา คุณศัพท์ หรือกริยาวิเศษณ์ทุกคําบนหน้าเป็นสีที่สอดคล้องกับสีของป้ายชื่อ กําหนดสีการเน้นเองและแสดงป้ายชื่อแบบอินไลน์โดยการเปิด แสดงป้ายชื่อ
การกําหนดลักษณะการอ่านใน โปรแกรมช่วยอ่าน
ใน การกําหนดลักษณะการอ่าน คุณสามารถเปิดเครื่องมือ เช่น โฟกัสของบรรทัด เพื่อโฟกัสที่การอ่านครั้งละหนึ่ง สาม หรือห้าบรรทัด พจนานุกรมรูปภาพ เพื่อดูการแสดงด้วยภาพของคํา หรือ แปล เพื่อเปลี่ยนภาษาของข้อความ
ค้นหาเครื่องมือเหล่านี้ในการกําหนดลักษณะการอ่านบนแถบเครื่องมือโปรแกรมช่วยอ่าน
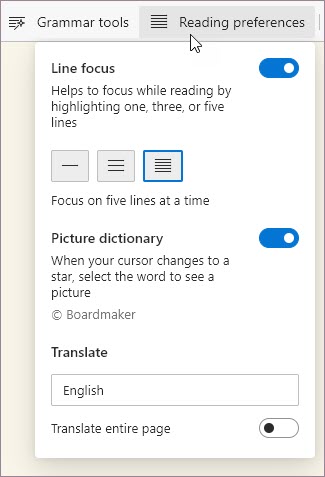
-
โฟกัสของบรรทัด:โฟกัสของบรรทัดจะจํากัดโฟกัสของการอ่านของคุณให้เหลือเพียงหนึ่ง สาม หรือห้าบรรทัดในโปรแกรมช่วยอ่าน เมื่อเน้นเพียงบางส่วนของข้อความ เนื้อหาจะอ่านและเข้าใจได้ง่ายขึ้น
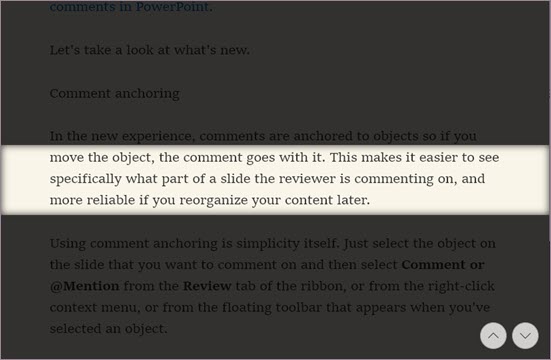
-
พจนานุกรมรูปภาพ: เมื่อเปิดพจนานุกรมรูปภาพคุณสามารถคลิกที่คําใดก็ได้และดูภาพประกอบที่เกี่ยวข้องกับความหมาย
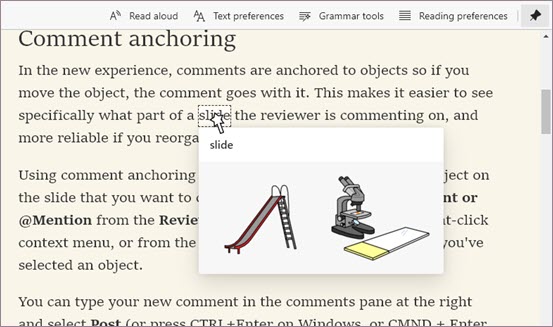
-
แปล: การแปลช่วยให้คุณสามารถเปลี่ยนภาษาของข้อความที่คุณกําลังอ่านได้ เลือกภาษาในรายการ แล้วเปิด แปลทั้งหน้า










