หมายเหตุ: File Explorer ไม่ใช่เครื่องมือเดียวกันกับ Microsoft Edge เมื่อต้องการเปิด Microsoft Edge ในกล่องค้นหาบนแถบงาน ให้พิมพ์ Microsoft Edge แล้วเลือกจากผลการค้นหา
เมื่อต้องการเปิด File Explorer ใน Windows 11 ให้เลือก File Explorer บนแถบงาน หรือกด แป้น โลโก้ Windows + E บนแป้นพิมพ์ของคุณ
ต่อไปนี้คือบางสิ่งที่ควรลองหาก File Explorer ไม่เปิด
เลือก เริ่มต้น > การตั้งค่า > Windows Update แล้วเลือก ตรวจหาการอัปเดต ติดตั้งการอัปเดตที่พร้อมให้ใช้งานแล้วเริ่มระบบของอุปกรณ์ใหม่ หากจำเป็น
แม้ว่าคุณไม่เห็นการอัปเดตที่จำเป็นต้องเริ่มระบบใหม่ แต่การทำเช่นนั้นจะช่วยทำให้มั่นใจว่ามีการติดตั้งการอัปเดตใดๆ ที่รออยู่
หากคุณลองทําตามขั้นตอนก่อนหน้านี้แล้ว และ File Explorer ยังคงไม่เริ่มทํางานหรือเปิดอยู่ การรีเซ็ตพีซีของคุณอาจช่วยได้ หากต้องการเรียนรู้วิธีการ โปรดดู รีเซ็ตหรือติดตั้ง Windows ใหม่
เมื่อต้องการเปิด File Explorer ใน Windows 10 ให้เลือกไอคอนบนแถบงาน กด แป้น โลโก้ Windows + E บนแป้นพิมพ์ของคุณ หรือเลือก เริ่ม > เอกสาร (ใต้ไอคอนผู้ใช้ของคุณโดยตรง)
ต่อไปนี้คือบางสิ่งที่ควรลองหาก File Explorer ไม่เปิด
เลือก เริ่มต้นการตั้งค่า > > Update & ความปลอดภัย > Windows Update แล้วเลือก ตรวจหาการอัปเดต ติดตั้งการอัปเดตที่พร้อมให้ใช้งานแล้วเริ่มระบบของอุปกรณ์ใหม่ หากจำเป็น
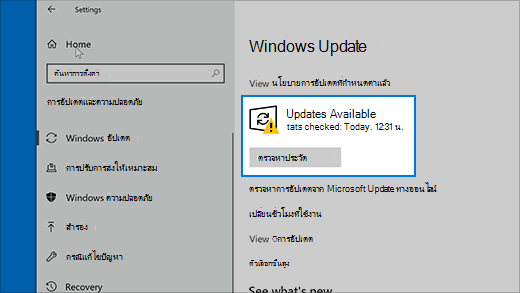
แม้ว่าคุณไม่เห็นการอัปเดตที่จำเป็นต้องเริ่มระบบใหม่ แต่การทำเช่นนั้นจะช่วยทำให้มั่นใจว่ามีการติดตั้งการอัปเดตใดๆ ที่รออยู่
-
บนแถบงาน ให้พิมพ์ control panel ในกล่องค้นหา เลือก แผงควบคุม จากผลลัพธ์
-
เลือก ระบบและความปลอดภัย > System > การตั้งค่าระบบขั้นสูง
-
บนแท็บ ขั้นสูง ภายใต้ ประสิทธิภาพ ให้คลิก การตั้งค่า > ขั้นสูง
-
ตรวจสอบให้แน่ใจว่า ปรับเพื่อให้เกิดประสิทธิภาพสูงสุดของ ตั้งค่าเป็น โปรแกรม
-
ภายใต้ หน่วยความจําเสมือน ให้เลือก เปลี่ยน และตรวจสอบให้แน่ใจว่าได้เลือก จัดการขนาดแฟ้มเก็บเพจของทุกไดรฟ์โดยอัตโนมัติ
-
เลือก ตกลง จากนั้นเลือก นําไปใช้
-
รีสตาร์ตพีซีของคุณ วิธีนี้จะเป็นการรีเซ็ต explorer.exe
-
พิมพ์ disk cleanup ในกล่องค้นหาบนแถบงาน เลือก การล้างข้อมูลบนดิสก์ จากผลลัพธ์
-
เลือกไดรฟ์ แล้วเลือก ตกลง
-
เลือกกล่องกาเครื่องหมายตามแต่ละชนิดของไฟล์ (ตรวจสอบให้แน่ใจว่าไม่มีสิ่งที่สำคัญในถังรีไซเคิลของคุณก่อนที่จะลบข้อมูลดังกล่าว)
-
เลือก ตกลง
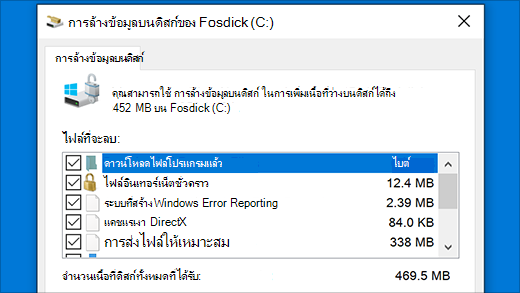
-
พิมพ์ control panel ในกล่องค้นหาบนแถบงาน เลือก แผงควบคุม จากผลลัพธ์
-
สําหรับ ดูตาม ให้เลือก ไอคอนขนาดใหญ่ หรือ ไอคอนขนาดเล็ก
-
เลือก การแก้ไขปัญหา > ดูทั้งหมด > การบำรุงรักษาระบบ
-
ในตัวแก้ไขปัญหาการบำรุงรักษาของระบบ ให้เลือก ถัดไป > ลองแก้ไขปัญหาในฐานะผู้ดูแล และตรวจสอบผลลัพธ์
ดูข้อมูลเพิ่มเติมได้ที่ การใช้ตัวตรวจสอบไฟล์ระบบใน Windows
การซ่อมแซมอัตโนมัติเป็นเครื่องมือที่พยายามแก้ไขความเสียหายของรีจิสทรี เมื่อต้องการใช้งาน:
-
เลือก เริ่มต้น การตั้งค่า > > Update & ความปลอดภัย
-
เลือก การกู้คืน และภายใต้ การเริ่มต้นขั้นสูง เลือก เริ่มระบบใหม่เดี๋ยวนี้ คุณอาจจําเป็นต้องเลือก Windows 10 Advanced Startup หรืออาจเกิดขึ้นโดยอัตโนมัติ
-
บนหน้าจอ เลือกตัวเลือก ให้เลือก แก้ไขปัญหา > ตัวเลือกขั้นสูง > ซ่อมแซมการเริ่มต้นระบบ
-
เลือกบัญชีและใส่รหัสผ่านของคุณ
การซ่อมแซมอัตโนมัติจะเริ่มต้นในตอนนี้ คอมพิวเตอร์อาจเริ่มระบบใหม่ระหว่างกระบวนการนี้
หาก File Explorer ไม่สามารถทํางานได้อย่างน่าเชื่อถือมากขึ้นหลังจากลองทําตามขั้นตอนเหล่านี้ โปรดส่งคําติชมผ่าน ฮับคําติชมเพื่อให้ Microsoft สามารถตรวจสอบปัญหาที่อาจเกิดขึ้นได้











