คุณอาจมีปัญหาในการค้นหาไฟล์เก่าของคุณหลังจากอัปเกรดพีซีของคุณเป็น Windows 10 หรือWindows 11 ลองเคล็ดลับต่อไปนี้เพื่อค้นหาตำแหน่งของไฟล์
เลือกกล่องค้นหาบนแถบงานแล้วค้นหาไฟล์ของคุณ หากคุณไม่เห็นโปรไฟล์ดังกล่าวและคุณไม่ได้ลงชื่อเข้าใช้โปรไฟล์แบบชั่วคราว ให้ใช้ตัวแก้ไขปัญหาเพื่อแก้ไขปัญหาเกี่ยวกับการค้นหา
ในกล่องค้นหาบนแถบงาน ให้พิมพ์ การทำดัชนีแล้วเลือก ตัวเลือกการทำดัชนี เลือกปุ่ม ขั้นสูง เพื่อดูตัวเลือกเพิ่มเติม จากนั้นเลือกลิงก์ แก้ไขปัญหาการค้นหาและการทําดัชนี แล้วทําตามขั้นตอน
หมายเหตุ: ถ้าคุณมีปัญหาในการค้นหาไฟล์ที่คุณจัดเก็บไว้บน OneDrive ให้ดู ค้นหาไฟล์ที่สูญหายหรือขาดหายไปใน OneDrive
วิธีอื่นเพิ่มเติมที่สามารถลองทำได้:
-
มีบางไฟล์ที่อาจถูกซ่อนจากมุมมอง File Explorer ให้เลือกมุมมอง > แสดงรายการ ที่ซ่อน> จากนั้นลองค้นหาไฟล์ของคุณอีกครั้ง
-
ค้นหาไฟล์บางประเภททั้งหมดโดยใช้เครื่องหมายดอกจัน (*) ตัวอย่าง การค้นหาเอกสาร Word ทั้งหมด ให้ค้นหา *.doc สำหรับไฟล์เพลง ให้ค้นหา *.mp3
-
ไฟล์บางไฟล์ของคุณอาจถูกย้ายเมื่อคุณอัปเกรดเป็น Windows 11 หากต้องการตรวจสอบตำแหน่งที่ตั้งไฟล์ที่คุณพบ ให้กดค้าง (หรือคลิกขวา) ที่ไฟล์และเลือก เปิดตำแหน่งที่ตั้งไฟล์ คัดลอกไฟล์ที่คุณต้องการย้ายไปยังตำแหน่งอื่น
-
หากคุณสร้างการสํารองข้อมูลบนอุปกรณ์เก็บข้อมูลภายนอก คุณสามารถใช้การสํารองข้อมูลนั้นเพื่อคืนค่าไฟล์ของคุณได้ ในกล่องค้นหาบนแถบงาน พิมพ์ แผงควบคุม เลือกจากรายการผลลัพธ์ จากนั้นเลือก สํารองข้อมูลและคืนค่า (Windows 7) เชื่อมต่ออุปกรณ์เก็บข้อมูลภายนอกที่มีไฟล์การกู้คืนของคุณ เลือกการสํารองข้อมูลอื่นเพื่อคืนค่าไฟล์ จาก เลือกตําแหน่งที่ตั้งของอุปกรณ์ และทําตามคําแนะนําเพื่อคืนค่าไฟล์ของคุณ
-
บางครั้งคุณสามารถกู้คืนไฟล์ที่จัดเก็บหรือบันทึกใน OneDrive ได้โดยการสร้างไฟล์ใหม่ที่มีชื่อและชนิดไฟล์เหมือนกัน หลังจากที่คุณสร้างไฟล์ใหม่แล้ว ให้เลือก คุณสมบัติ เลือกแท็บ รุ่นก่อนหน้า แล้วเลือกเวอร์ชันไฟล์ที่จะคืนค่า
หากคุณสร้างบัญชี Microsoft ใหม่เมื่อคุณอัปเกรดจาก Windows รุ่นก่อนหน้า ไฟล์ของคุณอาจอยู่ในบัญชีผู้ดูแลระบบที่ถูกปิดใช้งาน คุณจะต้องเปิดใช้งานบัญชีนี้และลงชื่อเข้าใช้อีกครั้งเมื่อต้องการดูไฟล์ของคุณ
-
ในกล่องค้นหา ให้พิมพ์ การจัดการคอมพิวเตอร์ จากนั้นเลือก การจัดการคอมพิวเตอร์ (แอปเดสก์ท็อป)
-
ที่บานหน้าต่างด้านซ้าย ให้เลือก ผู้ใช้และกลุ่มภายใน จากนั้นเลือก ผู้ใช้ หากผู้ใช้ที่ชื่อผู้ดูแลระบบมีลูกศรลงอยู่บนไอคอน

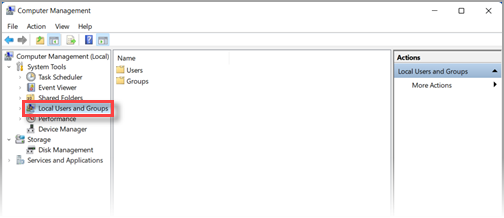
-
หากต้องการเปิดใช้งานบัญชีนี้ ให้ดับเบิลคลิกไอคอนผู้ดูแลระบบ

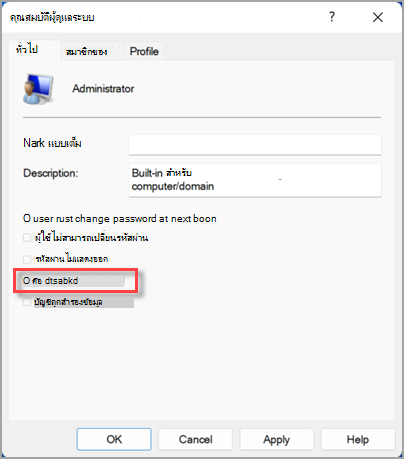
-
ลงชื่อออก จากนั้นลงชื่อเข้าใช้อีกครั้งโดยใช้บัญชีผู้ดูแลระบบ
เลือก เริ่มต้น การตั้งค่า > >บัญชี > ซิงค์การตั้งค่าของคุณ หากคุณเห็นข้อความด้านบนแจ้งว่า คุณเข้าสู่ระบบโดยใช้โพรไฟล์ชั่วคราว ตัวเลือกการใช้งานข้ามเขตไม่พร้อมใช้งานในขณะนี้รีสตาร์ตพีซีของคุณและลงชื่อเข้าใช้อีกครั้ง วิธีนี้จะทำการลบบัญชีออกไปชั่วคราวและไฟล์ของคุณควรจะพร้อมใช้งานได้อีกครั้ง
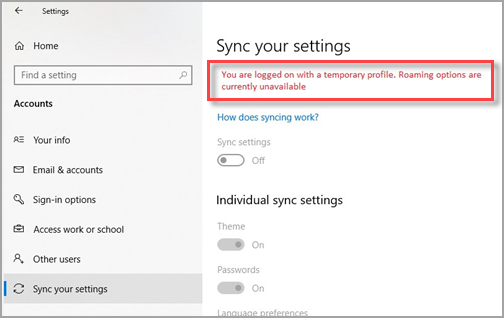
การรีสตาร์ตพีซีของคุณและการลงชื่อเข้าใช้อีกครั้งจะยังใช้งานได้ถ้าคุณเห็นข้อความที่ระบุว่า เราไม่สามารถลงชื่อเข้าใช้บัญชีของคุณได้ ปัญหานี้สามารถแก้ไขได้โดยการลงชื่อออกจากบัญชีของคุณ แล้วลงชื่อกลับเข้าใช้อีกครั้ง.
หมายเหตุ:
-
คุณอาจต้องรีสตาร์พีซีมากกว่าหนึ่งครั้งจึงจะสามารถดูแฟ้มของคุณได้อีก
-
คุณควรสำรองทุกงานที่คุณได้ทำไปหลังจากอัปเกรดไปยังไดรฟ์ภายนอก มิฉะนั้นระบบจะลบข้อมูลเหล่านั้นทิ้งเมื่อคุณลงชื่อออกจากบัญชีแบบชั่วคราว
เลือกกล่องค้นหาบนแถบงานแล้วค้นหาไฟล์ของคุณ หากคุณไม่เห็นโปรไฟล์ดังกล่าวและคุณไม่ได้ลงชื่อเข้าใช้โปรไฟล์แบบชั่วคราว ให้ใช้ตัวแก้ไขปัญหาเพื่อแก้ไขปัญหาเกี่ยวกับการค้นหา
ในกล่องค้นหาบนแถบงาน ให้พิมพ์ การทำดัชนีแล้วเลือก ตัวเลือกการทำดัชนี เลือกปุ่ม ขั้นสูง 
หมายเหตุ: ถ้าคุณมีปัญหาในการค้นหาไฟล์ที่คุณจัดเก็บไว้บน OneDrive ให้ดู ค้นหาไฟล์ที่สูญหายหรือขาดหายไปใน OneDrive
วิธีอื่นเพิ่มเติมที่สามารถลองทำได้:
-
มีบางไฟล์ที่อาจถูกซ่อนจากมุมมอง พิมพ์ ตัวเลือก File Explorer ในกล่องค้นหาบนแถบงาน จากนั้นเลือกแท็บ มุมมอง ภายใต้ แฟ้มและโฟลเดอร์ที่ซ่อนไว้ ให้เลือกตัวเลือก แสดงแฟ้ม โฟลเดอร์ และไดรฟ์ที่ซ่อนไว้ จากนั้นลองค้นหาไฟล์ของคุณอีกครั้ง
-
ค้นหาไฟล์บางประเภททั้งหมดโดยใช้เครื่องหมายดอกจัน (*) ตัวอย่าง การค้นหาเอกสาร Word ทั้งหมด ให้ค้นหา *.doc สำหรับไฟล์เพลง ให้ค้นหา *.mp3
-
เมื่อคุณอัปเกรดเป็น Windows 10 ไฟล์บางส่วนของคุณอาจถูกย้ายที่ หากต้องการตรวจสอบตำแหน่งที่ตั้งไฟล์ที่คุณพบ ให้กดค้าง (หรือคลิกขวา) ที่ไฟล์และเลือก เปิดตำแหน่งที่ตั้งไฟล์ คัดลอกไฟล์ที่คุณต้องการย้ายไปยังตำแหน่งอื่น
-
เลือก เริ่มต้น การตั้งค่า > > Update &ความปลอดภัย >การสํารองข้อมูล และเลือก การสํารองข้อมูลและการคืนค่า (Windows 7) เลือก คืนค่าไฟล์ของฉัน และทำตามคำแนะนำเพื่อคืนค่าไฟล์ของคุณ
-
บางครั้งคุณสามารถคืนค่าไฟล์ได้ด้วยการสร้างไฟล์ใหม่ด้วยชื่อและชนิดไฟล์เดียวกัน หลังจากที่คุณสร้างไฟล์ใหม่แล้ว ให้เลือก คุณสมบัติ เลือกแท็บ รุ่นก่อนหน้า แล้วเลือกเวอร์ชันไฟล์ที่จะคืนค่า
หากคุณสร้างบัญชี Microsoft ใหม่เมื่อคุณอัปเกรดจาก Windows 7 ไฟล์ของคุณอาจอยู่ในบัญชีผู้ดูแลระบบที่ถูกปิดใช้งานอยู่ คุณจะต้องเปิดใช้งานบัญชีนี้และลงชื่อเข้าใช้อีกครั้งเมื่อต้องการดูไฟล์ของคุณ
-
ในกล่องค้นหา ให้พิมพ์ การจัดการคอมพิวเตอร์ จากนั้นเลือก การจัดการคอมพิวเตอร์ (แอปเดสก์ท็อป)
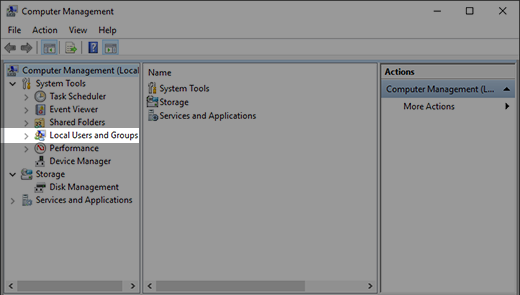
-
ที่บานหน้าต่างด้านซ้าย ให้เลือก ผู้ใช้และกลุ่มภายใน จากนั้นเลือก ผู้ใช้ หากผู้ใช้ที่ชื่อผู้ดูแลระบบมีลูกศรลงอยู่บนไอคอน

-
หากต้องการเปิดใช้งานบัญชีนี้ ให้ดับเบิลคลิกไอคอนผู้ดูแลระบบ

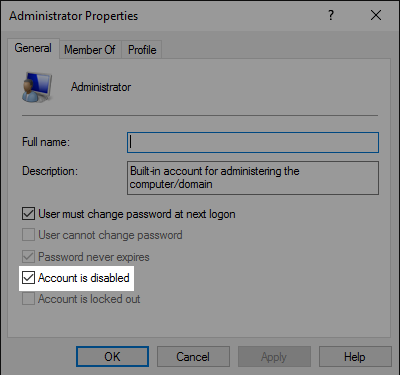
-
ลงชื่อออก จากนั้นลงชื่อเข้าใช้อีกครั้งโดยใช้บัญชีผู้ดูแลระบบ











