จัดระเบียบหน้าต่าง ปรับพื้นที่หน้าจอให้เหมาะสม และเพิ่มประสิทธิภาพการงานของคุณสูงสุดด้วยการสแนป
เรียนรู้สามวิธีในการมีหลายงานและใช้งานเดสก์ท็อปหลายเครื่องใน Windows 11
ปรับโฟกัสเวิร์กโฟลว์ของคุณด้วยความช่วยเหลือสแนป
ตัวช่วยสแนปจะปรากฎขึ้นมาหลังจากคุณได้สแนปหน้าต่างแล้ว แต่จะมีพื้นที่ว่างอีกมากมายที่ใช้ได้บนหน้าจอของคุณ หน้าต่างที่เปิดอยู่อื่นๆ จะแสดงผลในพื้นที่ว่างดังกล่าวเป็นรูปขนาดย่อ
เมื่อต้องการใช้ความช่วยเหลือจัดชิด ให้คลิกรูปขนาดย่อของหน้าต่างที่คุณต้องการเปิดในพื้นที่ว่างบนหน้าจอของคุณ หากคุณมีสองหน้าต่างที่กำลังแสดงผลเคียงข้างกัน คุณสามารถปรับขนาดหน้าต่างทั้งสองได้พร้อมกัน โดยการเลือกและการลากที่เส้นแบ่ง ปรับขนาดหน้าต่างด้านหนึ่งเป็นขนาดที่คุณต้องการ แล้วปล่อยปุ่มเมาส์ อีกหน้าต่างหนึ่งจะปรับขนาดตัวเองให้พอดีกับหน้าต่างแรก ดังนั้น คุณจะไม่มีพื้นที่ว่างบนหน้าจอ เมื่อต้องการเรียนรู้เพิ่มเติม ให้ดู สแนปหน้าต่างของคุณ
หมายเหตุ: ตัวช่วยเหลือสแนปจะพร้อมใช้งานเฉพาะสองหน้าต่างแอปในWindows 11 SE เท่านั้น เรียนรู้เพิ่มเติม
Pivot ได้ทันทีด้วย Snap Groups &บนเดสก์ท็อป
เมื่อทํางานที่เฉพาะเจาะจง ให้สแนปแอปหรือหน้าต่างที่เปิดอยู่อย่างน้อยสองรายการเพื่อสร้างกลุ่มสแนป เมื่อคุณต้องการกลับไปยังกลุ่มสแนปในภายหลัง ให้โฮเวอร์เหนือแอปใดแอปหนึ่งที่เปิดอยู่ในแถบงานเพื่อค้นหา
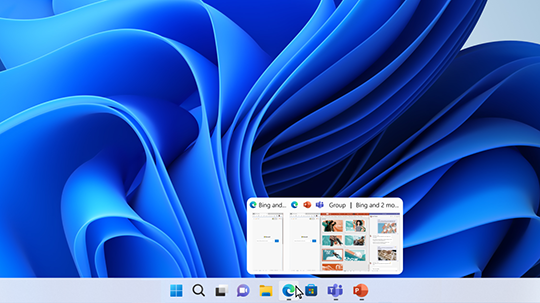
เดสก์ท็อปหลายหน้าเหมาะอย่างยิ่งสำหรับการจัดระเบียบโครงการต่อเนื่องที่ไม่เกี่ยวข้องกัน หรือการสลับเดสก์ท็อปก่อนการประชุม เมื่อต้องการสร้างเดสก์ท็อปหลายหน้า:
-
บนแถบงาน ให้เลือกไอคอนมุมมองงาน จากนั้นเลือกเดสก์ท็อปใหม่
-
เปิดแอปที่คุณต้องการใช้บนเดสก์ท็อปนั้น จากนั้นเมื่อคุณต้องการสลับไปยังเดสก์ท็อปอื่น ให้เลือกมุมมองงานอีกครั้ง
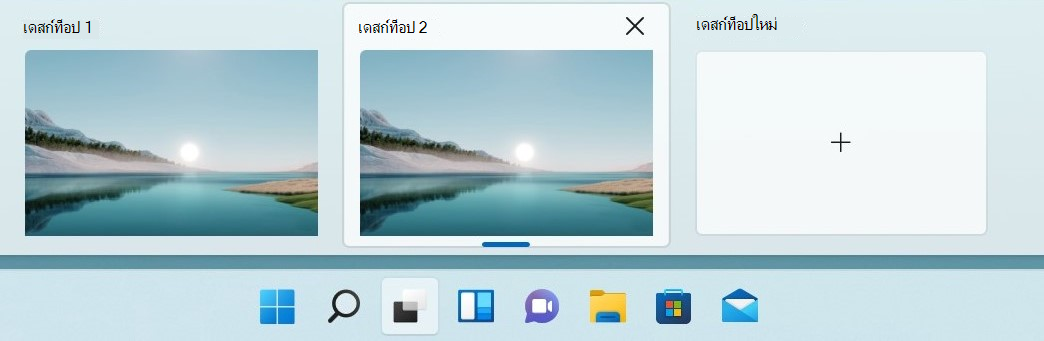
คุณยังสามารถเลือกพื้นหลังที่แตกต่างกันในแต่ละเดสก์ท็อปได้ เมื่อต้องการเปลี่ยนพื้นหลัง:
-
บนแถบงาน ให้เลือกไอคอนมุมมองงาน
-
คลิกขวาบนเดสก์ท็อปที่คุณต้องการเปลี่ยนแปลง
-
เลือกเลือกพื้นหลัง
-
เลือกรูปภาพ
หมายเหตุ: ถ้าคุณเลือกสีทึบหรือการสไลด์ เดสก์ท็อปของคุณทั้งหมดจะเหมือนกัน
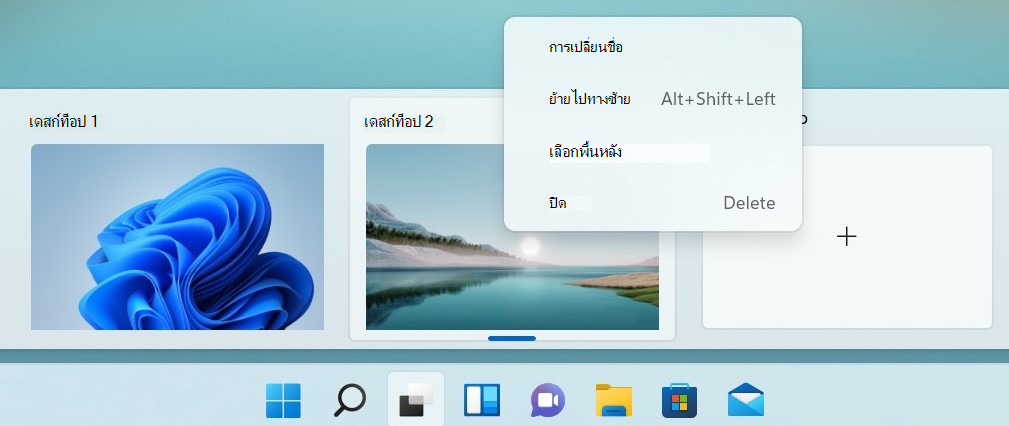
เล่นต่อจากจุดที่คุณออกมา
หากคุณใช้จอแสดงผลภายนอกหรือจอแสดงผลหลายจอ Windowsรู้วิธีจัดเรียงแอปของคุณ ดังนั้น เมื่อคุณเสียบปลั๊กพีซีของคุณกลับเข้าไปใหม่ ทุกอย่างจะใส่กลับเข้าไปที่เครื่องโดยอัตโนมัติ
เมื่อต้องการค้นหาการตั้งค่าฟีเจอร์เหล่านี้ ให้ไปที่ เริ่ม>การตั้งค่า> การตั้งค่า>การแสดงผล>การแสดงผลหลายรายการ
เรียนรู้สามวิธีในการทำงานหลายอย่างพร้อมกันและใช้เดสก์ท็อปหลายเครื่องใน Windows 10
-
เลือก ไอคอน มุมมอง งาน บนแถบงาน หรือกด Alt-Tab บนคีย์บอร์ดของคุณเพื่อดูแอปหรือสลับไปมาระหว่างแอป
-
การใช้แอปตั้งแต่ 2 แอปขึ้นไป ให้จับที่ด้านบนของหน้าต่างแอป แล้วลากไปยังด้านข้าง จากนั้นเลือกแอปอื่น และแอปจะปรับเข้าที่โดยอัตโนมัติ
-
สร้างเดสก์ท็อปที่แตกต่างกันในหน้าแรกและที่งานของคุณ โดยการเลือก เดสก์ท็อปใหม่ แล้วเปิดแอปที่คุณต้องการใช้










