บทความนี้จะมีประโยชน์ถ้าคุณเพิ่งเปลี่ยนฮาร์ดแวร์ของอุปกรณ์และกำลังพยายามอัปเกรดเป็น Windows 11 การเปลี่ยนแปลงฮาร์ดแวร์อาจส่งผลต่อสิทธิ์การอัปเกรดของคุณ แม้ว่าคุณจะต้องดำเนินการสองสามขั้นตอนเพื่อดูสิทธิ์ที่อัปเดตแล้วในการตั้งค่า
บทความนี้อาจมีประโยชน์เช่นกันหากข้อความในแอปการตรวจสอบสถานภาพพีซีและหน้า Windows Update ในการตั้งค่าไม่ตรงกัน
หากคุณเพิ่งทำการเปลี่ยนแปลงใดๆ กับฮาร์ดแวร์และต้องการดูว่าตอนนี้คอมพิวเตอร์ของคุณมีคุณสมบัติตรงตามความต้องการของ Windows 11 หรือไม่ วิธีที่ง่ายที่สุดคือการใช้แอปการตรวจสอบสถานภาพพีซี:
-
หากคุณยังไม่ได้ติดตั้ง ให้ติดตั้งแอปการตรวจสอบสถานภาพพีซีที่นี่
-
กดที่แป้นโลโก้ Windows + S หรือเลือกค้นหา แล้วพิมพ์ตรวจสอบสถานภาพพีซี แล้วเลือกตรวจสอบสถานภาพพีซีจากรายการผลลัพธ์
-
เลือก ตรวจหาทันที
Windows Update อาจใช้เวลาสูงสุด 24 ชั่วโมงในการรีเฟรชข้อมูลการได้รับสิทธิ์ของคุณ หากข้อมูลการได้รับสิทธิ์ไม่ได้อัปเดตในระยะเวลาที่เหมาะสม คุณยังสามารถรีเฟรชการประเมินการได้รับสิทธิ์ Windows 11 ด้วยตนเองได้โดยใช้ขั้นตอนต่อไปนี้
หมายเหตุ: การเปลี่ยนฮาร์ดแวร์ไม่จำเป็นต้องหมายความว่าอุปกรณ์ของคุณจะมีสิทธิ์ใช้งาน Windows 11 ในทันที การอัปเกรดจะทยอยเปิดตัวให้กับอุปกรณ์ต่างๆ ในตลาดเมื่อเวลาผ่านไป โดยอิงตามโมเดลอัจฉริยะซึ่งจะพิจารณาการได้รับสิทธิ์ของฮาร์ดแวร์ เมตริกความน่าเชื่อถือ อายุของอุปกรณ์ และปัจจัยอื่นๆ ร่วมด้วย เราตั้งใจที่จะทยอยเปิดตัวข้อเสนอการอัปเกรดโดยเร็วที่สุดไปพร้อมกับการรับประกันประสบการณ์คุณภาพสูงในการใช้งาน
วิธีรีเฟรชการประเมินการได้รับสิทธิ์ Windows 11 ด้วยตนเอง
คุณสามารถรีเฟรชการประเมินการได้รับสิทธิ์ Windows 11 จาก Task Scheduler หรือจะเรียกใช้การประเมินจากพร้อมท์คำสั่งของผู้ดูแลระบบก็ได้
รีเฟรชโดยใช้ Task Scheduler
-
กดที่แป้นโลโก้ Windows + S หรือเลือกค้นหา แล้วพิมพ์ task scheduler แล้วเลือก Task Scheduler จากรายการผลลัพธ์
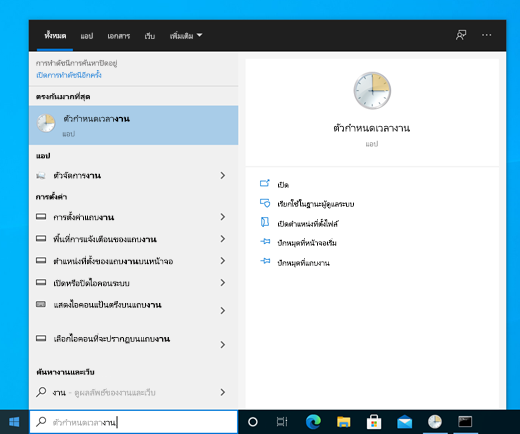
-
ใช้บานหน้าต่างการนําทางด้านซ้ายเพื่อไปที่ \Microsoft\Windows\Application Experience
-
คลิกขวา (หรือกดค้างไว้) ที่งานซึ่งมีชื่อว่า Microsoft Compatibility Appraiser แล้วเลือกเรียกใช้
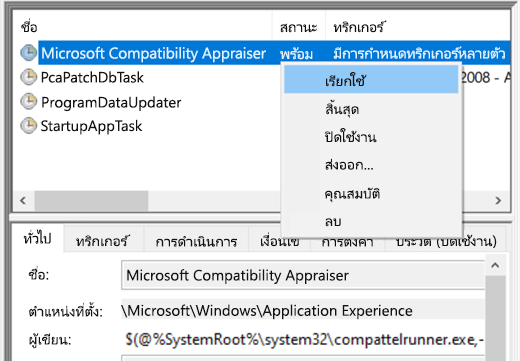
-
รอจนกว่างานจะเสร็จสมบูรณ์ (ซึ่งจะแสดงเป็นพร้อม) คุณสามารถเลือกการดำเนินการ > รีเฟรชในเมนูการนำทางด้านบนเพื่อรีเฟรชสถานะของงานได้
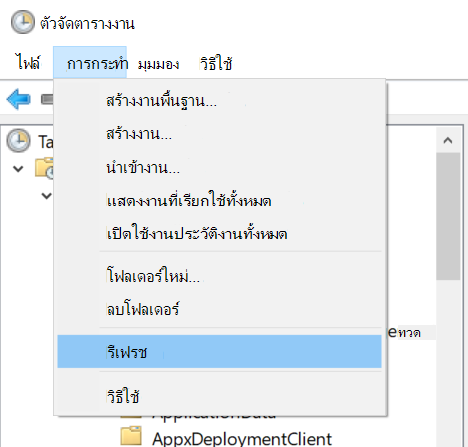
รีเฟรชโดยใช้พร้อมท์คำสั่งของผู้ดูแลระบบ
-
กดแป้นโลโก้ Windows + S หรือเลือกค้นหา แล้วพิมพ์ cmd จากนั้นเลือกเรียกใช้ในฐานะผู้ดูแลระบบภายใต้้พร้อมท์คำสั่งทางด้านขวา
-
จากนั้นให้พิมพ์ข้อความต่อไปนี้แล้วกด Enter:
schtasks.exe /Run /TN "\Microsoft\Windows\Application Experience\Microsoft Compatibility Appraiser" -
รอประมาณสองถึงสามนาทีเพื่อให้งานเสร็จสิ้น แล้วเปิด การตั้งค่า > การอัปเดตและความปลอดภัย > Windows Update อีกครั้ง
หัวข้อที่เกี่ยวข้อง
อัปเกรดเป็น Windows 11: คำถามที่ถามบ่อย
ฉันสามารถอัปเกรดเป็น Windows 11 ได้หรือไม่
การติดตั้ง Windows 11 บนอุปกรณ์ที่ไม่ตรงตามความต้องการขั้นต่ำของระบบ










