ใช้แถบงานได้มากกว่าเพียงแค่การมองหาแอปของคุณและตรวจสอบเวลา คุณสามารถปรับแต่งได้หลายวิธีใน — เปลี่ยนสี ปักหมุดแอปโปรดของคุณ และย้ายหรือจัดเรียงปุ่มแถบงานใหม่ คุณยังสามารถตรวจสอบสถานะแบตเตอรี่และย่อโปรแกรมที่เปิดอยู่ทั้งหมดให้เล็กสุดได้ทุกขณะเพื่อให้คุณสามารถดูเดสก์ท็อปของคุณได้
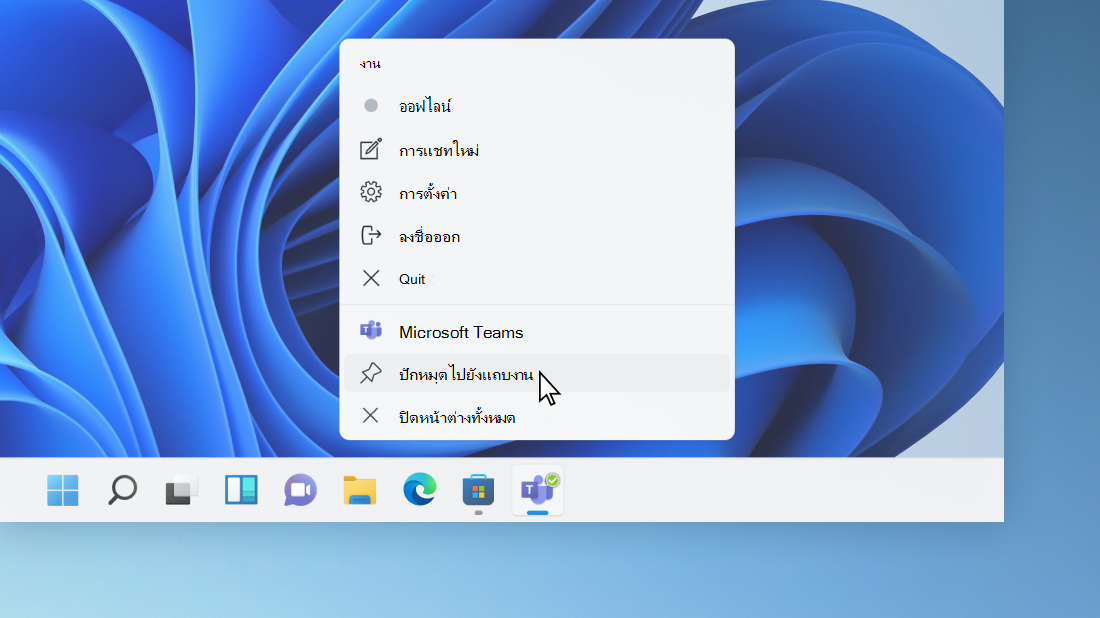
ปักหมุดแอปไปยังแถบงาน
ปักหมุดแอปลงในแถบงานโดยตรงเพื่อให้เข้าถึงได้อย่างรวดเร็วเมื่อคุณอยู่บนเดสก์ท็อป (หรือถอนหมุด หากคุณต้องการ) คุณสามารถทำได้จากเมนูเริ่มต้น หรือรายการทางลัด ซึ่งก็คือรายการของทางลัดไปยังไฟล์ โฟลเดอร์ และเว็บไซต์ที่เปิดอยู่
ในกล่องค้นหาบนแถบงาน พิมพ์แอปที่คุณต้องการปักหมุดบนแถบงาน คลิกขวาที่แอป แล้วเลือก ปักหมุดไปยังแถบงาน หากคุณกำลังยกเลิกการปักหมุด ให้ทำตามขั้นตอนเดียวกันและเลือก ถอนหมุดจากแถบงาน
หากแอปเปิดอยู่แล้ว ให้ค้นหาปุ่มไอคอนของแอปบนแถบงาน กดค้างที่ปุ่มและปัดขึ้นจนกว่ารายการแอปจะปรากฏขึ้น ถ้าคุณกำลังใช้เมาส์ ให้ค้นหาปุ่มไอคอนแอปบนแถบงาน แล้วคลิกขวาที่ปุ่ม แล้วเลือก ปักหมุดที่แถบงาน หากคุณกำลังยกเลิกการปักหมุด ให้ทำตามขั้นตอนเดียวกันและเลือก ถอนหมุดจากแถบงาน
เปลี่ยนการตั้งค่าแถบงานของคุณ
ปรับแต่งแถบงานจากแถบงานโดยตรง ถ้าคุณต้องการเปลี่ยนแถบงานหลายลักษณะในครั้งเดียว ให้ใช้ การตั้งค่าแถบงาน กดค้างหรือคลิกขวาบนพื้นที่ว่างบนแถบงาน แล้วเลือก การตั้งค่าแถบงาน
ใน การตั้งค่าแถบงาน เลื่อนเพื่อดูตัวเลือกสำหรับการปรับแต่ง ปรับขนาด เลือกไอคอน และอีกมากมาย
เลือกรายการต่อไปนี้เพื่อดูข้อมูลเพิ่มเติม
หากต้องการเปลี่ยนสีแถบงาน เลือก เริ่มต้น > การตั้งค่า > การตั้งค่าส่วนบุคคล > สี > โทนสี เปิด แสดงโทนสีบนปุ่มเริ่มและแถบงาน การดำเนินการนี้จะเปลี่ยนสีของแถบงานให้เป็นสีของธีมโดยรวมของคุณ
โดยปกติแล้ว คุณจะพบแถบงานได้ที่ตรงกลางของเดสก์ท็อป แต่คุณสามารถย้ายไปที่ด้านข้างของเดสก์ท็อปได้ กดค้างหรือคลิกขวาบนพื้นที่ว่างบนแถบงาน เลือก การตั้งค่าแถบงาน > ลักษณะแถบงาน > การจัดแนวแถบงาน จากนั้นเลือก ตรงกลาง หรือ ด้านซ้าย
เมื่อต้องการเปลี่ยนลำดับของปุ่มแอปบนแถบงาน ให้ลากปุ่มจากตำแหน่งปัจจุบันไปยังตำแหน่งอื่น
ป้ายบนปุ่มแถบงานเป็นการแจ้งเตือนให้คุณทราบว่ากิจกรรมบางอย่างกำลังเกิดขึ้นหรือจำเป็นต้องเกิดขึ้นพร้อมกับแอปดังกล่าว
ตัวอย่างเช่น ป้ายรูปกระดิ่งบนแอป นาฬิกาและการตั้งปลุก แจ้งให้คุณทราบว่ามีการแจ้งเตือนที่ทำงานอยู่ และจะเตือนคุณตามเวลาที่คุณกำหนดไว้ ฟีเจอร์นี้จะเปิดโดยค่าเริ่มต้น แต่หากคุณต้องการตรวจสอบว่าฟีเจอร์เปิด (หรือปิดอยู่) ให้กดค้างหรือคลิกขวาที่พื้นที่ว่างบนแถบงาน เลือก การตั้งค่าแถบงาน และไปที่ ลักษณะแถบงาน แล้วเลือก แสดงป้ายบนปุ่มแถบงาน
ใช้ฟีเจอร์ Peek เพื่อดูว่ามีอะไรบนเดสก์ท็อปของคุณด้านหลังหน้าต่างที่เปิดทั้งหมด
-
ดูคร่าวๆ ว่ามีอะไรบนเดสก์ท็อปของคุณด้านหลังหน้าต่างที่เปิดทั้งหมด กดค้างไว้หรือคลิกขวาที่พื้นที่ว่างบนแถบงาน เลือก การตั้งค่าแถบงาน แล้วเลือก เลือกมุมสุดของแถบงานเพื่อแสดงเดสก์ท็อป ภายใต้ ลักษณะแถบงาน เพื่อแสดงตัวอย่างเดสก์ท็อป
เปิดการตั้งค่าแถบงาน -
กดที่ขอบขวาสุดของแถบงานเพื่อดูเดสก์ท็อป
-
เมื่อต้องการคืนค่ามุมมองของหน้าต่างที่เปิดอยู่ทั้งหมดของคุณ ให้กดที่ขอบอีกครั้ง
คุณสามารถซ่อนแถบงานได้ ไม่ว่าคุณจถอยู่ในโหมดเดสก์ท็อปหรือโหมดแท็บเล็ต กดค้างหรือคลิกขวาที่พื้นที่ว่างบนแถบงาน เลือก การตั้งค่าแถบงาน และ เลือกซ่อนแถบงานโดยอัตโนมัติ ภายใต้ ลักษณะแถบงาน
ใช้แถบงานได้มากกว่าเพียงแค่การมองหาแอปของคุณและตรวจสอบเวลา คุณสามารถปรับแต่งแถบงานได้หลายวิธี เช่น เปลี่ยนสีและขนาด ปักหมุดแอปที่คุณชื่นชอบลงไป ย้ายแถบงานไปมารอบๆ หน้าจอ และจัดเรียงใหม่หรือปรับขนาดปุ่มบนแถบงาน นอกจากนี้คุณยังสามารถล็อกแถบงานเพื่อรักษาตัวเลือกของคุณเอาไว้ ตรวจสอบสถานะแบตเตอรี่ และย่อโปรแกรมที่เปิดอยู่ทั้งหมดให้มีขนาดเล็กที่สุดได้ทุกขณะเพื่อให้คุณสามารถดูที่เดสก์ท็อปของคุณได้
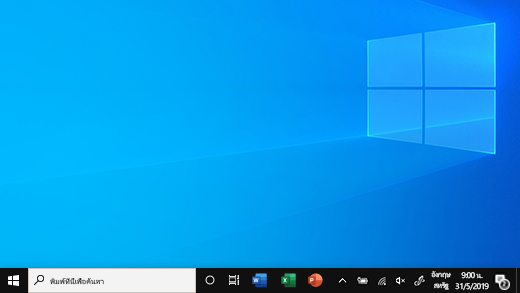
ปักหมุดแอปไปยังแถบงาน
ปักหมุดแอปที่แถบงานได้โดยตรง เพื่อให้สามารถเข้าถึงได้อย่างรวดเร็วเมื่อคุณอยู่บนหน้าเดสก์ท็อป (หรือถอนหมุด หากคุณต้องการ) คุณสามารถทำได้จากเมนูเริ่มต้น หรือรายการทางลัด ซึ่งก็คือรายการของทางลัดไปยังไฟล์ โฟลเดอร์ และเว็บไซต์ที่เปิดอยู่
ในกล่องค้นหาบนแถบงาน พิมพ์แอปที่คุณต้องการปักหมุดบนแถบงาน เลือก เพิ่มเติม > ปักหมุดไปยังแถบงาน. หากคุณกำลังยกเลิกการปักหมุด ให้ทำตามขั้นตอนเดียวกันและเลือก ถอนหมุดจากแถบงาน
หากแอปเปิดอยู่แล้ว ให้ค้นหาปุ่มไอคอนของแอปบนแถบงาน กดค้างที่ปุ่มและปัดขึ้นจนกว่ารายการแอปจะปรากฏขึ้น ถ้าคุณกำลังใช้เมาส์ ให้ค้นหาปุ่มไอคอนแอปบนแถบงาน แล้วคลิกขวาที่ปุ่ม แล้วเลือก ปักหมุดที่แถบงาน หากคุณกำลังยกเลิกการปักหมุด ให้ทำตามขั้นตอนเดียวกันและเลือก ถอนหมุดจากแถบงาน
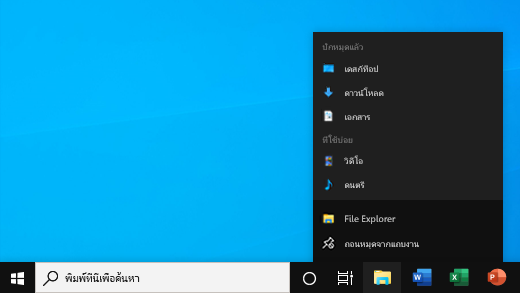
เปลี่ยนการตั้งค่าแถบงานของคุณ
ปรับแต่งแถบงานจากแถบงานโดยตรง ถ้าคุณต้องการเปลี่ยนแถบงานหลายลักษณะในครั้งเดียว ให้ใช้ การตั้งค่าแถบงาน กดค้างหรือคลิกขวาบนพื้นที่ว่างบนแถบงาน แล้วเลือก การตั้งค่าแถบงาน
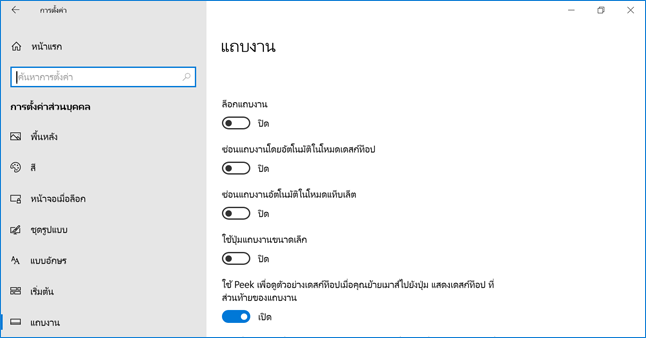
ในการตั้งค่าแถบงาน เลื่อนเพื่อดูตัวเลือกสำหรับการปรับแต่ง ปรับขนาด เลือกไอคอน ข้อมูลแบตเตอรี่ และอีกมากมาย
เลือกรายการต่อไปนี้เพื่อดูข้อมูลเพิ่มเติม
หากต้องการเปลี่ยนสีแถบงาน เลือก เริ่มต้น > การตั้งค่า > การตั้งค่าส่วนบุคคล > สี > แสดงโทนสีบนพื้นผิวต่อไปนี้ เลือก เมนูเริ่มต้น แถบงาน และศูนย์ปฏิบัติการ การดำเนินการนี้จะเปลี่ยนสีของแถบงานให้เป็นสีของธีมโดยรวมของคุณ
การล็อกแถบงานสามารถทำได้อย่างสะดวกเพื่อให้แน่ใจว่ายังคงเป็นตามที่คุณตั้งค่าไว้ ปลดล็อกแถบงานในภายหลังเมื่อคุณต้องการเปลี่ยนแปลง หรือเปลี่ยนตำแหน่งบนเดสก์ท็อป กดค้างหรือคลิกขวาที่พื้นที่ว่างบนแถบงาน เลือก การตั้งค่าแถบงาน และเปิด ล็อกแถบงาน
ถ้า ล็อกแถบงาน มีเครื่องหมายถูกอยู่ติดกัน แสดงว่าแถบงานถูกล็อกไว้ หากต้องการปิด เลือก ล็อกแถบงาน หรือไปที่ การตั้งค่าแถบงาน และ ปิด
หากคุณมีจอภาพหลายจอที่แสดงแถบงาน คุณจะเห็น ล็อกแถบงานทั้งหมด
โดยปกติแล้ว คุณจะพบแถบงานได้ที่ด้านล่างของเดสก์ท็อป แต่คุณสามารถย้ายไปที่ด้านข้างหรือด้านบนของเดสก์ท็อปได้ เมื่อแถบงานถูกปลดล็อก คุณสามารถเปลี่ยนตำแหน่งได้ ดู ล็อกและปลดล็อกแถบงาน เพื่อตรวจสอบว่าแถบงานของคุณถูกล็อกอยู่หรือไม เมื่อคุณยืนยันแล้วว่าแถบงานของคุณถูกปลดล็อกแล้ว ให้กดค้างหรือคลิกขวาที่พื้นที่ว่างบนแถบงาน เลือก การตั้งค่าแถบงาน > ตำแหน่งแถบงานบนหน้าจอ แล้วเลือก ซ้าย, บน, ขวา หรือ ด้านล่าง
เช่นเดียวกับการเปลี่ยนแปลงอื่นๆ ในแถบงาน คุณจะต้องปลดล็อกแถบงานก่อน จากนั้นเลื่อนตัวชี้ไปที่ขอบของแถบงานจนกว่าตัวชี้จะเปลี่ยนเป็นลูกศรคู่ ลากเส้นขอบไปที่ขนาดที่คุณต้องการและปล่อย
เมื่อต้องการเพิ่มไอคอนแบตเตอรี่ในแถบงาน เลือก เริ่มต้น > การตั้งค่า > การตั้งค่าส่วนบุคคล > แถบงาน แล้วดูที่พื้นที่การแจ้งเตือน เลือก เลือกไอคอนที่จะให้ปรากฏอยู่บนแถบงาน แล้วสลับ เปิด/ปิดเครื่อง เป็น เปิด
คุณสามารถตรวจสอบสถานะแบตเตอรี่ได้โดยเลือกไอคอนแบตเตอรี่ในแถบงาน

หมายเหตุ: คุณอาจต้องเลือกไอคอนลูกศรขึ้นเพื่อแสดงไอคอนที่ซ่อนอยู่บนแถบงานก่อนเลือกไอคอนแบตเตอรี่ ตัวเลือกการใช้พลังงานนี้จะไม่แสดงบนระบบที่ไม่มีแบตเตอรี่
เมื่อต้องการเปลี่ยนลำดับของปุ่มแอปบนแถบงาน ให้ลากปุ่มจากตำแหน่งปัจจุบันไปยังตำแหน่งอื่น
คุณอาจต้องเลือกวิธีที่ปุ่มแถบงานอยู่ด้วยกัน โดยเฉพาะอย่างยิ่งหากคุณมีหลายหน้าต่างเปิดอยู่ ตามค่าเริ่มต้น ไฟล์ที่เปิดทั้งหมดจากแอปเดียวกันจะอยู่ด้วยกันเสมอ แม้ว่าคุณไม่ได้เปิดไฟล์เหล่านั้นอย่างต่อเนื่อง
หากคุณต้องการเปลี่ยนแปลงวิธีที่ปุ่มแถบงานอยู่ด้วยกัน ให้กดค้างไว้หรือคลิกขวาที่พื้นที่ว่างบนแถบงาน เลือก การตั้งค่าแถบงาน > รวมปุ่มแถบงาน แล้วเลือกจากรายการ:
-
ซ่อนป้ายชื่อเสมอ นี่เป็นการตั้งค่าเริ่มต้น แต่ละแอปจะปรากฏเป็นปุ่มเดียวที่ไม่มีป้ายชื่อ แม้ว่าหน้าต่างสำหรับแอปนั้นจะเปิดอยู่หลายหน้าต่างก็ตาม
-
เมื่อแถบงานเต็ม การตั้งค่านี้จะแสดงแต่ละหน้าต่างเป็นแต่ละปุ่มที่มีป้ายชื่อ เมื่อแถบงานมีรายการมากเกินไป แอปที่มีหน้าต่างเปิดอยู่หลายหน้าต่างจะยุบเข้าเป็นปุ่มแอปเดียว เลือกปุ่มเพื่อดูรายการหน้าต่างที่เปิดอยู่
-
ไม่เลย. การตั้งค่านี้จะแสดงแต่ละหน้าต่างเป็นปุ่มที่มีป้ายชื่อแยกจากกัน และจะไม่รวมเข้าด้วยกันไม่ว่าจะมีหน้าต่างเปิดอยู่กี่หน้าต่างก็ตาม ยิ่งมีแอปและหน้าต่างเปิดมากเท่าใด ปุ่มก็จะยิ่งเล็กลงจนกลายเป็นรายการแบบเลื่อนได้ในที่สุด
ถ้าคุณมีจอแสดงผลหลายจอ คุณสามารถสร้างตัวเลือกที่ต่างกันสำหรับหน้าจอเพิ่มเติมของคุณได้ เลือก การตั้งค่าแถบงาน > จอแสดงผลหลายจอ > รวมปุ่มแถบงานบนแถบงาน สำหรับหน้าจอเหล่านี้ เลือกจาก ซ่อนป้ายชื่อทุกครั้งเมื่อแถบงานเต็ม และ ไม่เลย

หากคุณต้องการให้แสดงหลายแอปบนแถบงาน คุณสามารถแสดงปุ่มเวอร์ชันขนาดเล็กลงได้ กดค้างหรือคลิกขวาที่พื้นที่ว่างบนแถบงาน เลือก การตั้งค่าแถบงาน แล้วเลือก เปิด สำหรับ ใช้ปุ่มแถบงานขนาดเล็ก เลือก ปิด เพื่อกลับมายังปุ่มแถบงานขนาดใหญ่ขึ้น
หมายเหตุ: ป้ายไม่แสดงบนปุ่มแถบงานขนาดเล็ก
ป้ายบนปุ่มแถบงานเป็นการแจ้งเตือนให้คุณทราบว่ากิจกรรมบางอย่างกำลังเกิดขึ้นหรือจำเป็นต้องเกิดขึ้นพร้อมกับแอปดังกล่าว
ตัวอย่างเช่น ป้ายรูปกระดิ่งบนแอป นาฬิกาและการตั้งปลุก แจ้งให้คุณทราบว่ามีการแจ้งเตือนที่ทำงานอยู่ และจะเตือนคุณตามเวลาที่คุณกำหนดไว้ ฟีเจอร์นี้จะเปิดโดยค่าเริ่มต้น แต่หากคุณต้องการตรวจสอบว่าคุณลักษณะดังกล่าวเปิด (หรือปิดอยู่) ให้กดค้าง หรือคลิกขวาที่พื้นที่ว่างบนแถบงาน เลือก การตั้งค่าแถบงาน และไปที่ แสดงป้ายบนปุ่มแถบงาน
ใช้ฟีเจอร์ Peek เพื่อดูว่ามีอะไรบนเดสก์ท็อปของคุณด้านหลังหน้าต่างที่เปิดทั้งหมด
-
กดค้างไว้หรือคลิกขวาที่พื้นที่ว่างบนแถบงาน เลือก การตั้งค่าแถบงาน แล้วเปิด ใช้ Peek เพื่อแสดงตัวอย่างเดสก์ท็อปเมื่อคุณเลื่อนเมาส์ไปยังปุ่มแสดงเดสก์ท็อปที่ส่วนท้ายของแถบงาน
เปิดการตั้งค่าแถบงาน -
เลื่อนตัวชี้เมาส์ไปข้างบน (หรือกดค้างไว้) ที่ขอบขวาสุดของแถบงานเพื่อดูเดสก์ท็อป
-
เมื่อต้องการคืนค่ามุมมองของหน้าต่างที่เปิดอยู่ทั้งหมด เพียงเลื่อนตัวชี้ออกไป หรือกดที่ขอบค้างไว้อีกครั้ง

คุณสามารถซ่อนแถบงานได้ ไม่ว่าคุณจถอยู่ในโหมดเดสก์ท็อปหรือโหมดแท็บเล็ต กดค้างไว้หรือคลิกขวาที่พื้นที่ว่างบนแถบงาน เลือก การตั้งค่าแถบงาน แล้วเปิด ซ่อนแถบงานโดยอัตโนมัติในโหมดเดสก์ท็อป หรือ ซ่อนแถบงานอัตโนมัติในโหมดแท็บเล็ต อย่างใดอย่างหนึ่ง (หรือทั้งคู่)











