แอปภาพยนตร์ประทับใจช่วยเปลี่ยนวิดีโอของคุณให้เป็นภาพยนตร์สั้นที่คุณจะอยากแบ่งปัน คุณสามารถตัดบางฉากเพื่อเก็บเฉพาะตอนที่คุณชื่นชอบ เน้นช่วงเวลาสำคัญด้วยคำอธิบายภาพอย่างมีสไตล์ และเพิ่มเพลงเพื่อสร้างอารมณ์ จากนั้นก็แบ่งปันภาพยนตร์ที่เสร็จแล้วได้โดยไม่ต้องออกจากแอป
แอปนี้มีวัตถุประสงค์เพื่อเปลี่ยนแปลงและเพิ่มความสนุกให้กับวิดีโอสั้นๆ ได้อย่างรวดเร็ว ภาพยนตร์ที่ตัดต่อเสร็จแล้วจะมีความยาวทั้งสิ้น 60 วินาทีหรือน้อยกว่า ถ้าคุณสนใจการตัดต่อขั้นสูงกว่านี้ หรือต้องการทำงานกับวิดีโอที่ยาวขึ้น ให้ค้นหาแอปตัดต่อวิดีโออื่นๆ ใน Windows Store บนพีซีของคุณ
-
จากเริ่มต้นให้เปิดWindows Store ตรวจสอบให้แน่ใจว่าคุณเชื่อมต่ออินเทอร์เน็ตแล้ว และคุณลงชื่อเข้าใช้โดยใช้บัญชี Microsoft
-
ใส่คำว่า ภาพยนตร์ประทับใจ ลงในกล่องค้นหาใน Store
-
แตะ ภาพยนตร์ประทับใจ ในผลลัพธ์
-
เลือก ติดตั้ง
-
จากเริ่มให้ค้นหาช่วงเวลาของภาพยนตร์
-
แตะ ภาพยนตร์ประทับใจ ในผลลัพธ์
เคล็ดลับ: สำหรับวิธีที่รวดเร็วกว่านี้ในการเปิดแอปภาพยนตร์ประทับใจ ให้ปักหมุดแอปดังกล่าวไว้ที่หน้าจอเริ่ม คลิกขวาที่แอป แทนการเลือก ภาพยนตร์ประทับใจ จากวิธีที่มีหลายขั้นตอน เลือก ปักหมุดที่หน้าจอเริ่ม คราวนี้เมื่อคุณต้องการเปิดแอป คุณสามารถไปที่หน้าจอเริ่ม แล้วเลือกไทล์ ภาพยนตร์ประทับใจ
-
เปิดแอปภาพยนตร์ประทับใจ จากหน้าจอเริ่ม
-
เลือกวิดีโอหรือถ่ายทำใหม่ ถ้าคุณมีวิดีโอในโฟลเดอร์ 'รูปภาพ' ของคุณ วิดีโอดังกล่าวจะปรากฏในหน้านี้
-
คุณสามารถดำเนินการดังนี้ได้ในขณะสร้างภาพยนตร์ของคุณ
-
ลบฉาก ย้ายที่จับไปยังตำแหน่งที่คุณต้องการให้ภาพยนตร์เริ่มต้นและสิ้นสุด ภาพยนตร์ที่ถ่ายทำเสร็จแล้วจะต้องมีความยาวเป็นเวลา 60 วินาทีหรือน้อยกว่า
-
เพิ่มคำอธิบายภาพและชื่อเรื่อง เลือกปุ่ม คำอธิบายภาพ ป้อนข้อความของคุณ จากนั้นเลือก เสร็จสิ้น คุณสามารถเลือกคำหรือวลีเพื่อเน้นหรือหยุดเฟรมนั้นได้
-
เปลี่ยนสไตล์ของชื่อเรื่องและคำอธิบายภาพ เลือกปุ่ม คำอธิบายภาพ เลือก ลักษณะ จากนั้นเลือกลักษณะสำหรับภาพยนตร์ของคุณ
-
เพิ่มเพลง เลือก เพลง จากนั้นเลือกเพลง
-
-
เลือก แสดงตัวอย่าง ขณะแสดงตัวอย่างภาพยนตร์ คุณจะเห็นลักษณะพิเศษทั้งหมดและได้ยินซาวนด์แทร็ก
-
เลือกทำอย่างใดอย่างหนึ่งต่อไปนี้:
-
ทำการเปลี่ยนแปลง เลือก แก้ไข ทำการเปลี่ยนแปลง จากนั้นจึงแสดงตัวอย่างอีกครั้ง
-
บันทึกภาพยนตร์ของคุณ เลือก บันทึก ภาพยนตร์จะได้รับการบันทึกในโฟลเดอร์เดียวกับวิดีโอต้นฉบับ
-
โพสต์หรือส่งอีเมภาพยนตร์ของคุณ เลือกแชร์
-
เริ่มภาพยนตร์เรื่องใหม่ คลิกขวาแล้วเลือกภาพยนตร์ใหม่
-
วิดีโอต้นฉบับสามารถเล่นได้ถึง 20 นาที ภาพยนตร์ที่ตัดต่อเสร็จแล้วต้องมีความยาวอยู่ระหว่าง 1 ถึง 60 วินาที
รักษาความยาวของภาพยนตร์ขั้นสุดท้ายไม่ให้เกิน 60 วินาทีด้วยการเอาบางฉากออกจากตอนต้น ตอนกลาง หรือตอนท้าย
เมื่อต้องการตัดฉากออกจากตอนต้นหรือตอนท้าย
ย้ายที่จับที่ปลายซ้ายและขวาของเส้นเวลาไปยังจุดเริ่มต้นและจุดสิ้นสุดใหม่ที่คุณต้องการ

ตัวชี้เมาส์กำลังชี้ไปที่จุดจับด้านซ้าย
เมื่อต้องการตัดฉากจากตอนกลาง
-
มองหาวงกลมที่อยู่ใต้ปุ่ม คำอธิบายภาพ ซึ่งเรียกว่าตัวชี้ตำแหน่งเล่น ย้ายตัวชี้ตำแหน่งเล่นไปยังจุดสิ้นสุดของส่วนที่คุณต้องการเก็บ
-
บน Windows 8.1 ปัดเข้าจากขอบด้านล่างสุดเพื่อดูคำสั่งแอป
(ถ้าคุณกำลังใช้เมาส์ให้คลิกขวาภายในแอป) -
เลือกทำสิ่งใดสิ่งหนึ่งต่อไปนี้:
-
ถ้าตัวชี้ตำแหน่งเล่นอยู่ในส่วนที่ใช้งานอยู่ ให้เลือก แยก
-
ถ้าตัวชี้ตำแหน่งเล่นอยู่นอกส่วนที่ใช้งานอยู่ ให้เลือก สร้างส่วน
-
-
ปรับที่จับตามต้องการ
ภาพยนตร์ขั้นสุดท้ายจะรวมสิ่งที่อยู่ในส่วนที่ใช้งานอยู่
เมื่อต้องการผสานส่วน
-
ลากที่จับที่จุดสิ้นสุดของส่วนหนึ่งให้เลยผ่านจุดเริ่มต้นของส่วนถัดไป
เมื่อต้องการเปลี่ยนลักษณะ
-
เลือกปุ่ม คำอธิบายภาพ

ตัวชี้เมาส์กำลังชี้ไปที่ปุ่มคำอธิบายภาพ -
เลือก ลักษณะ (ถ้าคุณไม่เห็น ให้เลือกปุ่ม เพิ่มเติม) รูปแบบใหม่จะนำไปใช้กับชื่อเรื่องและคำอธิบายภาพของภาพยนตร์ทั้งเรื่อง ไม่ใช่เพียงแค่คำบรรยายปัจจุบัน
-
เลือก เสร็จสิ้น
-
เลือก แสดงตัวอย่าง เพื่อดูการเปลี่ยนแปลงของคุณ
หมายเหตุ: ลักษณะบางอย่างอาจไม่สามารถใช้แบบอักษรนั้นได้ในบางภาษา หากเกิดกรณีดังกล่าวขึ้น ลักษณะนั้นจะใช้แบบอักษรอื่นแทน
เมื่อต้องการแก้ไขหรือลบชื่อเรื่องหรือคำอธิบายภาพออก
-
เลือกจุดของคำอธิบายภาพดังกล่าว รูปขนาดย่อของคำอธิบายภาพจะปรากฏขึ้น
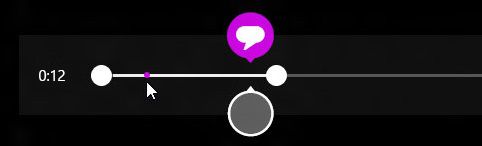
ตัวชี้เมาส์ชี้ไปที่จุดของคำอธิบายภาพ -
เลือกรูปขนาดย่อ
-
เลือกทำสิ่งใดสิ่งหนึ่งต่อไปนี้:
-
แก้ไขคำอธิบายภาพแล้วเลือกเสร็จสิ้น
-
ลบคำอธิบายภาพออกด้วยการเลือก ลบคำอธิบายภาพออก (ถ้าคุณไม่เห็นปุ่ม ลบคำอธิบายภาพออก ให้เลือกปุ่ม เพิ่มเติม)
-
-
เมื่อคุณพร้อมจะดูการเปลี่ยนแปลงของคุณ ให้เลือก แสดงตัวอย่าง
เมื่อต้องการเพิ่มเพลง
-
เลือกเพลง
-
ตัวเลือก คุณสามารถรับเพลงจากช่วงเวลาภาพยนตร์ได้โดยการเลือกดาวน์โหลดเพลงที่แนะนำ
-
เลือกเพลงที่แนะนำมาหนึ่งเพลง หรือ เลือกเพลงจากคอลเลกชันของฉัน แล้วเลือกเพลงของคุณเองหนึ่งเพลง
-
เมื่อคุณต้องการฟังเพลงนั้นกับภาพยนตร์ของคุณ ให้เลือก แสดงตัวอย่าง
หมายเหตุ: การปรับจุดเริ่มต้นของเพลงยังไม่ได้รับการสนับสนุนในขณะนี้
เมื่อต้องการปิดเสียงวิดีโอ
-
เลือกเพลง
-
เลือกปิดเสียงจากวิดีโอ
-
เลือกในแอปเพื่อยกเลิกตัวเลือก 'เพลง'
เลือก แสดงตัวอย่าง เพื่อดูการเปลี่ยนแปลงของคุณ แล้วคุณจะเห็นว่าชื่อเรื่องและคำอธิบายภาพของคุณมีลักษณะพิเศษเป็นอย่างไร และได้ยินเพลงที่เล่นไปพร้อมกับภาพยนตร์ของคุณ
ถ้าคุณต้องการเปลี่ยนแปลงบางอย่างขณะแสดงตัวอย่างภาพยนตร์ ให้เลือก แก้ไข แล้วทำการแก้ไข จากนั้นเลือก แสดงตัวอย่าง อีกครั้ง
เมื่อคุณเปิดแอป คุณสามารถทำดังนี้
-
เลือกวิดีโอ ตัวเลือกที่แสดงที่นี่คือวิดีโอในโฟลเดอร์ 'รูปภาพ' ของคุณ
-
เลือก เลือกวิดีโอ เพื่อเรียกดูวิดีโอที่มีอยู่
-
เลือก ถ่ายวิดีโอ เพื่อบันทึกวิดีโอด้วยเว็บแคมของคุณ
เมื่อคุณกำลังแสดงตัวอย่างภาพยนตร์ คุณสามารถเลือก ภาพยนตร์ใหม่ (ใน Windows 8.1 อันดับแรกคุณจะต้องปัดนิ้วขึ้นจากขอบด้านล่าง หรือคลิกขวาเพื่อดูคำสั่งแอป) ซึ่งจะนำคุณไปยังตำแหน่งที่คุณสามารถเลือกวิดีโอหรือบันทึกวิดีโอใหม่
ขณะที่คุณทำการเปลี่ยนแปลงกับวิดีโอของคุณ คุณสามารถหยุดการทำงานนั้นและเริ่มสร้างภาพยนตร์ใหม่ได้ เลือก ยกเลิกภาพยนตร์ (ใน Windows 8.1 คุณจะต้องปัดนิ้วขึ้นจากขอบด้านล่างก่อน หรือคลิกขวาเพื่อดูคำสั่งแอป) ซึ่งจะนำคุณไปยังตำแหน่งที่คุณสามารถเลือกวิดีโอหรือบันทึกวิดีโอใหม่
|
กดปุ่มนี้ |
เมื่อต้องการทำเช่นนี้ |
|---|---|
|
Backspace |
ถ้ากำลังแก้ไข จะเป็นการยกเลิกภาพยนตร์และกลับสู่หน้าหลัก ถ้ากำลังแสดงตัวอย่าง จะกลับไปยังการแก้ไข |
|
Enter |
เลือกรายการปัจจุบัน |
|
Esc |
ลบข้อความทั้งหมดในเขตข้อมูลคำอธิบายภาพ |
|
ลูกศรซ้าย |
เมื่อโฟกัสอยู่ตรงที่จับหรือส่วน ให้เลื่อนที่จับหรือส่วนไปข้างหลัง |
|
ลูกศรขวา |
เมื่อโฟกัสอยู่ตรงที่จับหรือส่วน ให้เลื่อนที่จับหรือส่วนไปข้างหน้า |
|
Shift + ลูกศรซ้ายหรือลูกศรขวา |
เลื่อนไปข้างหลังหรือข้างหน้าเร็วขึ้น |
|
แป้นโลโก้ Windows + Z |
แสดงคำสั่งอื่นๆ ที่มีในแอป |











