เมื่อมีการเปิดใช้ Windows Backup จะสำรองข้อมูลการตั้งค่าที่คุณเลือกบนอุปกรณ์ Windows 11 ทั้งหมดที่คุณลงชื่อเข้าใช้ด้วยบัญชี Microsoft ของคุณ
เปิดใช้ Windows Backup
หากต้องการเปิดใช้ Windows Backup ให้เลือก เริ่มต้น > การตั้งค่า > บัญชี > Windows Backup
รายการที่สำรองข้อมูลได้มีดังต่อไปนี้:
-
การซิงค์โฟลเดอร์ OneDrive
เปิดการซิงค์โฟลเดอร์ OneDrive เพื่อเริ่มสำรองข้อมูลไฟล์และโฟลเดอร์ของคุณจากการตั้งค่าโดยตรง การตั้งค่านี้ไม่พร้อมใช้งานสําหรับบัญชีที่ทํางานหรือโรงเรียน -
จดจำแอปของฉัน
Windows จะจดจําแอปที่คุณติดตั้งไว้และช่วยคุณคืนค่าแอปจาก Microsoft Store บนอุปกรณ์ใหม่ของคุณ การตั้งค่านี้ไม่พร้อมใช้งานสําหรับบัญชีที่ทํางานหรือโรงเรียน และ Windows จะไม่จําแอปของคุณสําหรับบัญชีที่ทํางานหรือโรงเรียน -
จดจำการการตั้งค่าของฉัน
คุณสามารถสำรองข้อมูลการกำหนดลักษณะ รวมถึงรหัสผ่านการช่วยสำหรับการเข้าถึง ภาษา และการตั้งค่าอื่นๆ ของ Windows หากคุณเปิด การตั้งค่า Windows อื่นๆ Windows จะซิงค์การตั้งค่าอุปกรณ์บางอย่าง (เช่น ตัวเลือกเครื่องพิมพ์และเมาส์) การตั้งค่า File Explorer และการกำหนดลักษณะการแจ้งเตือนด้วยหมายเหตุ: การตั้งค่า จดจำการกำหนดลักษณะของฉัน จะสามารถใช้งานได้ในบัญชีทำงานหรือโรงเรียน ถ้าองค์กรของคุณอนุญาตให้ใช้ได้ หากต้องการดูข้อมูลเพิ่มเติมเกี่ยวกับ Azure Active Directory และ Enterprise State Roaming ที่ดำเนินการซิงค์ผู้ใช้และการตั้งค่าแอปไปยังระบบคลาวด์ โปรดดู ภายรวมของ Enterprise State Roaming
วิธีการหยุดการสำรองข้อมูลของรายการ
หากต้องการหยุดสํารองข้อมูลการตั้งค่าและลบข้อมูลที่สำรองออกจากระบบคลาวด์ ให้ปิดการตั้งค่า Windows Backup บนอุปกรณ์ทั้งหมดที่เชื่อมต่อกับบัญชี Microsoft ของคุณ หลังจากเสร็จสิ้น คุณจะต้องลบการตั้งค่าเหล่านี้ออกจากบัญชีของคุณ โดยใช้วิธีดังต่อไปนี้:
-
ที่ด้านล่างของหน้า ให้เลือก ล้างการตั้งค่าที่เก็บไว้
เมื่อ การตั้งค่าการซิงค์ เปิดอยู่ Windows จะซิงค์การตั้งค่าที่คุณเลือกบนอุปกรณ์ Windows 10 ทั้งหมดที่คุณลงชื่อเข้าใช้ด้วยบัญชี Microsoft ของคุณ
หมายเหตุ: นอกจากนี้ คุณยังสามารถซิงค์การตั้งค่าสำหรับบัญชีทำงานหรือโรงเรียนได้ หากองค์กรของคุณอนุญาต หากต้องการดูข้อมูลเพิ่มเติมเกี่ยวกับวิธีที่ Azure Active Directory และ Enterprise State Roaming ดำเนินการซิงโครไนซ์ผู้ใช้และการตั้งค่าแอปไปยังระบบคลาวด์ โปรดดู ภาพรวมของ Enterprise State Roaming
เมื่อต้องการค้นหาการตั้งค่าการซิงค์ ให้เลือกเริ่มต้น แล้วเลือกการตั้งค่า >บัญชี > ซิงค์การตั้งค่าของคุณ
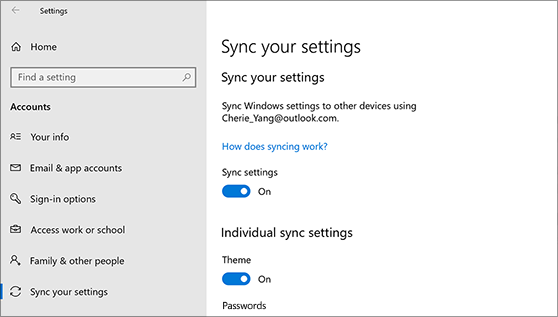
เลือกการตั้งค่าที่ต้องการ เช่น การกำหนดลักษณะทางภาษา รหัสผ่าน และชุดรูปแบบสี หากคุณเปิด การตั้งค่า Windows อื่นๆ Windows จะซิงค์การตั้งค่าอุปกรณ์บางอย่าง (เช่น ตัวเลือกเครื่องพิมพ์และเมาส์) การตั้งค่า File Explorer และการกำหนดลักษณะการแจ้งเตือนด้วย สำหรับรายการการตั้งค่าทั้งหมดที่ Windows สามารถซิงค์ได้ โปรดดู แหล่งอ้างอิงการตั้งค่าการโรมมิ่งสำหรับ Windows 10
หากต้องการหยุดซิงค์การตั้งค่าและลบออกจากระบบคลาวด์ ให้ปิดใช้งานการตั้งค่าการซิงค์บนอุปกรณ์ทั้งหมดที่เชื่อมต่อกับบัญชี Microsoft ของคุณ หลังจากเสร็จสิ้น คุณจะต้องลบการตั้งค่าเหล่านี้ออกจากบัญชีของคุณ โดยใช้วิธีดังต่อไปนี้:
-
เลื่อนลงมาที่ด้านล่างของหน้า แล้วเลือก ล้างการตั้งค่าที่จัดเก็บไว้










