การเข้ารหัสลับอุปกรณ์ใน Windows
Applies To
Windows 11 Windows 10การเข้ารหัสลับอุปกรณ์เป็นคุณลักษณะของ Windows ที่เปิดใช้งานการเข้ารหัสลับ BitLocker โดยอัตโนมัติสําหรับไดรฟ์ระบบปฏิบัติการและไดรฟ์แบบคงที่ มันเป็นประโยชน์อย่างยิ่งสําหรับผู้ใช้ในชีวิตประจําวันที่ต้องการให้แน่ใจว่าข้อมูลส่วนบุคคลของพวกเขามีความปลอดภัยโดยไม่ต้องจัดการการตั้งค่าความปลอดภัยที่ซับซ้อน
เมื่อคุณลงชื่อเข้าใช้หรือตั้งค่าอุปกรณ์ด้วยบัญชี Microsoft หรือบัญชีที่ทํางานหรือโรงเรียนเป็นครั้งแรก การเข้ารหัสลับอุปกรณ์จะเปิดอยู่ และมีคีย์การกู้คืน แนบอยู่กับบัญชีนั้น หากคุณกําลังใช้บัญชีภายในเครื่อง การเข้ารหัสลับอุปกรณ์จะไม่เปิดโดยอัตโนมัติ
การเข้ารหัสลับไดรฟ์ด้วย BitLocker ต่างจากการเข้ารหัสลับไดรฟ์ด้วย BitLocker ซึ่งมีให้ใช้งานในรุ่น Windows Pro, Enterprise หรือ Education การเข้ารหัสลับอุปกรณ์มีพร้อมใช้งานในอุปกรณ์หลากหลายประเภท รวมถึงอุปกรณ์ที่ใช้งาน Windows Home ด้วย
เปิดใช้งานการเข้ารหัสลับอุปกรณ์
หากอุปกรณ์ของคุณไม่ได้เปิดใช้งานการเข้ารหัสลับอุปกรณ์โดยอัตโนมัติ ต่อไปนี้คือขั้นตอนในการเปิดใช้งาน:
-
ลงชื่อเข้าใช้ Windows ด้วยบัญชีผู้ดูแลระบบ
-
ในแอป การตั้งค่าบนอุปกรณ์ Windows ของคุณ ให้เลือก ความปลอดภัยความเป็นส่วนตัว > การเข้ารหัสลับอุปกรณ์ หรือใช้ทางลัดต่อไปนี้:
หมายเหตุ: หาก การเข้ารหัสลับอุปกรณ์ ไม่ปรากฏขึ้น แสดงว่าไม่พร้อมใช้งานบนอุปกรณ์ของคุณ หรือคุณอาจลงชื่อเข้าใช้ด้วยบัญชีผู้ใช้มาตรฐาน
-
ใช้ปุ่มสลับเพื่อเปิดการเข้ารหัสลับอุปกรณ์
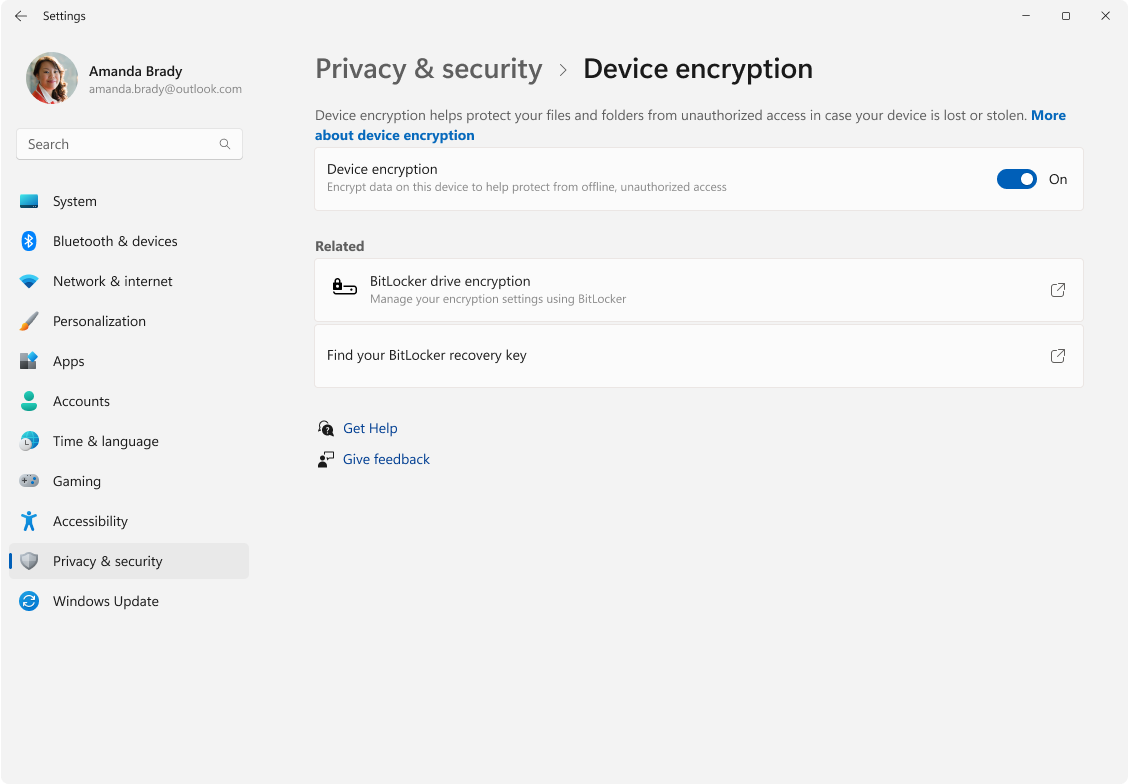
เหตุใดการเข้ารหัสลับอุปกรณ์จึงไม่พร้อมใช้งาน
ต่อไปนี้เป็นขั้นตอนในการระบุสาเหตุที่การเข้ารหัสลับอุปกรณ์อาจไม่พร้อมใช้งาน:
-
จาก เริ่ม ให้พิมพ์ ข้อมูลระบบ คลิกขวาที่ ข้อมูลระบบ ในรายการผลลัพธ์ แล้วเลือก เรียกใช้ในฐานะผู้ดูแล
-
ใน ข้อมูลสรุปของระบบ- รายการ ให้ค้นหาค่าของ การสนับสนุนการเข้ารหัสลับอุปกรณ์อัตโนมัติ หรือ การสนับสนุนการเข้ารหัสลับอุปกรณ์
ค่าจะอธิบายสถานะการสนับสนุนของการเข้ารหัสลับอุปกรณ์:
-
ตรงตามข้อกําหนดเบื้องต้น: การเข้ารหัสลับอุปกรณ์พร้อมใช้งานบนอุปกรณ์ของคุณ
-
TPM ไม่สามารถใช้งานได้: อุปกรณ์ของคุณไม่มี Trusted Platform Module (TPM) หรือ TPM ไม่ได้เปิดใช้งานใน BIOS หรือใน UEFI
-
ไม่ได้กําหนดค่า WinRE: อุปกรณ์ของคุณไม่ได้กําหนดค่า Windows Recovery Environment
-
การเข้าเล่ม PCR7 ไม่ได้รับการสนับสนุน: การบูตแบบปลอดภัยถูกปิดใช้งานใน BIOS/UEFI หรือคุณมีอุปกรณ์ต่อพ่วงที่เชื่อมต่อกับอุปกรณ์ของคุณระหว่างการบูต (เช่น ส่วนติดต่อเครือข่ายที่วางเทียบ หรือการ์ดแสดงผลภายนอก)










