Windows มีหลายวิธีในการลดสิ่งรบกวนเพื่อให้ง่ายต่อการโฟกัสที่งาน คุณสามารถแยกแถบงานของคุณและลดความซับซ้อนของเมนูเริ่มต้น ใช้โฟกัสเพื่อจัดการการแจ้งเตือนของคุณ และใช้โปรแกรมช่วยอ่านเพื่อลดภาพที่รบกวนเมื่ออ่านเว็บเพจในMicrosoft Edge
ไม่ให้มีการเคลื่อนไหวมากเกินไป
ลดภาพที่รบกวนโดยการปิดภาพเคลื่อนไหว ภาพพื้นหลัง และอื่นๆ
-
เลือก เริ่มต้น การตั้งค่า > > การช่วยสําหรับการเข้าถึง > ลักษณะการแสดงผล
-
เมื่อต้องการลดสิ่งรบกวน ให้ทําอย่างน้อยหนึ่งอย่างต่อไปนี้:
-
เมื่อต้องการซ่อนแถบเลื่อนใน Windows โดยอัตโนมัติ ให้ปิดสวิตช์ แสดงแถบเลื่อนเสมอ
-
เมื่อต้องการทําให้พื้นหลังของหน้าต่างบางแบบทึบแสงมากขึ้น ให้ปิดสวิตช์ เอฟเฟ็กต์ความโปร่งใส
-
ถ้าคุณไม่ต้องการให้ Windows แสดงภาพเคลื่อนไหว ให้ปิดสวิตช์เอฟเฟ็กต์ภาพเคลื่อนไหว
-
เมื่อต้องการกําหนดระยะเวลาที่แสดงการแจ้งเตือน ให้ขยายเมนู ปิดการแจ้งเตือนหลังจากเวลานี้ และเลือกตัวเลือกที่คุณต้องการ
-
ล้างแถบงานที่ไม่เป็นระเบียบ
เลือกไอคอนที่ปรากฏขึ้นบนแถบงานและลดจำนวนรายการในมุมมอง
-
เลือก เริ่มต้น การตั้งค่า > > การตั้งค่าส่วนบุคคล > แถบงาน
-
เลือก รายการแถบงาน และ ไอคอนมุมแถบงาน เพื่อขยายส่วนเหล่านั้น และ ปิดสวิตช์สําหรับรายการที่คุณไม่ต้องการเห็นบนแถบงาน
-
เมื่อต้องการเลือกไอคอนที่สามารถปรากฏในมุมแถบงาน ให้เลือก มุมแถบงานที่ยาวเกิน เปิดสวิตช์สําหรับไอคอนที่คุณต้องการดูที่มุมแถบงาน ไอคอนที่ปิดสวิตช์อยู่จะไม่แสดงบนแถบงานโดยตรง ไอคอนเหล่านั้นจะปรากฏเฉพาะในเมนูที่มุมแถบงานที่ยาวเกินไปเท่านั้น
ลดระดับเสียงการแจ้งเตือนเหล่านั้น
ห้ามรบกวนช่วยให้คุณสามารถกําหนดการแจ้งเตือนที่คุณเห็นและได้ยินและเมื่อใด การแจ้งเตือนที่เหลือจะไปที่ศูนย์การแจ้งเตือนซึ่งคุณสามารถดูได้ทุกเมื่อ
นอกจากนี้คุณยังสามารถปรับเปลี่ยนการตั้งค่าการแจ้งเตือนเพื่อเลือกแอปที่แสดงการแจ้งเตือน
เลือกการแจ้งเตือนที่คุณต้องการดูและฟัง
-
เลือก เริ่มต้น การตั้งค่า > > การแจ้งเตือน> ระบบ จากนั้นปรับการตั้งค่า
-
เมื่อต้องการดูและฟังการแจ้งเตือนน้อยลง ให้เปิด ห้ามรบกวน
-
หากคุณต้องการเลือกการแจ้งเตือนจากบางแอป ให้เลือก ตั้งค่าการแจ้งเตือนลําดับความสําคัญ ปรับเปลี่ยนตัวเลือกเหล่านี้เพื่อรับการแจ้งเตือนที่คุณต้องการดูเมื่อห้ามรบกวนเปิดอยู่
เคล็ดลับ: เมื่อต้องการสลับห้ามรบกวนอย่างรวดเร็ว ให้ไปที่แถบงานและเลือกไอคอนแบตเตอรี่ เครือข่าย หรือระดับเสียงเพื่อเปิดศูนย์การแจ้งเตือน จากนั้นเปิดหรือปิด
จํากัดการแจ้งเตือนช่วงกลางคืน
-
เลือก เริ่มต้น การตั้งค่า > > การแจ้งเตือน> ระบบ
-
ใน เปิดห้ามรบกวนโดยอัตโนมัติ เลือก ในช่วงเวลาเหล่านี้ เพื่อเปิด
-
เลือกเวลาห้ามรบกวน เปิดปิด และความถี่ในการทําซ้ํา
-
นอกจากนี้คุณยังสามารถเลือกชนิดของงานที่จะเปิดห้ามรบกวนโดยอัตโนมัติ
เลือกแอปที่แสดงการแจ้งเตือน
หากการแจ้งเตือนรบกวนตอนปรากฏบนหน้าจอ ให้ปรับแอปที่แสดงการแจ้งเตือนและปรับแต่งลักษณะที่ปรากฏ
-
เลือก เริ่มต้น การตั้งค่า > > การแจ้งเตือน> ระบบ
-
ใน การแจ้งเตือนจากแอปและผู้ส่งคนอื่นๆ ให้ปิดแอปที่คุณไม่ต้องการรับการแจ้งเตือน และเปิดแอปที่คุณต้องการรับการแจ้งเตือน
-
เมื่อต้องการกําหนดตําแหน่งที่การแจ้งเตือนจะปรากฏสําหรับแต่ละแอป ให้เลือกแอปใดแอปหนึ่ง แล้วเปลี่ยนตัวเลือกตามต้องการ
การอ่านพร้อมสิ่งรบกวนที่น้อยลง
เมื่อต้องการอ่านเว็บเพจบนเค้าโครงที่เรียบง่ายและสะอาดยิ่งขึ้น ให้ใช้โปรแกรมช่วยอ่านในMicrosoft Edge สําหรับข้อมูลเพิ่มเติมเกี่ยวกับโปรแกรมช่วยอ่าน ให้ไปที่ ใช้โปรแกรมช่วยอ่านใน Microsoft Edge
-
เมื่อต้องการเริ่มใช้โปรแกรมช่วยอ่าน ให้เปิดเว็บเพจที่คุณต้องการอ่านในMicrosoft Edge แล้วกดแป้นฟังก์ชัน + F9 อีกวิธีหนึ่งคือ เลือก

เคล็ดลับ: ถ้าคุณไม่เห็นไอคอน

-
หน้าจะเปิดขึ้นบนเค้าโครงที่ง่ายขึ้น เมื่อต้องการเปลี่ยนวิธีการแสดงหน้า ให้ตรวจสอบตัวเลือกบนแถบเครื่องมือที่ด้านบนของหน้า ภายใต้ การกําหนดลักษณะข้อความ คุณสามารถปรับเปลี่ยนสีพื้นหลังโดยใช้ธีมหรือเปลี่ยนฟอนต์
-
เมื่อต้องการออกจากโปรแกรมช่วยอ่าน ให้เลือก

Windows มีหลายวิธีในการลดสิ่งรบกวนเพื่อให้ง่ายต่อการโฟกัสที่งาน คุณสามารถแยกแถบงานและลดความซับซ้อนของเมนูเริ่มต้น ใช้ตัวช่วยการโฟกัสเพื่อจัดการการแจ้งเตือนของคุณ และใช้โปรแกรมช่วยอ่านเพื่อลดภาพที่รบกวนเมื่ออ่านเว็บเพจในMicrosoft Edge
ไม่ให้มีการเคลื่อนไหวมากเกินไป
ลดภาพที่รบกวนโดยการปิดภาพเคลื่อนไหว ภาพพื้นหลัง และอื่นๆ
-
เลือก เริ่มต้น จากนั้นเลือก การตั้งค่า > ความง่ายในการเข้าถึง > จอแสดงผล
-
เลือกจากตัวเลือกต่างๆ ภายใต้ ลดความซับซ้อนและปรับแต่ง Windows
ล้างแถบงานที่ไม่เป็นระเบียบ
เลือกไอคอนที่ปรากฏขึ้นบนแถบงานและลดจำนวนรายการในมุมมอง
-
เลือก เริ่มต้น แล้วเลือก การตั้งค่า > การตั้งค่าส่วนบุคคล > แถบงาน
-
ภายใต้ พื้นที่แจ้งให้ทราบ ให้เลือก เลือกไอคอนที่จะให้ปรากฎบนแถบงาน
สามารถเปิดหรือปิดไอคอนระบบ เช่น นาฬิกาและแบตเตอรี่ได้
-
เลือก เริ่มต้น แล้วเลือก การตั้งค่า > การตั้งค่าส่วนบุคคล
-
ภายใต้ พื้นที่แจ้งให้ทราบ ให้เลือก เปิดหรือปิดไอคอนระบบ
ทำให้เมนูเริ่มต้นเรียบง่าย
แอปจํานวนมากใช้ไทล์รายงานสดเพื่อแสดงรายการอัปเดตเกี่ยวกับสิ่งที่เกิดขึ้นในโลกของคุณ เช่น อีเมลใหม่ การนัดหมายถัดไปของคุณ หรือพยากรณ์อากาศช่วงสุดสัปดาห์ หากภาพเคลื่อนไหวเหล่านี้รบกวนคุณสามารถปิดได้
กดไทล์ค้างไว้ (หรือคลิกขวา) จากนั้นเลือก เพิ่มเติม > ปิดไทล์รายงานสด
ลดระดับเสียงการแจ้งเตือนเหล่านั้น
ตัวช่วยการโฟกัส (หรือเรียกอีกชื่อหนึ่งว่าช่วงห้ามแสดงการแจ้งเตือนใน Windows 10 เวอร์ชันก่อนหน้า) ช่วยให้คุณหลีกเลี่ยงการแจ้งเตือนที่รบกวนในขณะที่คุณจำเป็นต้องจดจ่อกับงาน มีการตั้งค่าตามค่าเริ่มต้นเพื่อเปิดใช้งานโดยอัตโนมัติภายใต้เงื่อนไขบางอย่าง
ต่อไปนี้เป็นวิธีเปิดหรือปิดตัวช่วยการโฟกัส:
-
เลือกไอคอน ศูนย์ ปฏิบัติการ บนแถบงาน
-
เลือก ตัวช่วยการโฟกัส เพื่อเลื่อนดูการตั้งค่าที่พร้อมใช้งาน: สําคัญเท่านั้น, นาฬิกาปลุกเท่านั้น หรือ ปิด (ถ้าคุณไม่เห็นไทล์ตัวช่วยการ โฟกัส คุณอาจต้องเลือก ขยาย ก่อน)
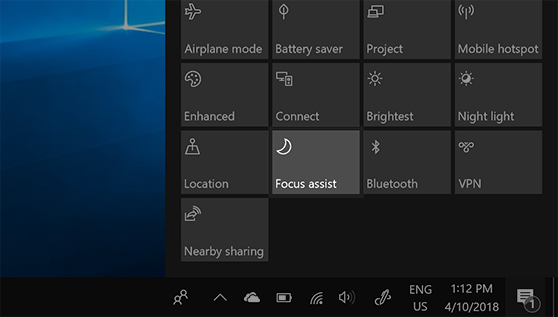
-
สามารถแก้ไขการตั้งค่าตัวช่วยการโฟกัสได้โดยการเลือก เริ่มต้น การตั้งค่า > > ตัวช่วยการโฟกัส> ระบบ หรือคุณสามารถพิมพ์ ตัวช่วยการโฟกัส ลงในกล่องค้นหาบนแถบงาน จากนั้นเลือก การตั้งค่าตัวช่วยการโฟกัส จากรายการผลลัพธ์
-
ในการตั้งค่าตัวช่วยการโฟกัส คุณสามารถจํากัดการแจ้งเตือนในเวลากลางคืนได้โดยใช้ส่วน กฎอัตโนมัติ เมื่อต้องการดำเนินดังกล่าว เลือก ช่วงเวลาเหล่านี้ และเปิดแป้นสลับ จากนั้นเลือก เวลา เริ่มต้น หรือ เวลาสิ้นสุด เลือกเวลา แล้วเลือกเครื่องหมายถูกเพื่อบันทึกการเปลี่ยนแปลงของคุณ นอกจากนี้ คุณสามารถเลือกวันที่คุณต้องการใช้กฎ และประเภทของการแจ้งเตือนที่คุณยังคงต้องการได้รับในช่วงเวลาที่คุณตั้งค่า
หากการแจ้งเตือนรบกวนตอนปรากฏบนหน้าจอ ให้ปรับแอปที่แสดงการแจ้งเตือนและปรับแต่งลักษณะที่ปรากฏ หากต้องการเปลี่ยนการตั้งค่าการแจ้งเตือน ให้เลือก เริ่มต้น จากนั้นเลือก การตั้งค่า > ระบบ > การแจ้งเตือน& การดําเนินการ จากนั้นคุณสามารถเลือกประเภทการแจ้งเตือนที่คุณต้องการดูได้
การอ่านพร้อมสิ่งรบกวนที่น้อยลง
สำหรับเค้าโครงที่ดูสะอาดและสบายตา เลือก มุมมองการอ่าน ในแถบที่อยู่บนเบราว์เซอร์ Microsoft Edge เพื่อแสดงเนื้อหาที่กำลังอ่านที่ส่วนหน้าและที่จุดศูนย์กลาง หลังจากที่คุณเปิดบทความ คุณจะเห็นไอคอน หนังสือทางด้านขวาของเบราว์เซอร์ของคุณ เมื่อคุณเลือกไอคอน คุณจะอยู่ในมุมมองการอ่าน











