Windows başlangıç ayarları
Sorunları gidermek, başlangıç işlemlerini iyileştirmek veya belirli görevler için sistemin önyükleme davranışını değiştirmek için Windows başlangıç ayarlarını değiştirmeniz gerekebilir.
Örneğin, yaygın bir sorun giderme seçeneği, Windows'un yalnızca temel hizmet ve sürücülerin başlatıldığı sınırlı bir durumda başlatan Güvenli Modu etkinleştirmektir. Güvenli modda başladığınızda bir sorun yeniden görünmüyorsa varsayılan ayarları, temel cihaz sürücülerini ve hizmetleri olası nedenler olarak ortadan kaldırabilirsiniz.
Diğer başlangıç ayarları, sistem yöneticileri ve BT uzmanları tarafından kullanılmak üzere tasarlanmış gelişmiş özellikleri içerir.
Bu makalede, Windows başlatma davranışının ve kullanılabilir seçeneklerin nasıl değiştirileceği açıklanır.
Başlangıç ayarlarını değiştirme
Başlangıç ayarlarını değiştirmenin farklı yolları vardır. Daha fazla bilgi edinmek için her bölümü genişletin:
-
Windows cihazınızdaki Ayarlar uygulamasında Sistem > Kurtarma'yı seçin veya aşağıdaki kısayolu kullanın:
Not: Windows 10'da Güncelleştirme & Güvenlik >Kurtarma'dan erişebilirsiniz
-
Kurtarma seçenekleri'nin altında Gelişmiş başlangıç'ın yanındaki Şimdi yeniden başlat'ı seçin
-
Yeniden başlatıldıktan sonra Başlangıç Ayarları > Yeniden Başlatma> Gelişmiş seçenekler > Sorun Giderme'yi seçin
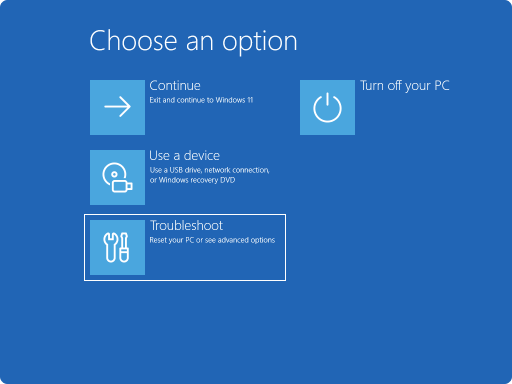
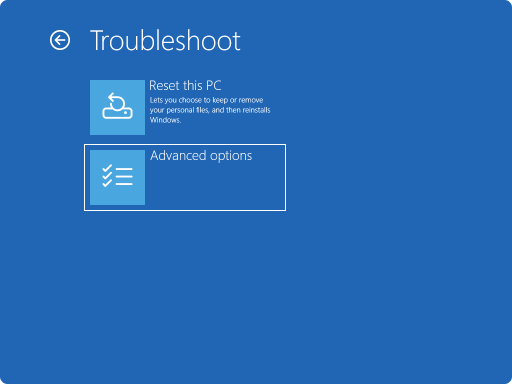
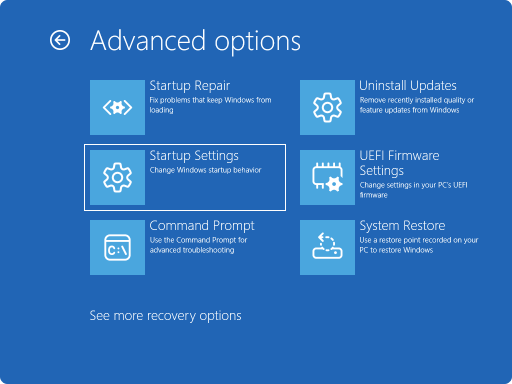
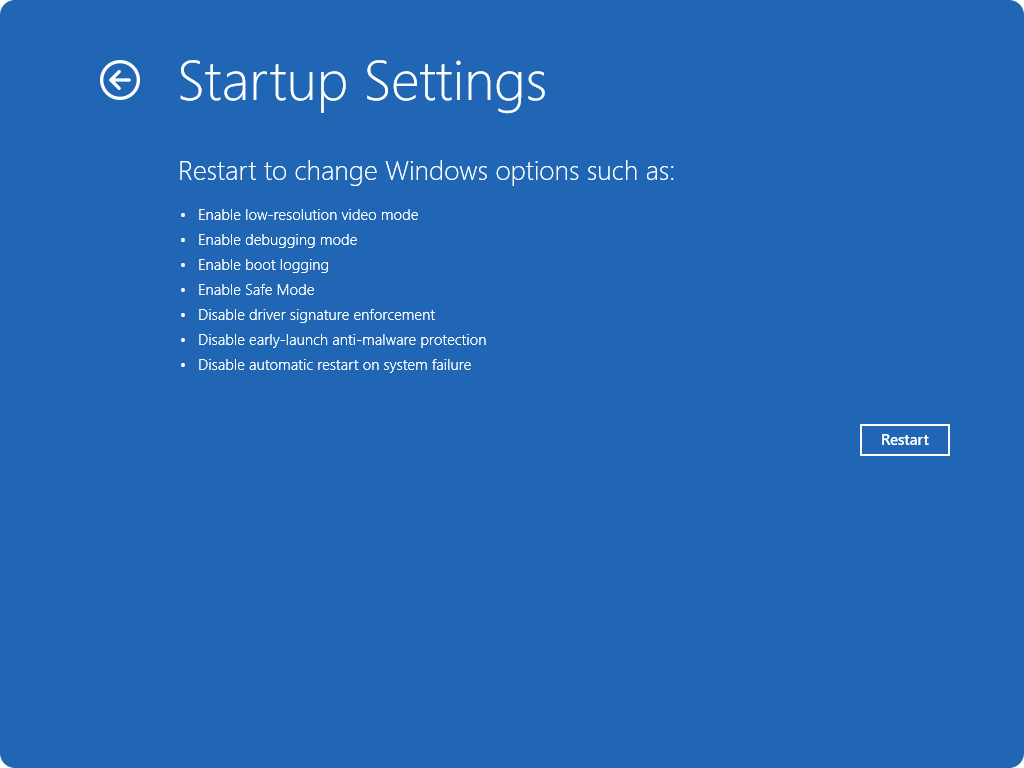
-
Cihazınız şifrelenmişse BitLocker kurtarma anahtarını girmeniz gerekir
-
Başlangıç Ayarları ekranında kullanılabilir seçeneklerden birini seçin veya Windows'un normal önyüklemesini yapmak için Enter tuşuna basın
-
Windows oturum açma ekranında, Power > Restart'ı seçerken Shift tuşunu basılı tutun
-
Yeniden başlatıldıktan sonra Başlangıç Ayarları > Yeniden Başlatma> Gelişmiş seçenekler > Sorun Giderme'yi seçin
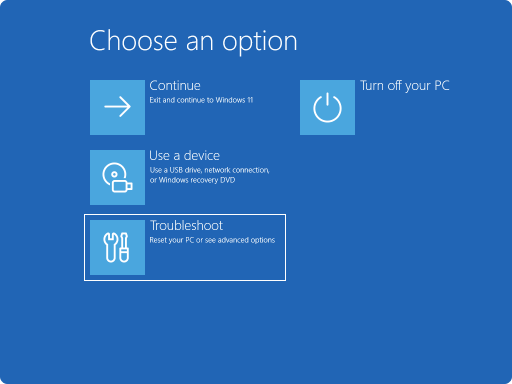
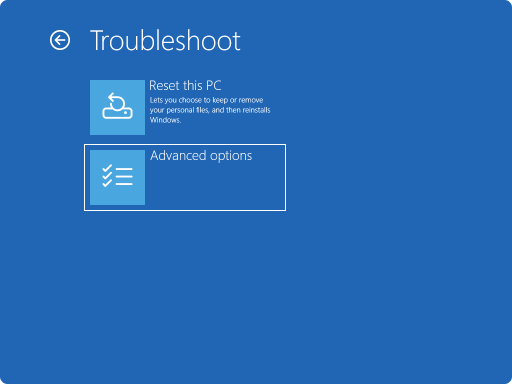
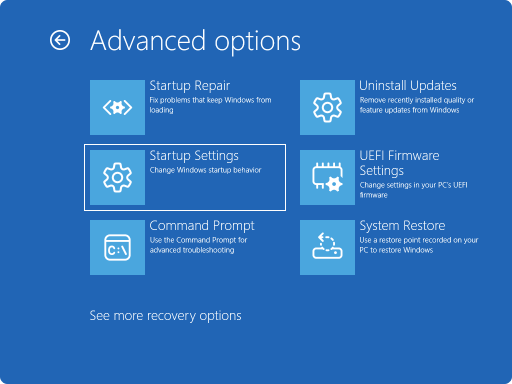
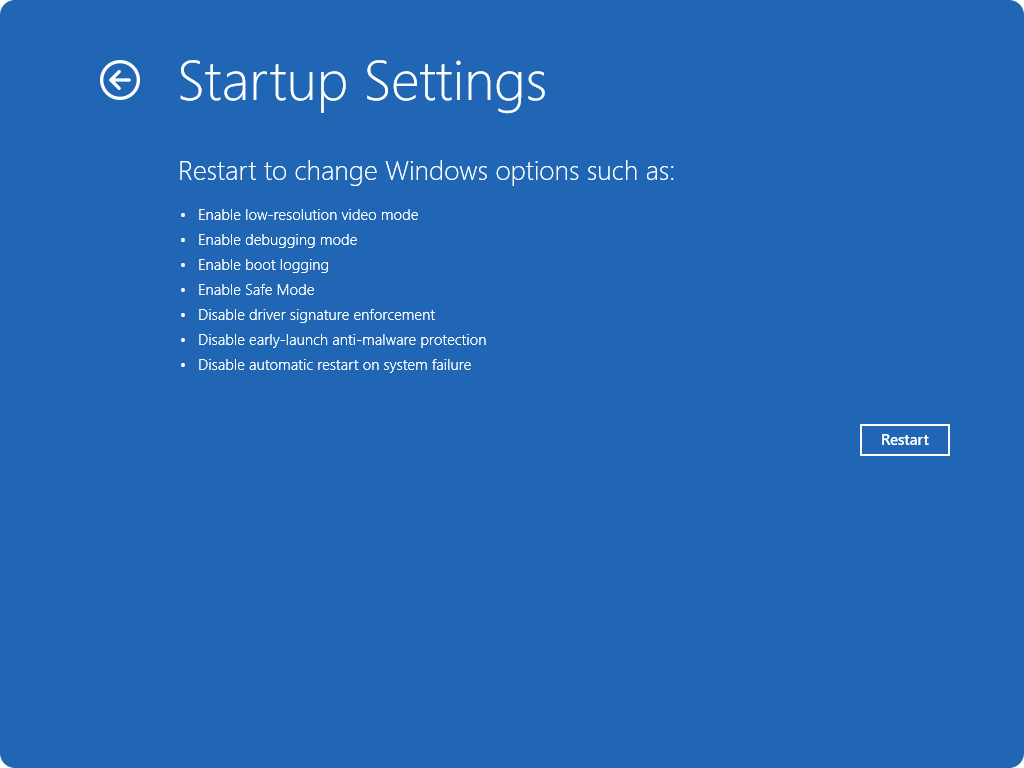
-
Cihazınız şifrelenmişse BitLocker kurtarma anahtarını girmeniz gerekir
-
Başlangıç Ayarları ekranında kullanılabilir seçeneklerden birini seçin veya Windows'un normal önyüklemesini yapmak için Enter tuşuna basın
Bu senaryoda, Windows cihazınızı normalde normal önyükleme işlemini iki kez kesintiye uğratmaktan oluşan Otomatik Onarım'a girmeye zorlamanız gerekir. Bu işlem, windows yüklemeyi bitirmeden önce kapatmayı zorlamak için cihazı açıp güç düğmesini basılı tutarak yapılabilir. Bunu iki kez yaptıktan sonra, üçüncü yeniden başlatmada Windows Otomatik Olarak Windows Kurtarma Ortamı'na (Windows RE) önyükleme yapmalıdır.
Adımlar şunlardır:
-
Cihazınızı başlatın ve Windows logosunun (veya üretici logosunun) görünmesini bekleyin
-
Windows logosu görünür görünmez, cihaz kapanana kadar açma/kapama düğmesini basılı tutun
-
Cihazınızı yeniden açın ve 2. adımı yineleyin
-
Cihazınızı üçüncü kez açın. Windows , Kurtarma ekranını görüntülemelidir.
Gelişmiş onarım seçeneklerine bakın'ı seçin
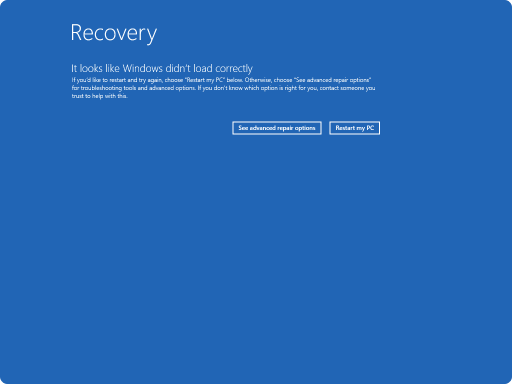
-
Başlangıç Ayarları > Yeniden Başlatma> Gelişmiş seçenekler > Sorun Giderme'yi seçin
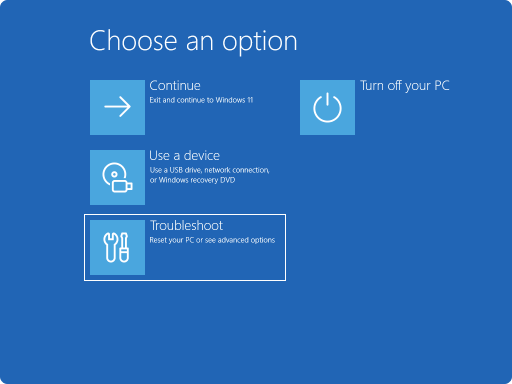
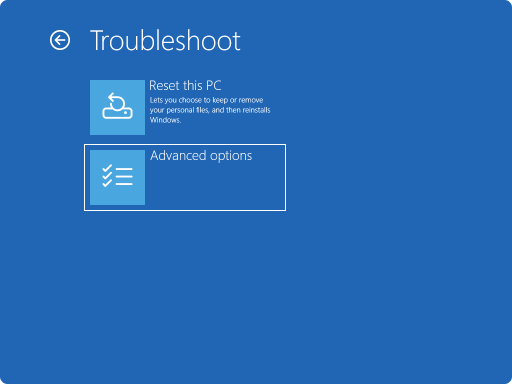
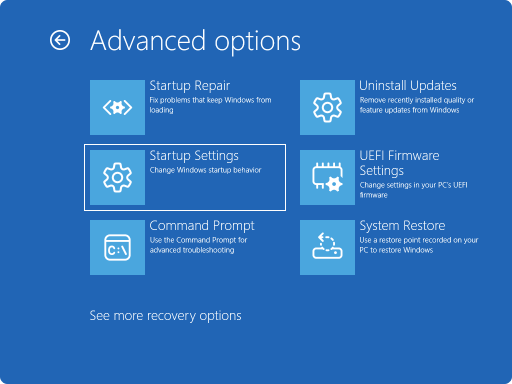
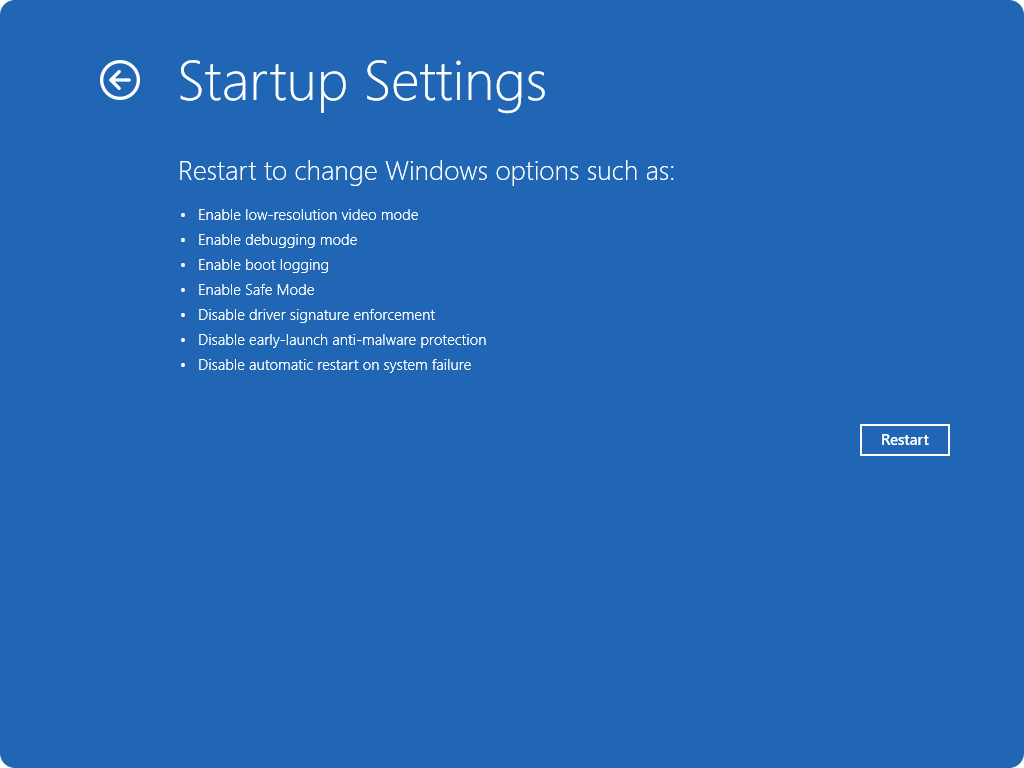
-
Cihazınız şifrelenmişse BitLocker kurtarma anahtarını girmeniz gerekir
-
Başlangıç Ayarları ekranında kullanılabilir seçeneklerden birini seçin veya Windows'un normal önyüklemesini yapmak için Enter tuşuna basın
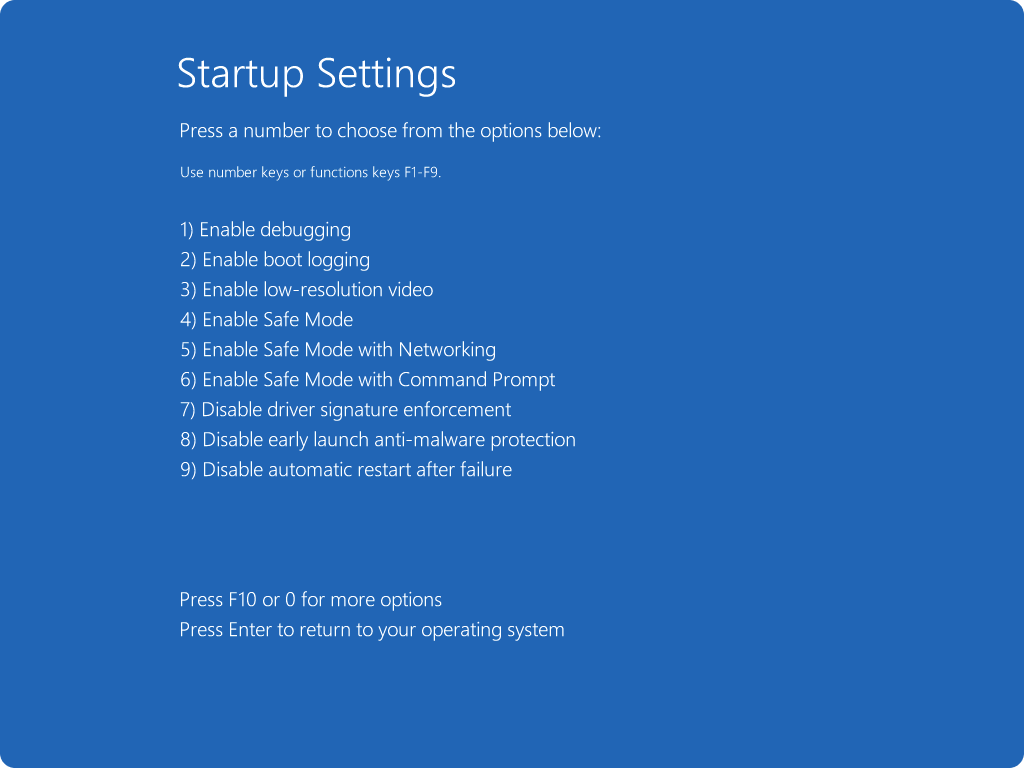
Başlangıç ayarları listesi
Aşağıda, aralarından seçim yapabileceğiniz başlangıç ayarlarının listesi yer alır. Birini seçmek için sayı tuşlarını veya F1-F9 işlev tuşlarını kullanın:
-
Hata ayıklamayı etkinleştirin.Windows'ı BT uzmanlarına ve sistem yöneticilerine yönelik gelişmiş sorun giderme modunda başlatır
-
Önyükleme günlüğünü etkinleştirin. Başlangıç sırasında yüklenen tüm sürücüleri listeleyen ve gelişmiş sorun giderme için yararlı olabilecek bir dosya ntbtlog.txt oluşturur
-
Düşük çözünürlüklü video özelliğini etkinleştirin. Geçerli video sürücünüzü ve düşük çözünürlük kullanarak Windows’u başlatıp oran ayarlarını yeniler. Görüntü ayarlarınızı sıfırlamak için bu modu kullanabilirsiniz
-
Güvenli Modu etkinleştirin. Güvenli mod, Windows'u sınırlı sayıda dosya ve sürücü kullanarak temel durumda başlatır. Güvenli modda bir sorun olmazsa, bu, varsayılan ayarların ve temel cihaz sürücülerinin soruna neden olmadığı anlamına gelir. Windows'un güvenli modda gözlemlenmesi, bir sorunun kaynağını daraltmanıza olanak tanır ve cihazınızdaki sorunları gidermenize yardımcı olabilir
-
Ağ ile Güvenli Mod. Ağ ile Güvenli Mod, İnternet'e ve ağınızdaki diğer bilgisayarlara erişmek için ihtiyacınız olan ağ sürücülerini ve hizmetleri ekler
-
Komut İstemi ile Güvenli Mod. Windows'u normal Windows arabirimi yerine bir komut istemi penceresiyle güvenli modda başlatır
-
Sürücü İmzası Zorlamayı Devre Dışı Bırak. Hatalı imza içeren sürücülerin yüklenmesine izin verir
-
Kötü amaçlı yazılımdan korumayı erken başlatmayı devre dışı bırakın . Erken başlatma kötü amaçlı yazılımdan koruma (ELAM), Önyükleme işlemi sırasında kötü amaçlı yazılımdan koruma yazılımının diğer tüm üçüncü taraf bileşenlerden önce başlatılmasına izin veren bir Windows güvenlik özelliğidir. ELAM, sistemin kötü amaçlı olabilecek bilinmeyen önyükleme sürücülerini başlatmamasını sağlar. ELAM'ı geçici olarak devre dışı bırakmak için bu seçeneği belirleyin
-
Sistem hatası sonrasında otomatik yeniden başlatmayı devre dışı bırak. Windows bir hata nedeniyle çalışmazsa Windows’un otomatik olarak yeniden başlatılmasını önler. Bu seçeneği yalnızca Windows'un başarısız olduğu, yeniden başlatılmaya çalıştığı ve tekrar tekrar başarısız olduğu bir döngüde takılı kalırsa seçin
Windows'un normal şekilde başlatılması için Enter tuşuna basabilirsiniz.
Windows Güvenli Modda önyüklemeye devam ederse ne olur?
Cihazınızı yeniden başlatmak Güvenli Mod'dan normal moda geri dönmek için yeterli olmalıdır. Ancak, bir nedenden dolayı cihazınız hala Güvenli Modda önyükleniyorsa şunu deneyin:
-
Windows tuşu + Rtuşlarına basın
-
Aç kutusuna msconfig yazın ve Tamam'ı seçin
-
Önyükleme sekmesini seçin
-
Önyükleme seçenekleri'nin altında Güvenli önyükleme onay kutusunu temizleyin










