Tuttur özelliği, tek bir ekranda birçok uygulama penceresi paylaşarak üretkenliğinizi artırmanın harika bir yoludur. Aralarından seçim yapabileceğiniz birçok boyutta farklı düzenler mevcuttur, böylece belirli görevler üzerinde çalışırken sık kullandığınız uygulamalardan en iyi şekilde yararlanabilirsiniz.

Snap'in avantajlarından yararlanmanın bazı yolları aşağıdadır. Üst bilgilerden herhangi birini seçtiğinizde daha fazla içerik görüntülemek için açılır:
Windows'daki Yasla özelliği, tüm açık pencerelerinizi tutturmak için aralarından seçim yapabileceğiniz önceden belirlenmiş düzenlere sahiptir.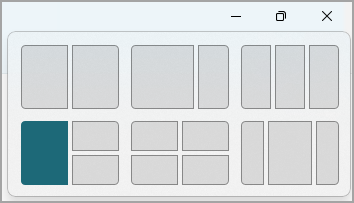
Yaslama düzenlerini açmak için:
-
Klavyenizle: Tutturmak istediğiniz pencerede, düzen kutusunu başlatmak için Windows Logo Tuşu + Z tuşlarına basın.
-
Farenizle: Tutturmak istediğiniz pencerede Simge Durumuna Küçült veya Ekranı Kapla düğmesinin üzerine gelerek düzen kutusunu başlatın.
Not: Ekranınızın boyutuna bağlı olarak, görüntü boyutunuz için önceden belirlenmiş farklı düzenler görebilirsiniz.
İlk pencerenizi tutturduktan sonra Yaslama Yardımı aracı otomatik olarak görünür. Tutturma Yardımı, seçili düzene eklemek istediğiniz pencereleri seçebilmeniz için diğer tüm açık pencereleri küçük resim olarak görüntüler.
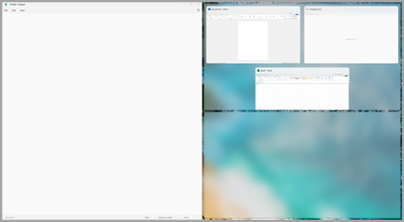
Yaslama Yardımı, bölme çizgilerini seçip sürükleyerek düzen kutularının boyutunu yeniden boyutlandırmanıza olanak tanır. Bir taraftaki pencereyi yeniden boyutlandırdığınızda, bitişik pencere boş ekran alanınız olmayacak şekilde kendisini yan yana sığacak şekilde yeniden boyutlandıracaktır.
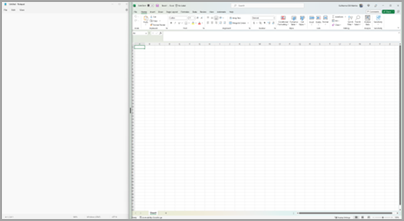
Not: Tutturma Yardımı, Windows 11 SE bir kerede yalnızca iki uygulama penceresi için kullanılabilir. Daha fazla bilgi edinin
Bir düzen seçip Seçilen pencerelerle her alanı yasla seçeneğini belirlediğinizde, bu otomatik olarak bir Yaslama grubu olur. Bu özellik, birçok uygulama kullanarak belirli bir görev üzerinde çalışırken yararlı olabilir. Kesintiye uğrar ve yeni bir uygulama açarsanız, Snap grubunu bulmak için grubun açık uygulamalarından birinin üzerine gelerek Kolayca Tuttur grubuna geri dönebilirsiniz.
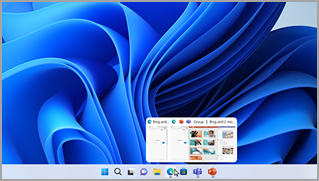
Windows'da Tutturmak için farenizi kullanmanın birkaç yolu vardır:
Uygulamanın Simge Durumuna Küçült veya Ekranı Kapla düğmesinin üzerine gelin
-
Tutturmak istediğiniz uygulamadaki Simge Durumuna Küçült veya Ekranı Kapla düğmesinin üzerine gelin. Yasla düzeni kutusu otomatik olarak görüntülenir.
-
Düzen kutusundan kullanmak istediğiniz Yaslama düzenini seçin.
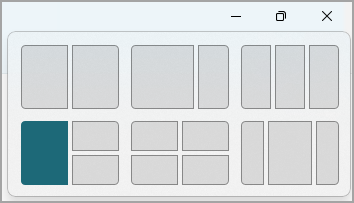
-
Düzeni birlikte tutturmak istediğiniz diğer uygulamalarla doldurmak için Tutturma Yardımı'nı kullanın.
Bir uygulamayı ekranınızın herhangi bir yanına sürükleyip bırakma
-
Tutturmak istediğiniz pencereyi veya uygulamayı seçin ve ekranınızın kenarına veya kenarına sürükleyin. Yasla düzeni kutusu otomatik olarak görüntülenir.
-
Uygulamayı kullanmak istediğiniz düzene bırakın.
-
Düzeni birlikte tutturmak istediğiniz diğer pencereler veya uygulamalarla doldurmak için Tutturma Yardımı'nı kullanın.Ayrıca, bir uygulamayı hemen yan yana Yaslama oluşturmak için ekranınızın sağ orta veya orta sol tarafına sürükleyebilirsiniz.
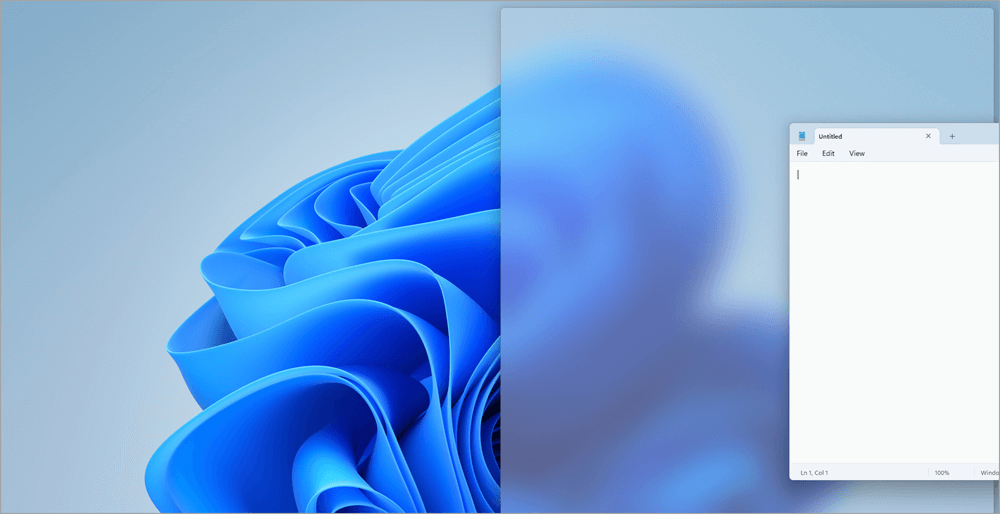
Bir uygulamayı ekranınızın üst ortasına sürükleyip bırakın
-
Tutturmak istediğiniz pencereyi veya uygulamayı seçin ve ekranınızın üst ortasına sürükleyin. Yasla düzeni kutusu otomatik olarak görüntülenir.
-
Uygulamayı kullanmak istediğiniz düzene bırakın.
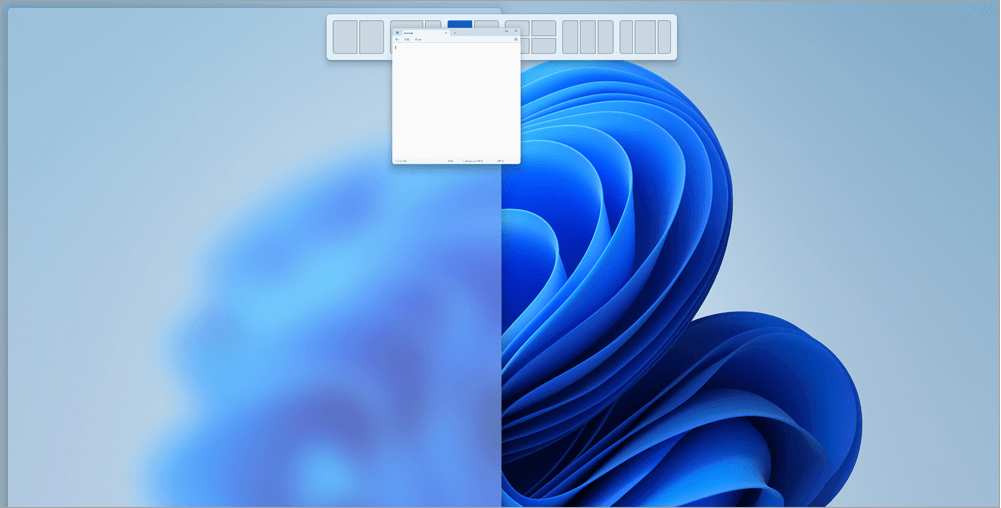
-
Düzeni birlikte tutturmak istediğiniz diğer uygulamalarla doldurmak için Tutturma Yardımı'nı kullanın.
Windows'a Tutturmak için klavyenizi kullanmanın iki yolu vardır:
Düzen tuttur kutusunu açmak için klavyenizi kullanma
-
Düzen kutusunu görüntülemek için Windows Logo Tuşu + Z tuşlarına basın.
-
Kullanmak istediğiniz düzenin numarasını girin ve ardından pencerenizin bu düzende konumlandırılmasını istediğiniz numarayı girin.Tercih edilen düzeni seçmek için farenizi de kullanabilirsiniz.
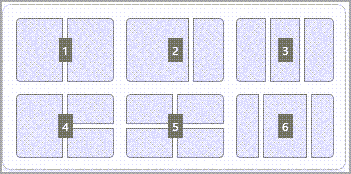
-
Düzeni aynı ekranda bir araya getirmek istediğiniz diğer pencereler veya uygulamalarla doldurmak için Tutturma Yardımı'nı kullanın.
Yaslama düzenini açmak için klavye oklarınızı kullanma
-
Üzerinde olduğunuz uygulamayı tutturmak için Windows Logo Tuşu + Ok tuşlarına basın ve basılı tutun. Klavye oklarınızı kullanarak tutturma konumunu değiştirmeye devam edebilirsiniz.
-
Uygulamayı ekranınızın sol tarafına konumlandırmak için Sol Ok tuşuna basın
-
Uygulamayı ekranınızın sağ tarafına konumlandırmak için Sağ Ok tuşlarını kullanın
-
Uygulamayı ekranınızın üst tarafına konumlandırmak için Yukarı Ok tuşuna basın.
-
-
İstediğiniz Tutturma konumunu bulduğunuzda, Tuttur'un konumunu ayarlamak için Windows Logo Tuşunu bırakın.
-
Düzeni aynı ekranda bir araya getirmek istediğiniz diğer pencereler veya uygulamalarla doldurmak için Tutturma Yardımı'nı kullanın.
İlgili konular
Windows'ta çoklu görev ile daha fazlasını yapın
Snap, masaüstünüzdeki açık pencerelerinizi düzgün bir şekilde düzenlemenizi kolaylaştırır, böylece ihtiyaç duyduğunuzda sizin için önemli olan şeylere hızla erişebilirsiniz. Fare, klavye veya Yaslama Yardımı özelliğini kullanarak tüm açık pencerelerinizi düzenlemek için Yasla'yı kullanabilirsiniz.

Snap'in avantajlarından yararlanmanın bazı yolları aşağıdadır. Üst bilgilerden herhangi birini seçtiğinizde daha fazla içerik görüntülemek için açılır:
Windows'da Tutturmak için farenizi kullanın:
-
Tutturmak istediğiniz pencereyi veya uygulamayı seçin ve ekranınızın kenarına veya kenarına sürükleyin. Yasla düzeni kutusu otomatik olarak görüntülenir.
-
Uygulamayı kullanmak istediğiniz düzene bırakın.
-
Düzeni birlikte tutturmak istediğiniz diğer pencereler veya uygulamalarla doldurmak için Tutturma Yardımı'nı kullanın.Ayrıca, bir uygulamayı hemen yan yana Yaslama oluşturmak için ekranınızın sağ orta veya orta sol tarafına sürükleyebilirsiniz.
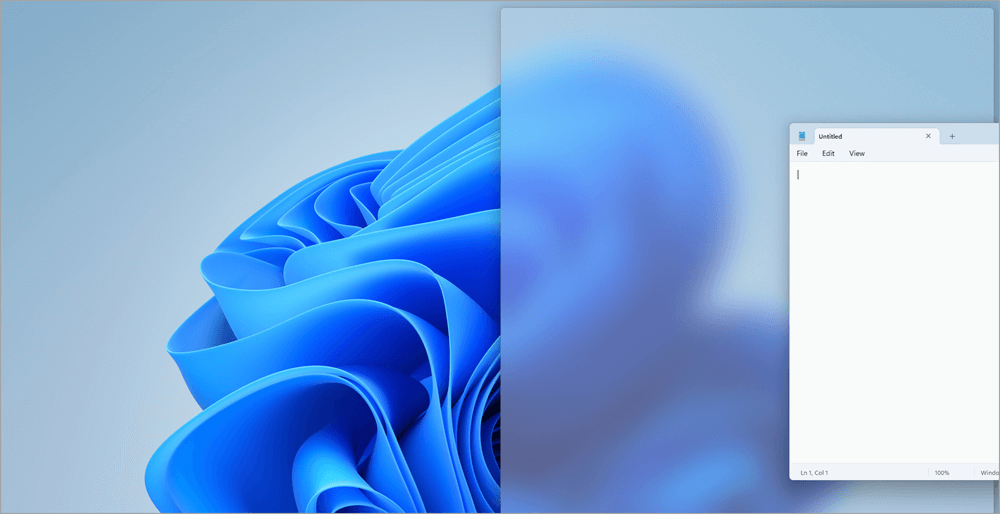
Windows'a Tutturmak için klavyenizi kullanın:
-
Üzerinde olduğunuz uygulamayı tutturmak için Windows Logo Tuşu + Ok tuşlarına basın ve basılı tutun. Klavye oklarınızı kullanarak tutturma konumunu değiştirebilirsiniz.
-
Uygulamayı ekranınızın sol tarafına konumlandırmak için Sol Ok tuşuna basın
-
Uygulamayı ekranınızın sağ tarafına konumlandırmak için Sağ Ok tuşlarını kullanın
-
Uygulamayı ekranınızın üst kısmına konumlandırmak için Yukarı Ok tuşuna basın.
-
-
İstediğiniz Tutturma konumunu bulduğunuzda, Tuttur'un konumunu ayarlamak için Windows Logo Tuşunu bırakın.
-
Düzeni aynı ekranda bir araya getirmek istediğiniz diğer pencereler veya uygulamalarla doldurmak için Tutturma Yardımı'nı kullanın.
İlk pencerenizi tutturduktan sonra Yaslama Yardımı aracı otomatik olarak görünür. Tutturma Yardımı, seçili düzene eklemek istediğiniz pencereleri seçebilmeniz için diğer tüm açık pencereleri küçük resim olarak görüntüler.
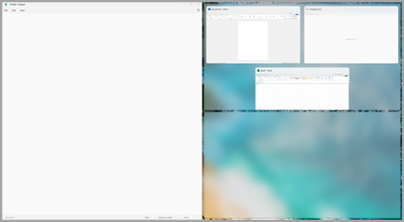
Yaslama Yardımı, bölme çizgilerini seçip sürükleyerek düzen kutularının boyutunu yeniden boyutlandırmanıza olanak tanır. Bir taraftaki pencereyi yeniden boyutlandırdığınızda, bitişik pencere boş ekran alanınız olmayacak şekilde kendisini yan yana sığacak şekilde yeniden boyutlandıracaktır.
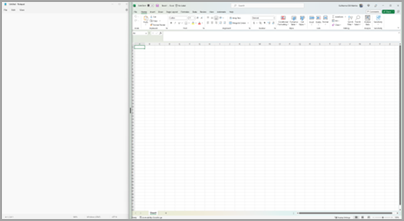
İpucu: Microsoft 365'i ayarlama hakkında daha fazla bilgi edinmek isteyen küçük bir işletme sahibiyseniz Küçük işletme yardımı ve öğrenme sayfasını ziyaret edin.
İlgili konular
Windows'ta çoklu görev ile daha fazlasını yapın










