En son Windows güncelleştirmelerinde bulunan yeni özellikler bilgisayarınızı özelleştirmenize, güvenliği artırmanıza ve Windows ile daha yaratıcı olmanıza yardımcı olacaktır. Bu güncelleştirmelerle, Android telefonlarla (7.0 veya üzeri) senkronizasyon da dahil olmak üzere PC'nizde ve diğer cihazlarınızda işlerin yapılması daha kolay olacaktır.
Başlamaya hazır mısınız? Bkz. En son Windows güncelleştirmesini yükleyin.
Not: Özellikler ve uygulama kullanılabilirliği bölgeye göre değişiklik gösterebilir.
Windows 11 2023 güncelleştirmesindeki yenilikler
Son güncelleştirmelerdeki yeniliklere bakın

İşleri daha hızlı halletmenize yardımcı olmak için geçen yıl yayınlananlara göz atın. Bu özelliklere henüz sahip değilseniz Ayarlar > Windows Update'nde güncelleştirme kullanılabilirliğini denetleyin.
Her zaman en son özelliklere sahip olmak
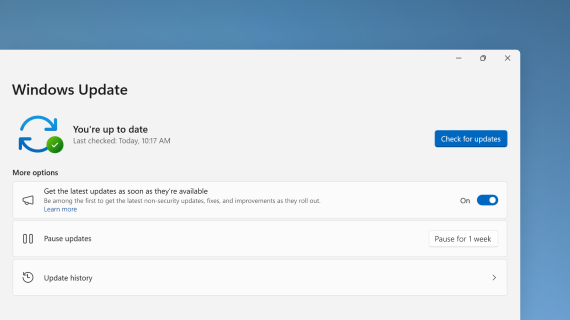
Bilgisayarınız için en son güvenlikle ilgili olmayan güncelleştirmeleri en kısa sürede almak için Ayarlar > Windows Update > En son güncelleştirmeleri kullanıma sunuldukları anda edinin'i seçin.
Yapay zeka yardımı için Windows'da Copilot kullanma
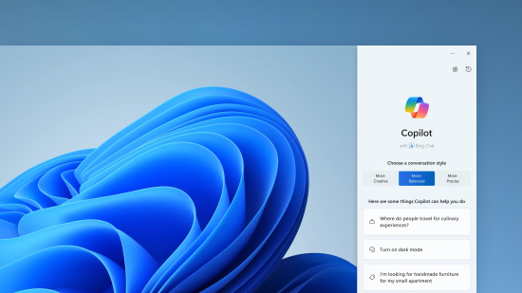
Karmaşık soruların yanıtlarını alın, yeni fikirler oluşturun, sayfaları özetleyin, bilgisayar ayarlarını hızla değiştirin ve çok daha fazlasını yapın.
Fotoğraflarınıza göz atmak için yeni bir yol
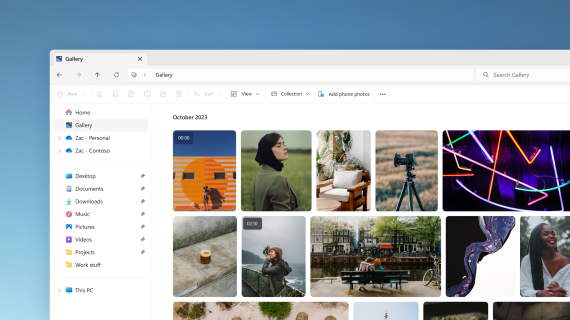
Hepsine tek bir yerden göz atmak için telefonunuzdan, bilgisayarınızdan ve bulut depolamadan fotoğrafları Dosya Gezgini Galerisi'ne ekleyin.
Microsoft Store'da yapay zeka hub'ını bulma ve göz atma
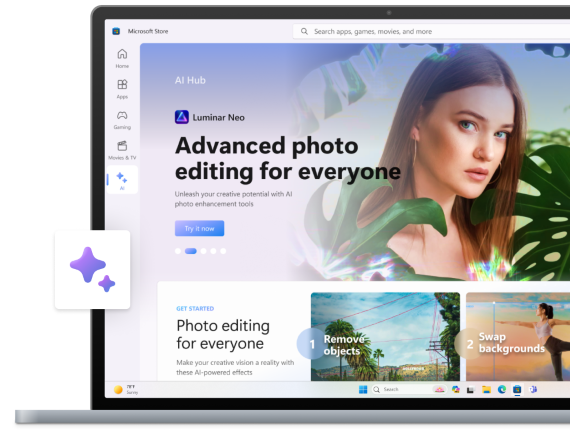
Yapay zekanın gücünü kendi yararınıza kullanın. Özgeçmiş hazırlamanıza, güzel sunular oluşturmanıza ve bir sonraki maceranızı planlamanıza yardımcı olması için farklı yapay zeka geliştiricilerinin uygulamalarına göz atın. Kullanılabilir olanları görüntülemek için Microsoft Store'daki AI Hub'ı keşfedin.
Ayarlar'da anahtar bilgilerinizi gözden geçirin
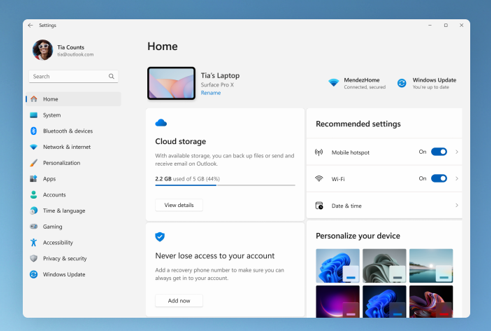
Doğrudan giriş sayfasından bilgisayarınızın anlık görüntüsünü bulun, öneriler alın ve abonelik durumu, bulut depolama alanı ve hesap güvenliği bilgileri gibi ayrıntılara erişin.
Sesinizle yazın
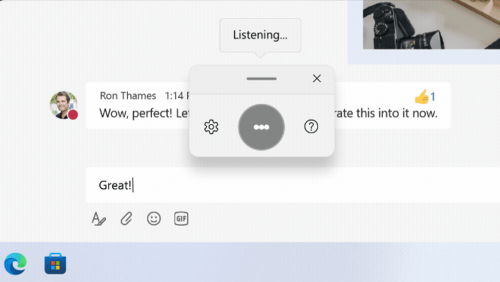
Sesinizi kullanarak uygulamalarınızı kontrol edin, e-postaları dikte edin, çevrimiçi arama yapın ve daha fazlasını yapın. Başlamak için Ayarlar > Erişilebilirlik > Ses Erişimi'ni seçin.
Konuşulan sözcükleri normalde yazdığınız herhangi bir yere dönüştürmek için sesli yazmayı kullanın. Sesle yazmayı açmak için Windows Logo tuşu + H tuşlarına basın.
Bilgisayarınızı fare olmadan kullanma
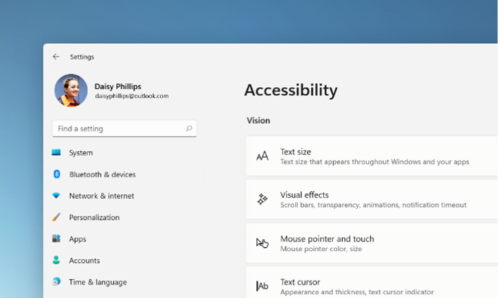
Uygulamalarda gezinmek, web'de gezinmek ve sık kullanılan görevleri fare kullanmadan tamamlamak için Windows'un yerleşik ekran okuyucusu Olan Ekran Okuyucusu'nu kullanın. Yerleşik ekran okuyucuyu açmak için Ayarlar > Erişilebilirlik'e gidin.
Ekran Okuyucusu'nu başlatmak veya durdurmak için Windows Logo Tuşu +Ctrl +Enter tuşlarına basın.
Geçiş tuşlarıyla parolasız geçiş
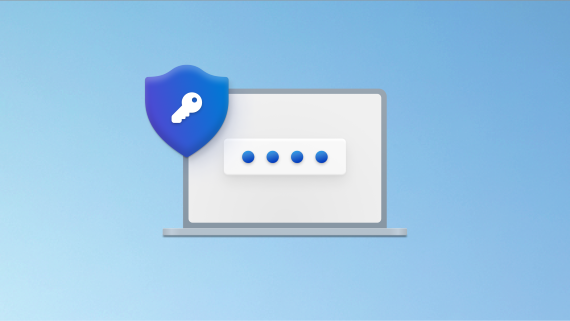
Daha hızlı ve daha güvenli bir şekilde oturum açmak için bir geçiş anahtarı oluşturun. Geçiş anahtarınızı Windows Hello ile depolamayı seçerseniz oturum açmak daha da hızlı olabilir.
Ayarlamaya daha az zaman harcayıp kodlamaya daha fazla zaman ayırın
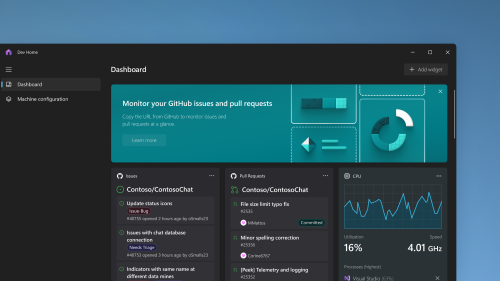
Geliştirme makinenizi daha hızlı ayarlamak ve ardından özelleştirilebilir bir pano kullanarak tüm kodlama projelerinizi izlemek için Geliştirme Giriş'i kullanın.
Hepsi bir arada yedekleme çözümü
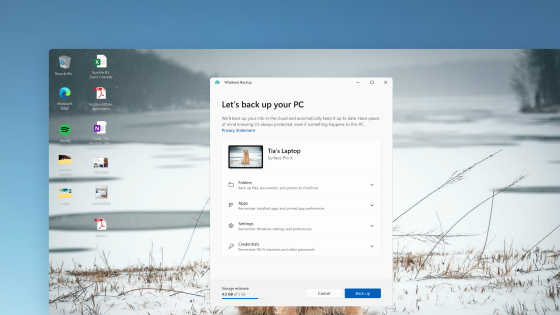
Windows Yedekleme ayarlarınızı, Wi-Fi parolalarınızı ve dosyalarınızı istediğiniz zaman, her yerden erişmek için buluta kaydeder. Bilgisayarınıza bir şey olursa bunları kolayca geri yükleyin.
Windows'da Copilot ile yeni yöntemlerle çalışma
Yapay zekayı kullanarak üretkenliğinizi ve yaratıcılığınızı hemen başlatın. Karmaşık soruların yanıtlarını alın, yaratıcı fikirleri keşfedin, sayfaları hızlı bir şekilde özetleyin ve bilgisayar ayarlarını yalnızca birkaç sözcükle değiştirin. Bu yalnızca başlangıçtır.
Yeni Ayarlar giriş sayfasında cihazları ve hesap ayarlarını yönetme
Yeni Ayarlar giriş sayfasında cihaz ve hesap ayarlarını temsil eden etkileşimli kartlar bulunur. Cihazınızı kullanırken sayfa ve kartlar size en ilgili ve yararlı bilgileri verecek şekilde ayarlanır.
Geliştiriciler için Dev Drive
Dev Drive yeni bir depolama birimi biçimidir. Geliştiricilere kaynak kodu, çalışma klasörleri ve paket önbelleklerini barındırmak için gerekenleri sağlar. Mevcut bir sürücüde boş alan kullanarak bir Geliştirme Sürücüsü oluşturabilir veya VHD/VHDX oluşturabilirsiniz. System > System > For developers içindeki Ayarlar uygulamasına gidin. Daha fazla bilgi için bkz. Windows 11 üzerinde Geliştirme Sürücüsü Ayarlama (Genel Önizleme).
Diller için canlı açıklamalı alt yazılar eklendi
Canlı açıklamalı alt yazılar şu dillere eklenir:
-
Çince (Basitleştirilmiş ve Geleneksel)
-
Fransızca (Fransa, Kanada)
-
Almanca
-
İtalyanca
-
Japonca
-
Portekizce (Brezilya, Portekiz)
-
İspanyolca
-
Danca
-
İngilizce (İrlanda, diğer İngilizce diyalektler)
-
Korece
Canlı açıklamalı alt yazıları açmak için WIN + Ctrl + L klavye kısayolunu kullanın. Bu özelliği ilk kez açtığınızda, Windows sizden gerekli konuşma tanıma desteğini indirmenizi ister. Konuşma tanıma desteğini Ayarlar > Saat & Dili > Dil & bölgesinden indirebilirsiniz. Daha fazla bilgi edinmek için bkz. Sesi daha iyi anlamak için canlı açıklamalı alt yazıları kullanma.
Sesli erişim komutlarına yönelik geliştirmeler & Yardım sayfası
Yeni metin seçimi ve sesli erişim komutlarını düzenleme eklendi. Örneğin, metin kutusunda bir metin aralığı seçmek için sesli komutlar "[metin 1] ile [metin 2] arasında seçim yapın" olur.
Uygulama içi sesli erişim komutu yardım sayfası yeniden tasarlanmıştır. Artık her komutun bir açıklaması ve çeşitleme örnekleri vardır. Yardım > Tüm komutları görüntüle'den ses erişim çubuğundaki komut yardımı sayfasına erişebilir veya sesli erişim komutunu "ne söyleyebilirim?" komutunu kullanabilirsiniz.
Ayrıca, sesli komut desteği artık şu İngilizce lehçeler için kullanılabilir: İngilizce (Birleşik Krallık), İngilizce (Hindistan), İngilizce (Yeni Zelanda), İngilizce (Kanada) ve İngilizce (Avustralya)
"Hiçbir Zaman Birleştirilmeyen" modu eklendi
Bu modda, uygulama pencerelerini ve bunların etiketlerini görev çubuğunda ayrı ayrı görüntüleyebilirsiniz. Bu özelliği bulmak için Ayarlar > Kişiselleştirme > Görev Çubuğu > Görev Çubuğu davranışları'na gidin. Görev çubuğu düğmelerini birleştir ve etiketleri gizle seçeneğini Hiçbir zaman olarak ayarlayın. Birden çok monitör kullandığınızda bunu diğer görev çubukları için açmak için ayrı bir ayar vardır.
Bildirimlere yönelik geliştirmeler
Bildirimler artık zil simgesi olarak gösteriliyor ve bu simge yeni bir bildirim olduğunda renkle doldurulacak. Önemli bildirimleri "bildirimi görüntüle" kullanarak da görüntüleyebilirsiniz.
Modernleştirilmiş bir Dosya Gezgini eklendi
Bu dosya gezgininde önerilen dosyalar döngü olarak görüntülenir. Bu döngü yalnızca Windows'ta bir Azure AD hesabı kullanarak oturum açtıysanız görünür. Bunu kapatmak ve bunun yerine sabitlenmiş klasörleri göstermek için üç noktayı seçin.
Dosya gezginindeki yeni ayrıntılar bölmesi, ilgili içeriğe erişmenize, dosya etkinliğiyle güncel kalmanıza ve dosya açmadan işbirliği yapmaya yardımcı olur. Açmak için Görünüm menüsünü ve ayrıntılar bölmesini seçin. Ardından bölmeyi açmak için komut çubuğunun sağ tarafındaki düğmeyi kullanın.
Geliştirilmiş Windows Spotlight deneyimi
Daha fazla bilgi edinin düğmesini kullanarak görüntülerin önizlemesini tam ekranda görüntüleyebilirsiniz. Windows Spotlight açılır kutusunu açmak için masaüstünde Öne Çıkanlar simgesine sağ tıklayın. Her resim hakkında daha fazla bilgi edinmek için simgesine çift tıklayarak bir Bing giriş sayfası açın.
Ekran Okuyucusu için yeni doğal sesler eklendi
Bu sesler modern, cihazdaki metin okuma özelliğini kullanır. İndirdikten sonra, internet bağlantısı olmadan çalışır.
Tüm uygulamalarda doğru ve tutarlı renk görünümü
Tüm windows uygulamalarındaki tüm renkler Otomatik Renk Yönetimi (ACM) ile doğru ve tutarlı görünür. ACM'yi açmak için Ayarlar > Görüntü > Gelişmiş ekran'a gidin. SDR ekranını seçin ve Uygulamalar için rengi otomatik olarak yönet'i açın.
Windows'un mobil cihazlarınızla iletişim kurmasını durdurma
Bluetooth & cihazları > Telefon Bağlantısı > S ettings'e gidin. Burada Telefon Bağlantısı kapatma seçeneği bulacaksınız.
Bluetooth LE Audio eklendi
Bu sürümde Bluetooth® Düşük Enerji (LE) Sesi eklenir. Bilgisayarınızın bu özelliği kullanabilmesi için Bluetooth LE Audio'u desteklemesi gerekir. Bununla, bilgisayarınızı Bluetooth LE Ses kulaklıkları ve kulaklıklarla eşleştirdiğinizde ses kalitesi ve pil ömrü iyileştirilir.
Başlat Menüsünden kişiselleştirilmiş web sitelerine erişme
Başlat menüsünde artık göz atma geçmişinize göre kişiselleştirilmiş önerilen web siteleri vardır. Bununla, önemli web sitelerine hızlı bir şekilde erişebilirsiniz. Bu özelliği kapatmak için Ayarlar > Kişiselleştirme > Başlangıç'a gidin.
Görev çubuğundaki hızlı ayarlardan Windows Studio efektlerine erişme
Desteklenen bir nöral işlem birimine (NPU) sahip cihazlar, görev çubuğundaki hızlı ayarlardan Windows Studio efektlerine erişebilir. Göz teması, Otomatik çerçeveleme, Arka plan bulanıklaştırma ve Ses efektleri gibi kamera efektlerini açmak ve yapılandırmak artık kolaydır.
2'de 1'lik cihazlar için dokunmatik olarak iyileştirilmiş görev çubuğuna giriş
Dokunmatik olarak iyileştirilmiş bu görev çubuğunun iki durumu vardır: daraltılmış ve genişletilmiş. İki durum arasında geçiş yapmak için ekranınızın alt kısmında yukarı ve aşağı doğru çekin. Bu özellik yalnızca tablet olarak kullanılabilen ve varsayılan olarak açık olan cihazlarda çalışır. Cihazınız için Windows güncelleştirmelerini şirketiniz yönetiyorsa, bu özellik varsayılan olarak kapalıdır. Yöneticiler, sürekli yenilik için yeni ticari denetimi kullanarak bu özelliği açabilir.
Braille cihazları ve monitörleri için gelişmiş destek
Siz Microsoft Ekran Okuyucusu ile üçüncü taraf ekran okuyucular arasında geçiş yaparken Braille cihazları çalışmaya devam eder. Ekran Okuyucusu braille sürücülerini otomatik olarak değiştirir. Bu sürüme ek olarak, Ekran Okuyucusu'nda yeni braille monitörleri ve yeni braille giriş ve çıkış dilleri desteği eklenir. Daha fazla bilgi için bkz. 8. Bölüm: Ekran Okuyucusu'nu braille ile kullanma.
Ses geliştirmeleri
Ses erişimi, bilgisayarınızı başlattığınızda çalışır. Kilit ekranındaki erişilebilirlik açılır kutusundan ses erişimini açın. Otomatik olarak açmak için Ayarlar > Erişilebilirlik > Konuşma'ya gidin. "Bilgisayarınızda oturum açmadan önce ses erişimini başlat" ayarını seçin.
Ses erişimi daha esnek hale geldi ve daha fazla kullanıcı arabirimi (UI) denetimiyle etkileşimi destekliyor. Örneğin, ses artık şunları içeren denetimlerle etkileşime geçti:
-
"5'e tıklayın" gibi sayıları olan adlar.
-
Aralarında boşluk olmayan "PivotTable'a tıklayın" veya "PivotChart'a tıklayın" gibi adlar.
-
Bluetooth & cihazları ("Bluetooth ve cihazlar'a tıklayın") veya Çevirmeli bağlantı ("çevirmeli kısa çizgiye tıklayın") gibi özel karakterleri olan adlar.
Ayrıca, ses döndürme denetimlerini, başparmak denetimlerini ve bölünmüş düğmeleri destekler. "Tıkla" komutunu veya sayı katmanlarını kullanarak bu denetimlerle etkileşim kurarsınız. Bir sayfada aşırı sola ve sağa kaydırmak için ses özelliğini de kullanabilirsiniz. Yeni sesli erişim komutları hakkında daha fazla bilgi için bkz. Ses erişimi komut listesi.
Tamil dili için Tamil Anjal Klavye eklendi
Bu klavyeyi eklemek için Ayarlar> Saat & Dili > Dil & Bölgesi'nde Tamil (Singapur), Tamil (Malezya), Tamil dili (Sri Lanka) veya Tamil dili (Hindistan) seçeneklerinin göründüğünden emin olun. Üç noktayı (...) seçin öğesini seçin. Dil Seçenekleri'ni seçin. Klavye listesine Tamil Anjal (QWERTY) ekleyin.
Dosya Gezgini artık sekmeler içeriyor
Dosya Gezgini artık Dosya Gezgini oturumlarınızı düzenlemenize yardımcı olacak sekmeler içerir. Yeni Dosya Gezgini giriş sayfasında, hızlı ve kolay erişim için önemli dosyaları sabitleyebilirsiniz. Microsoft OneDrive'ı kullanarak iş arkadaşlarınızın paylaşılan dosyalarınızdaki eylemlerini görüntüleyebilirsiniz. Microsoft 365 hesabınız temelinde kişiselleştirilmiş öneriler de sağlanır.
Kopyalanan Öğelerde önerilen eylemler var
Bu özellik Birleşik Devletler, Kanada ve Meksika'daki müşteriler tarafından kullanılabilir. Telefon numaraları, tarihler gibi kopyalanan öğeler artık Teams veya Skype ile arama yapma veya Takvim uygulamasında etkinlik ekleme gibi önerilen eylemlere sahip olacak.
Ek özellikler:
-
Görev çubuğu taşması menüsü eklendi: Görev çubuğunda taşan tüm uygulamalarınızı tek bir alanda gösteren bir menü bulunur.
-
Yakın paylaşım: Bu özelliği kullanarak masaüstleri de dahil olmak üzere daha fazla cihazı keşfedin ve paylaşın.
-
Windows Ayarları aracılığıyla uygulamaları yönetme: Artık tüm uygulamaları Denetim Masası yerine Windows Ayarları'ndan kaldırabilir, onarabilir ve değiştirebilirsiniz.
-
Geliştirilmiş arama kutusu deneyimi: Arama kutusuna yazarken arama sonuçları artık arama açılır kutusunda görünür. Ayrıca Ayarlar > Kişiselleştirme > Görev Çubuğu'na giderek görev çubuğunuz için istediğiniz arama deneyimini değiştirebilirsiniz. Daha fazla bilgi için bkz. Windows 11 görev çubuğunda aramayı özelleştirme.
-
Başlat Menüsü'nde Hızlı Yardım: Artık bilgisayar sorunları durumunda yardım almak için Başlat menüsünün uygulama listesinden Hızlı Yardım kullanabilirsiniz.
-
Yapay zeka destekli öneriler sağlar: Azure Active Directory'ye (AAD) katılmış cihazlar için Windows artık Başlangıç menünüzün yapay zeka destekli önerilen içeriğini sağlar. Bu, toplantılara hazırlanmanıza, işbirliği yaptığınız dosyalara hızla erişmenize ve daha fazlasına yardımcı olur.
-
Toplam depolama alanı görüntüleme: Bu güncelleştirme, tüm Microsoft OneDrive aboneliklerinizin depolama kapasitesinin tamamını sağlar ve toplam depolama alanını Ayarlar uygulamasının Hesaplar sayfasında görüntüler.
-
Tüm gerekli kod noktaları güncel: GB18030-2022 gereksinimlerine uyma çalışması tamamlandı. Bununla, artık desteklenmeyen karakter kod noktaları giremezsiniz.
-
2FA kodlarını kopyalamak için kopyala düğmesini kullanın: İki öğeli kimlik doğrulama (2FA) kodlarını kopyalamak için bir kopyalama düğmesi sağlanır. Bu özelliğin yalnızca İngilizce için çalıştığını unutmayın.
-
Çok uygulamalı bilgi noktası modu eklendi: Bu kilitleme özelliği, yöneticilerin tek bir cihazda farklı kullanıcılar için çalışan uygulamaları belirtmesine olanak tanır. Çok uygulamalı bilgi noktası modu, birden çok kişinin aynı cihazı kullandığı senaryolar için idealdir. Daha fazla bilgi edinmek için bkz. Windows 11'da çok uygulamalı bilgi noktası ayarlama.
-
Etkin İçerik Uyarlamalı Parlaklık Denetimi (CABC): CABC, dizüstü bilgisayarlarda ve 2'de 1'lik cihazlarda çalışacak şekilde etkinleştirilir. Bu özellik, içeriğe göre ekranın alanlarını soluklaştırır veya parlaklaştırır. Özellik ayarını Ayarlar > Sistem > Ekran > Parlaklık & renginden ayarlayabilirsiniz.
-
İletişim durumu algılayıcısı gizlilik ayarı eklendi: Uyumlu iletişim durumu algılayıcıları olan bir cihazınız varsa artık bu algılayıcılara erişebilecek uygulamaları seçebilirsiniz. Bunu Ayarlar > Gizlilik & güvenlik > İletişim Durumu algılama bölümünden etkinleştirebilirsiniz.
-
Başlat menüsü altında dosyaları önizleme & paylaşın: Başlat menüsünün altında önerilen herhangi bir dosyanın üzerine geldiğinizde, önizlemesini görebilir ve hızlı bir şekilde paylaşmak için sağ tıklama yapabilirsiniz.
-
Sistem tepsisindeki saati ve tarihi gizleme: Bunu açmak için sistem tepsisi saatine sağ tıklayın ve Tarih ve saati ayarla'yı seçin.
-
Windows paylaşım penceresi: Windows paylaşımı penceresinin "Kullanarak paylaş" bölümünde Outlook simgesini seçerek doğrudan Windows paylaşım penceresinin içinde Outlook kullanarak dosyalarınıza e-posta gönderin. Ayrıca bir arama kutusu vardır. Bu nedenle, artık bir dosyayı paylaşmak için Outlook'ta kişileri arayabilirsiniz. Windows paylaşım penceresinde, kendinize e-postayla dosya göndermek de dahil olmak üzere hızla paylaşmak için önerilen 8-10 kişi de görüntülenir.
-
Ekran Okuyucusu, Microsoft Excel'de verimli okuma deneyimi sağlar: Ekran Okuyucusu, bir çalışma kitabını kaydırmak için gerekenlere göre duyurulara öncelik verir. Daha fazla bilgi edinmek için Excel'de Gelişmiş Ekran Okuyucusu desteği belgelerine bakın.
-
Microsoft Defender SmartScreen'de Gelişmiş Kimlik Avı Koruması: Okul ve iş parolalarını web sitelerinde ve uygulamalarda kimlik avına ve güvenli olmayan kullanıma karşı korumaya yardımcı olur. Kimlik avı koruması > İtibar tabanlı koruma > Uygulama & tarayıcı denetimi'ne gidin.
-
Bilinen ağlarınızın Wi-Fi parolalarını Ayarlar'da görüntüleyin: İnternet > Wi-Fi & Ağ > Ayarlar'a gidin ve "Bilinen ağları yönetme.
-
Microsoft 365 anahtarını kullanın: oturum açabilir ve Windows 365 Bulut PC yerel masaüstünüze bağlayabilirsiniz. Ardından tanıdık klavye komutlarını, fare tıklamalarını veya çekme hareketini kullanarak bunlar arasında geçiş yapabilirsiniz. Masaüstünüzden kolay erişim için Windows 365 Görev görünümüne geç'i ekleyebilirsiniz.
Windows 11 2023 güncelleştirmeden önce özellik güncelleştirmeleri
Ekranınızdakileri kaydetme
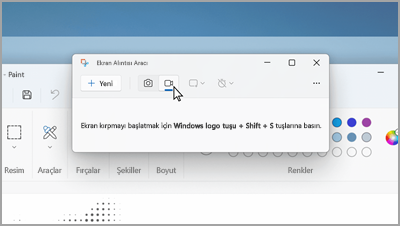
Ekran Alıntısı Aracı'nda Kayıt'a geçin ve Yeni'yi seçin. Kaydetmek istediğiniz alanı seçin ve ardından ekranınızın üst kısmındaki Başlat'ı seçin.
Arama vurgularıyla daha fazlasını keşfedin
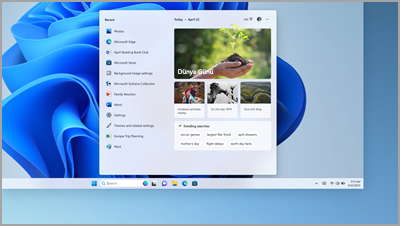
Bölgenizdeki ve dünyanın dört bir yanındaki özel günler (tatiller, yıldönümleri ve diğer eğitim anları) hakkında bilgi edinin.
Bilgisayarınızı fare olmadan kullanma
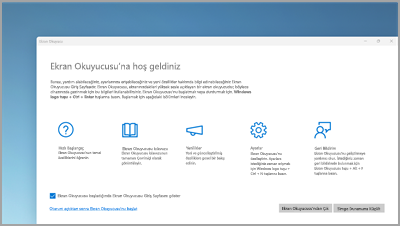
Uygulamalarda gezinmek, web'de gezinmek ve sık kullanılan görevleri fare kullanmadan tamamlamak için Windows'un yerleşik ekran okuyucusu Olan Ekran Okuyucusu'nu kullanın.
Ekran Okuyucusu'nu başlatmak veya durdurmak için Windows logo tuşu + Ctrl + Enter tuşlarına basın.
Tüm Not Defteri dosyalarınız tek bir pencerede
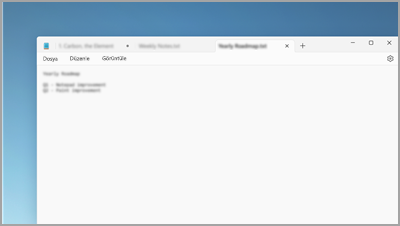
Not Defteri'nde açık birden çok dosyanız varsa, sekmeler bunların tümünü tek bir pencerede tutar. Klavyenizde Alt + Sekme tuşlarına basarak açık dosyalar arasında hızla geçiş yapın.
Enerji tasarruflu yeni ayarları tek bir yerden uygulama
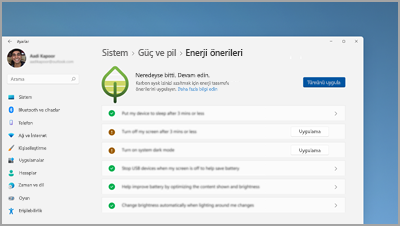
Bilgisayarınızın karbon ayak izini azaltmaya yardımcı olun. Başlamak için Ayarlar'daki Enerji önerileri'ne gidin.
Bluetooth cihazına hızlı bir şekilde bağlanma
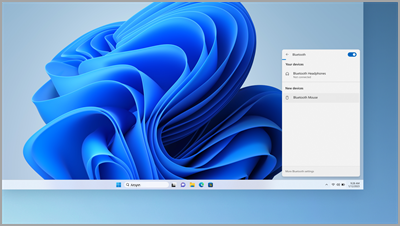
Bluetooth cihazınızı bulunabilir hale getirin, ardından görev çubuğunun sağ tarafındaki Ses'i seçin. Bundan sonra, Bluetooth hızlı ayarında Bluetooth cihazlarını yönet'i seçin ve Yeni cihazlar'ın altında cihazı seçin.
Bluetooth cihazlarını eşleştirme hakkında daha fazla bilgi edinin
Ekran Alıntısı Aracı ekran görüntülerinizi otomatik olarak kaydeder
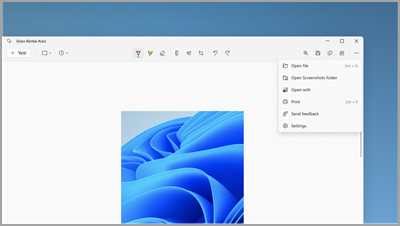
Ekran Alıntısı Aracı'nda Daha fazla >Ekran Görüntüleri klasörünü aç'ı seçerek kaydedilen tüm ekran görüntülerinizi görebilirsiniz.
Bilgisayar yardımı vermek ve almak için Hızlı Yardım kullanma
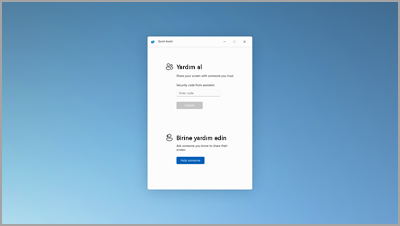
Güvenilen arkadaşlar ve aile, Hızlı Yardım kullanarak bilgisayar sorunlarını çözmek için uzaktan bağlanabilir. Başlamak için Tüm uygulamalar > Hızlı Yardım > Başlat'ı seçin.
Dosyaları zahmetsizce düzenleme
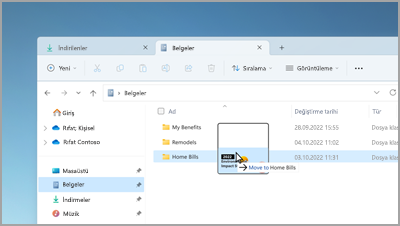
Dosyaları hızla istediğiniz yere taşımak için Dosya Gezgini sekmeler arasında sürükleyip bırakın.
Hızlı bir şekilde arama başlatma veya takvim olayı oluşturma
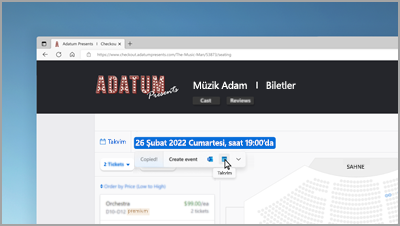
Bir telefon numarasını veya tarihi kopyaladığınızda, uygulamalarınızdan birini açmak ve otomatik olarak bir arama veya takvim etkinliği başlatmak için hızlı bir öneri alın. Bu ayarı değiştirmek için Windows logo tuşu > Ayarlar > Sistem > Pano > Önerilen eylemler'i seçin.
Önemli bilgileri korumak için bilgisayarınızı yedekleme
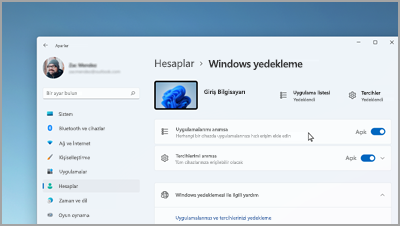
Uygulamalarınızdan ve ayarlarınızdan dosyalarınıza ve parolalarınıza kadar yalnızca birkaç kolay adımda bilgilerinizi yedekleyebilirsiniz.
Yazarken düzenle
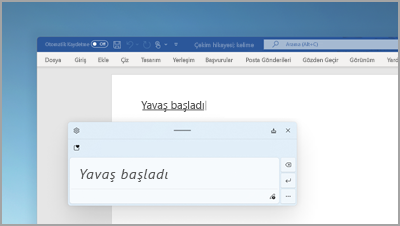
El yazısı panelini kullanırken, yazabileceğiniz her yere metin silmek, eklemek ve eklemek için hareketleri kullanın.
Öncelik bildirimlerini ayarlama
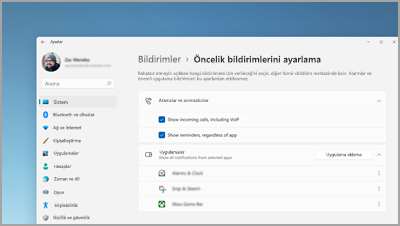
Rahatsız edilmediğinde bile hangi uygulamaların bildirimleri gösterebileceğini seçin. Başlat > Ayarları > Sistem > Bildirimleri'ni seçin > Öncelik bildirimlerini başlat'ı seçin.
İstediğiniz zaman odak oturumu başlatma
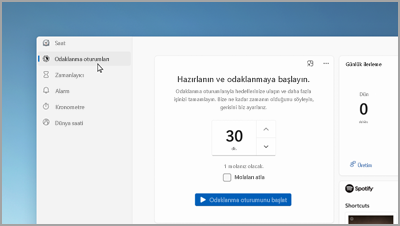
Dikkat dağıtıcı öğeleri azaltmak ve işleri halletmek istediğinizde bir odak oturumu başlatın. Saat uygulamasını açın, ne kadar süre odaklanmak istediğinizi seçin ve ardından Odak oturumunu başlat'ı seçin.
Başlat'ta uygulamalarınız için klasörler oluşturun
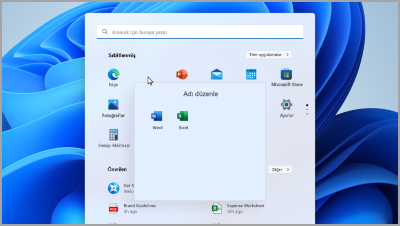
Sabitlenmiş uygulamalarınızı klasörler halinde gruplayarak önemli şeyleri yakınınızda tutun. Bir klasör oluşturmak için bir uygulamayı seçip diğerine sürükleyin.
Dosya Gezgini ve Office.com'da sık kullanılan dosyaları görün
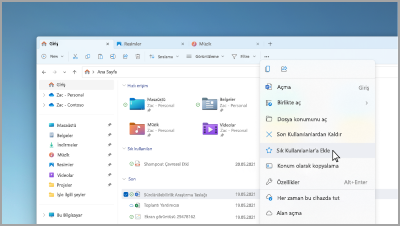
Bir dosyayı Dosya Gezgini'nde Sık Kullanılanlar'a ekleyin ve Dosya Gezgini Giriş ve Office.com'da görün. Bir Microsoft hesabı veya iş veya okul hesabıyla oturum açtığınızdan emin olun. Ardından, dosyayı tıklayıp basılı tutun (veya sağ tıklayın) > Sık Kullanılanlara Ekle'yi seçin.
Kişiselleştirilmiş emojilerle ailenizi gösterin
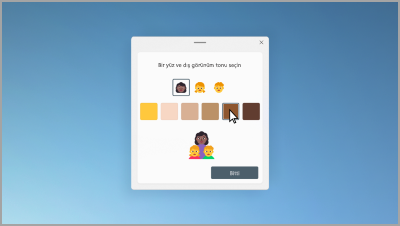
Kişi sayısını, cilt tonlarını ve daha fazlasını değiştirerek ailenizi temsil eden bir emoji oluşturun. Emoji panelini açmak ve aileyi aramak için Windows logo tuşu + (.) tuşlarına basın. Ardından bir aile seçin ve + tuşuna basın.
Dakikalar içinde videolar oluşturun
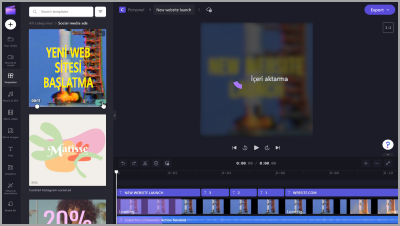
Clipchamp'ta Video oluştur'u seçin. Sıfırdan veya bir şablondan başlayın ve videonuzu metin, hazır resim ve çıkartmalarla özelleştirin.
Yazmak yerine konuşmak için ses erişimini açın
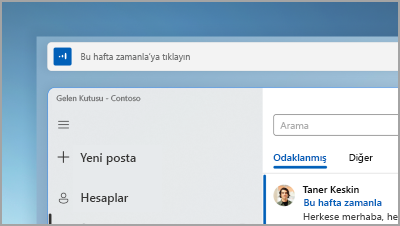
Sesinizi kullanarak uygulamalarınızı kontrol edin, e-postaları dikte edin, çevrimiçi arama yapın ve daha fazlasını yapın. Başlamak için Başlat > Ayarlar > Erişilebilirlik > Konuşma > Ses erişimi'ni seçin.
Sesli herhangi bir içerik için canlı açıklamalı alt yazıları kullanın
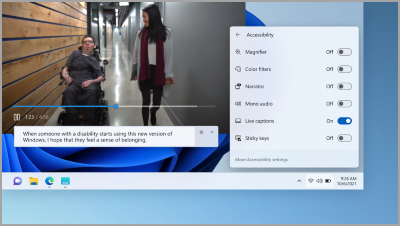
Toplantılardan en sevdiğiniz podcast'lere kadar her kelimeyi yakalayın; yazı tipinizi, metin renginizi, metin boyutunu ve daha fazlasını kişiselleştirin. Hızlı ayarlar panelinizde veya Ayarlar > Erişilebilirlik > Açıklamalı Alt yazılar bölümünden canlı açıklamalı alt yazıları açın.
Görev çubuğu kısayolları için yukarı doğru çekin
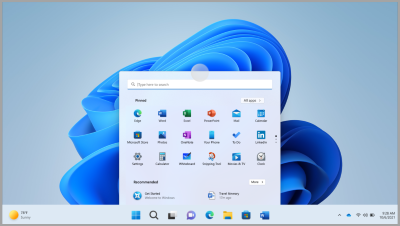
Başlat menüsünü ortaya çıkarmak için ekranınızın alt kenarından görev çubuğunun ortasından yukarı doğru çekin. Hızlı ayarlar için sistem tepsisinde yukarı doğru çekin.
Başlangıç menüsü düzeninizi özelleştirme
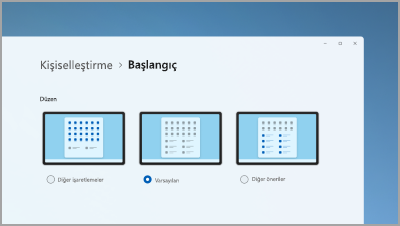
Düzeninizi ayarlamak ve daha fazla sabitlenmiş öğe veya daha fazla önerilen dosya görmek için Başlat'ta herhangi bir yeri seçip basılı tutun (veya sağ tıklayın).
Verimlilik modunda kaynakları koruyarak bilgisayar performansını artırın
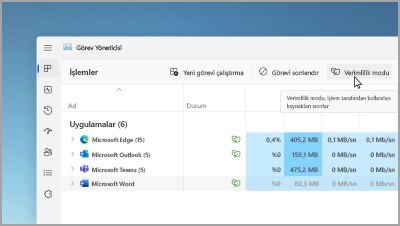
Görev Yöneticisi'nde bir uygulamayı seçip basılı tutun (veya sağ tıklayın), ardından uygulamanın kullandığı kaynakları sınırlamak için Verimlilik modu'nu seçin. Bu, daha hızlı ve daha enerji verimli bir sistem elde etmenize yardımcı olabilir.
Ctrl + Shift + Esc ile Görev Yöneticisi'ni açın.
Güncelleştirilmiş kontrolleri parmaklarınızın ucunda bulun
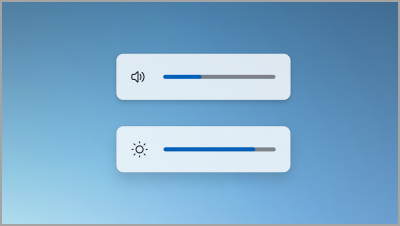
Görev çubuğunuzun üzerinde ortalanmış olarak görünen yeniden tasarlanmış açılır pencerelerle ses düzeyinizi ve ekran parlaklık seviyelerinizi kolayca görüntüleyin ve denetleyin.
Oyunları tek dokunuşla açma
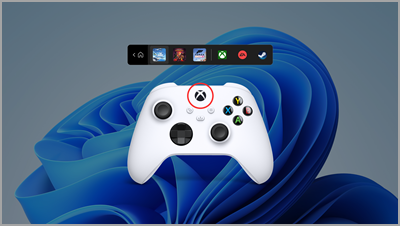
Oyun kumandası çubuğunu açmak ve en son oyununuza geri atlamak için oyun kumandanızdaki Nexus düğmesine basın.
Rahatsız etmeyin özelliğini otomatik olarak açma
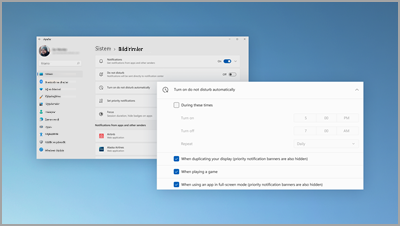
Ekranınızı paylaşırken, oyun oynarken ve daha fazlasını yaparken rahatsız etmeyin özelliği otomatik olarak açılır. Ne zaman açılacağını seçmek için Başlat > Ayarları > Sistem > Bildirimleri'ni seçin > Aç otomatik olarak rahatsız etmeyin'i seçin.
Fotoğraflarınızı yan yana görüntüleyin
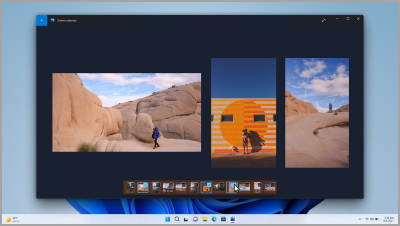
Fotoğraflar uygulamasında herhangi bir fotoğrafı açın, ardından görüntülerinizi tek bir yerde görmek için film şeridinden başka bir fotoğraf seçin.
Dünyayı masaüstünüzde görün
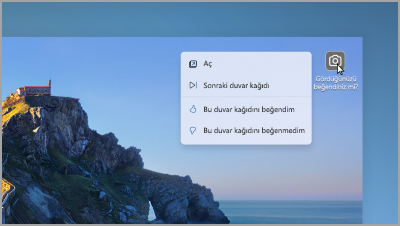
Birkaç günde bir yeni bir duvar kağıdı almak ve fotoğraflarla ilgili eğlenceli gerçekleri görmek için Windows Spotlight'ı arka planınız olarak ayarlayın.
Çağrı mikrofonunuzu görev çubuğundan kontrol edin
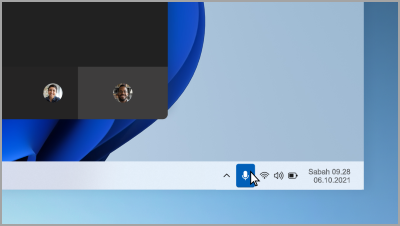
Bir arama uygulamasını kullanırken mikrofonunuzun sesini kapatmak veya açmak için görev çubuğunuzdaki mikrofon simgesini seçin veya Windows logo tuşu + Alt + K tuşlarına basın.
Gereken tüm uygulamalar
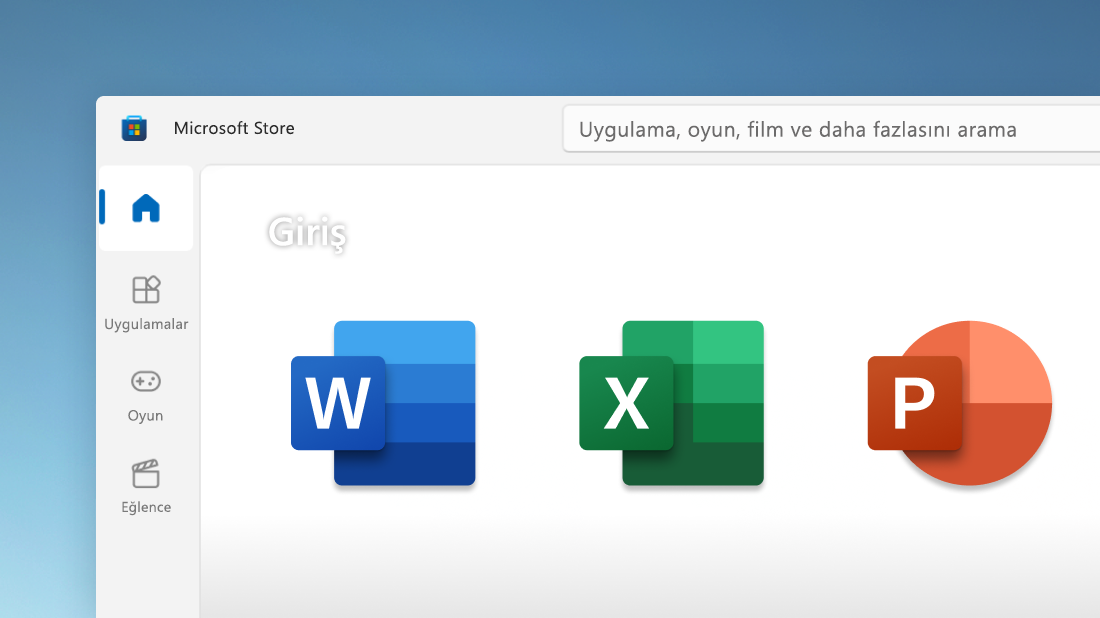
Artık bilgisayarınızda çalışan sık kullandığınız mobil uygulamalar da dahil olmak üzere, Microsoft Store uygulamasında istediğiniz uygulamaları, oyunları ve şovları hızlı bir şekilde bulun. Ayrıca film ve program bulmak için birden çok medya akışı hizmetinde arama yapabilirsiniz.
Görev çubuğundan istediğiniz kişiyle iletişim kurun
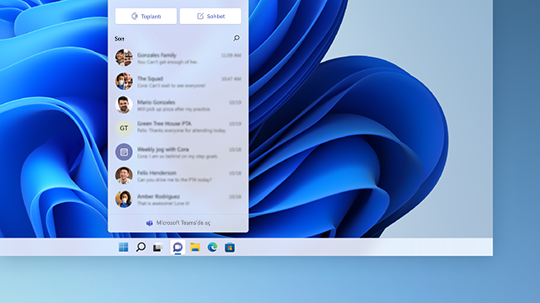
Bir arama veya sohbet başlatmak için görev çubuğunda Sohbet seçeneğine tıklayın. iOS, Android veya Mac kullanıyorlarsa, katılabilmeleri için kolayca bağlantı gönderebilirsiniz (Toplantı> Toplantı bağlantısını kopyala’yı seçin).
Önem verdiğiniz her şey bir kaydırma hareketi uzağınızda
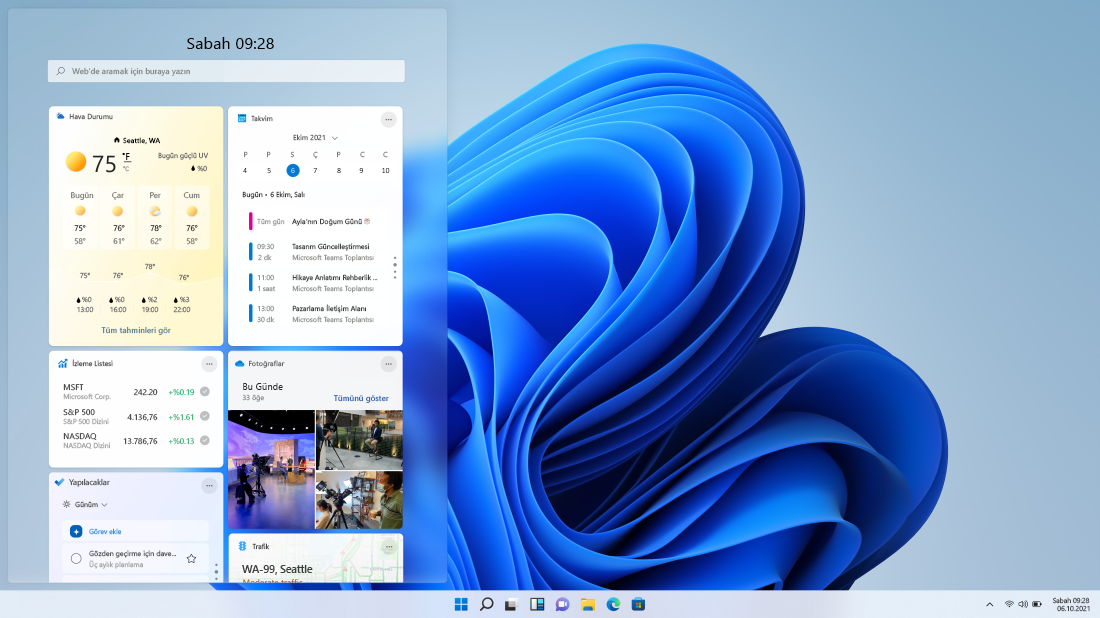
Sık kullandığınız bilgileri güncel olarak takip etmek için soldan sağa çekin veya görev çubuğundan Pencere öğeleri seçeneğini belirleyin.
Açık uygulamaları hızlı bir şekilde düzenleyin
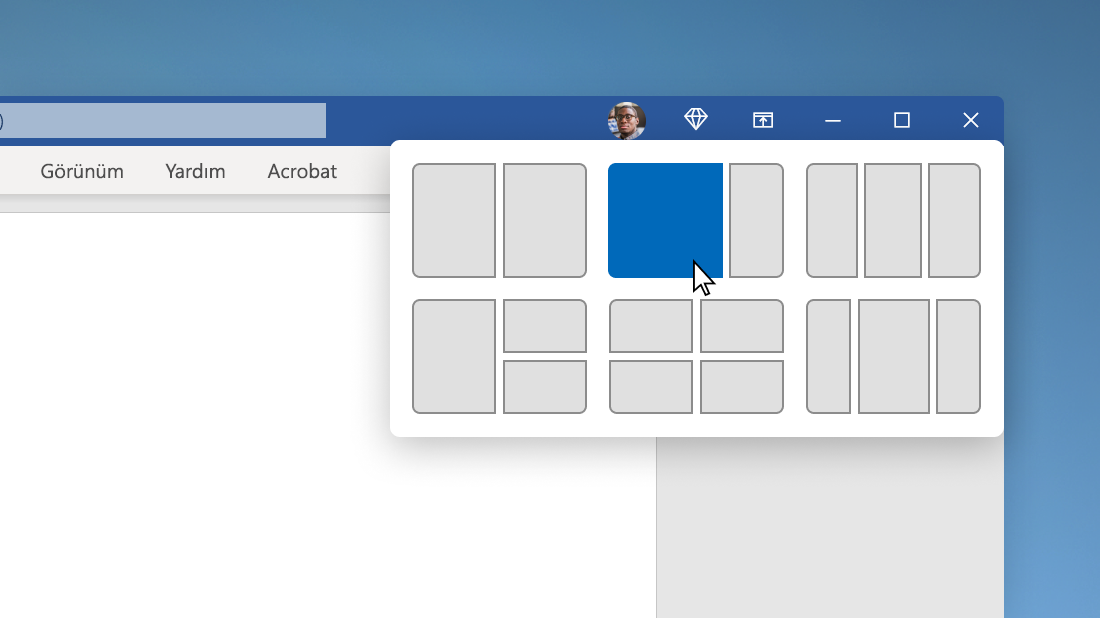
Fareyle pencerenin ekranı kapla düğmesinin üzerine gelin veya Windows logo tuşu + Z tuşlarına basın, ardından ekran alanınızı ve üretkenliğinizi en iyi duruma getirmek için bir tutturma düzeni seçin.
Merkezden başlayın
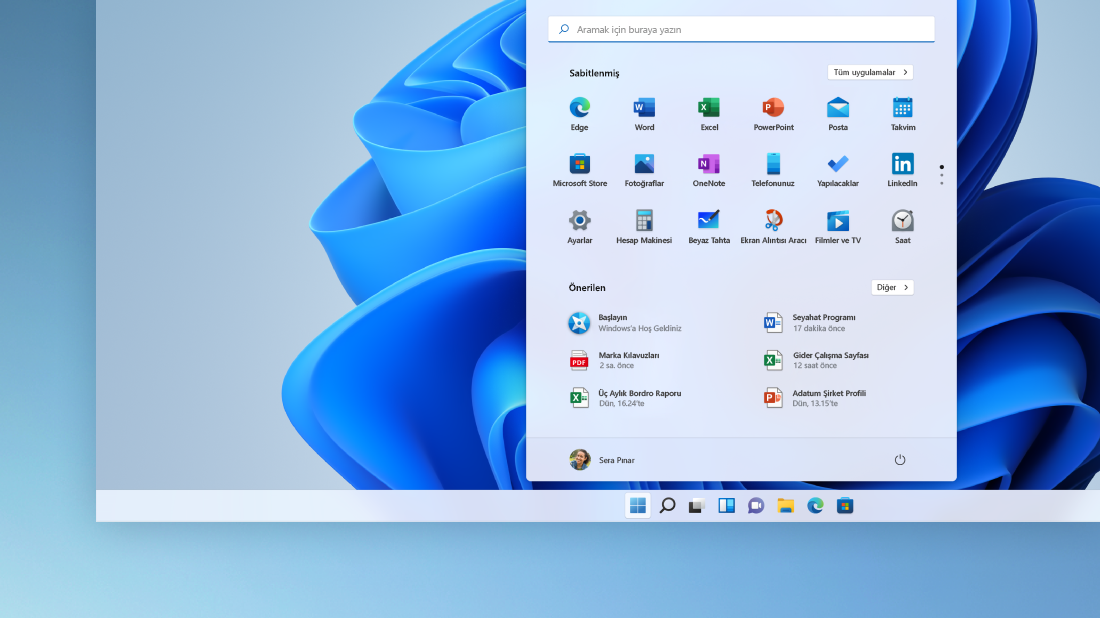
Sık kullanılan uygulamalarınıza, son kullanılan dosyalarınıza ve aradığınız her şeyi bulmanızı sağlayan güçlü bir arama kutusuna erişmek için görev çubuğundan Başlat menüsünü seçin.
Yaratıcılık ve üretkenlik için kişiselleştirme
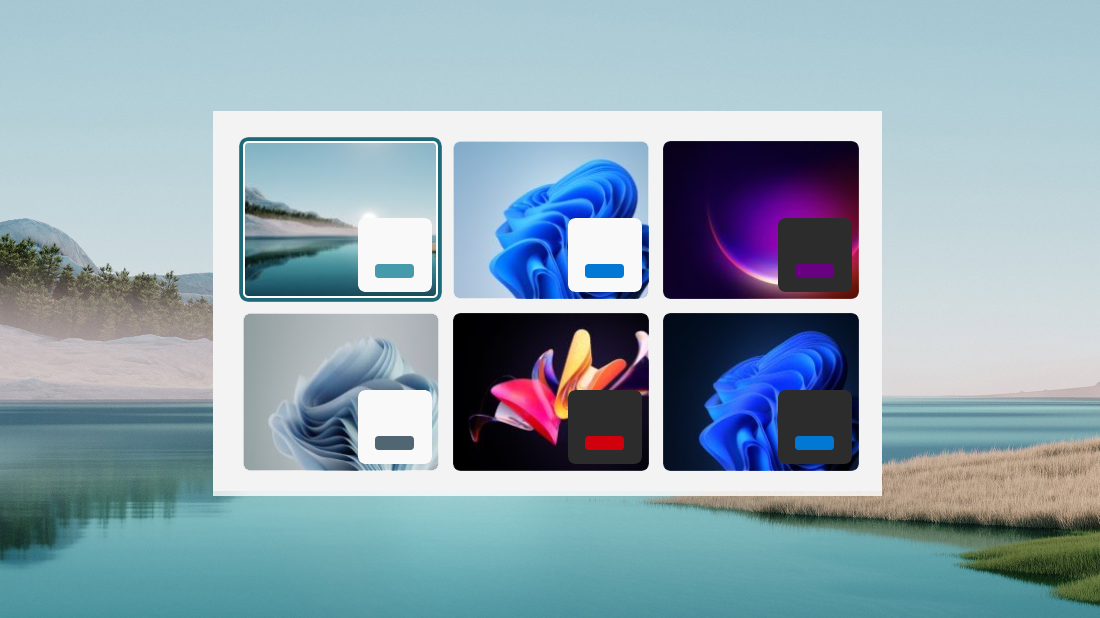
Windows 11, size ilham veren arka plan, tema ve masaüstü seçeneklerinin yanı sıra daha üretken olmanıza yardımcı olmak için kendi iş akışınıza uygun özelleştirme yolları sunar.
Güzel ve kullanımı kolay Ayarlar uygulaması
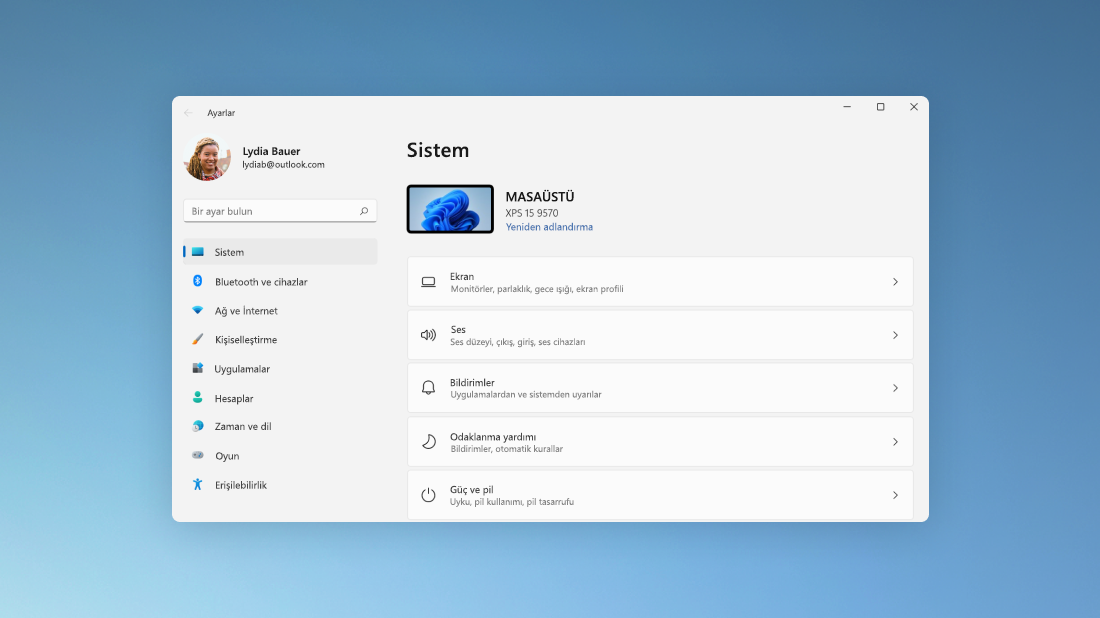
Ayarlar uygulaması, temel sayfaların üst kısmında yeni bir gezinti tasarımına ve ortak denetimlere sahiptir, böylece ayarları değiştirmek daha hızlı ve daha kolay olur.
Tutturma grupları ile işlerinizi profesyonelce halledin
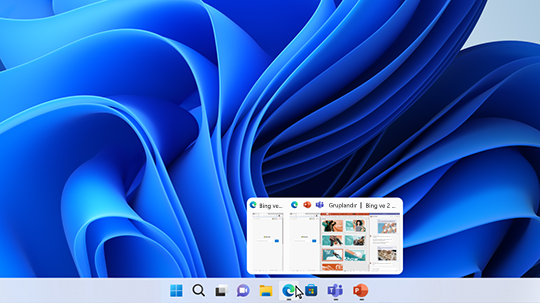
Belirli bir görev üzerinde çalışırken iki veya daha fazla açık uygulamayı veya pencereyi tutturarak bir tutturma grubu oluşturun. Tutturma grubuna daha sonra geri dönmek istediğinizde, tutturma grubunu bulmak için görev çubuğundaki açık uygulamalarınızdan birinin üzerine gelin.
-
Üretkenlik ve yönetim alanlarında kapsamlı bir iyileştirme kümesi bulacaksınız
-
Gelişmiş Wi-Fi güvenliği için WPA3 H2E standartları desteğinin keyfini çıkarın
-
Makine öğrenimi ve diğer yoğun işlemli iş akışlarına yönelik Linux için Windows Alt Sistemi (WSL) ve Windows'ta Linux için Azure IoT Edge (EFLOW) dağıtımlarında GPU hesaplama desteği alın
Akışınızda kalırken güncel haberleri alın
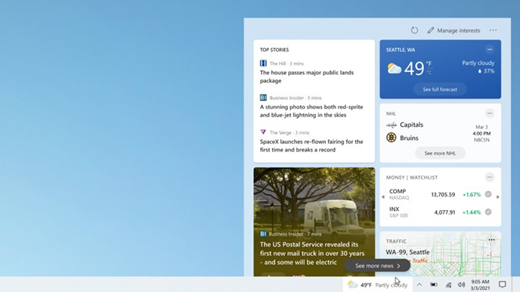
En son haberleri, hava durumunu, spor haberlerini ve daha fazlasını hızla kontrol etmek için görev çubuğundan Haberler ve ilgi alanları'nı açın. Bir bakışta gündemi yakalayın, ardından yaptığınız işe geri dönün.
Favori renk modunuzu seçme
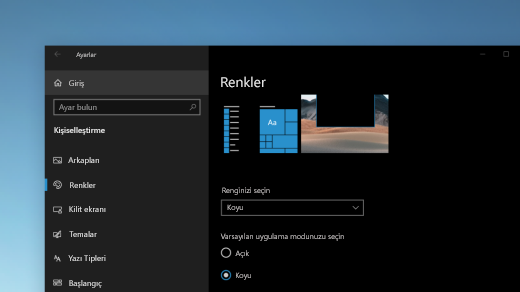
Açık veya Koyu moda geçerek uygulamalarınızın ve uygulama kutucuklarının öne çıkmasını sağlayın. Başlat > Ayarlar > Kişiselleştirme > Renkler 'i seçin. Renginizi seçin altından, Açık veya Koyu modu seçin.
Web sitesi sekmelerinizi takip etme
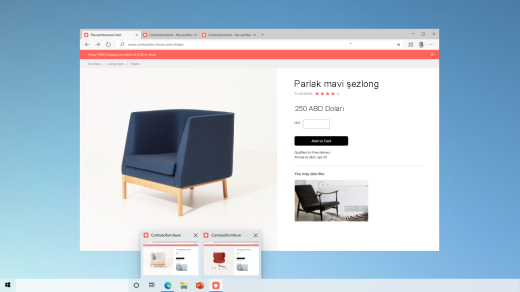
Sık kullandığınız bir web sitesinde bulunuyorsanız ve birçok sekme açıksa, bu siteyi görev çubuğunuza sabitleyin. Ardından, tüm açık sekmelerin önizlemesini görmek için imleci sabitlenen öğenin üzerine getirin.
Web sitesini görev çubuğuna sabitlemek için Microsoft Edge içinde Ayarlar ve daha fazlası > Diğer araçlar > Görev çubuğuna sabitle seçeneğine gidin.
Alt + Sekme tuşları ile açık web sayfaları arasında hızlıca geçiş yapma
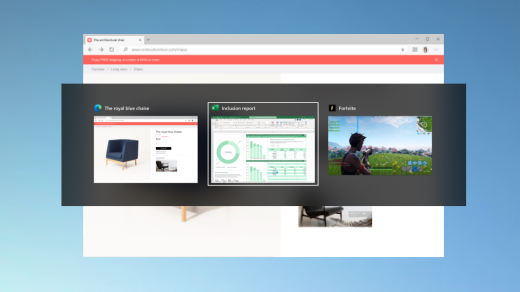
Microsoft Edge’deki web sitesi sekmeleri dahil, açık olan tüm uygulamalar ve öğeler arasında geçiş yapmak için Alt tuşunu seçin ve Sekme tuşuna dokunun.
Cihazınızda Microsoft hesaplarını parolasız kullanma
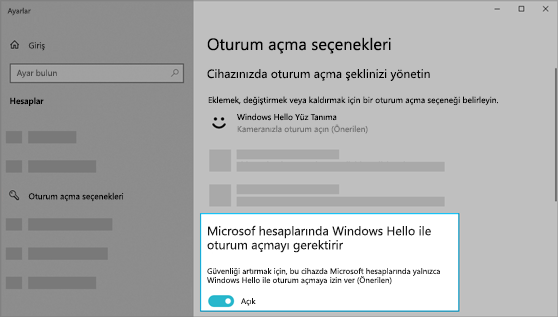
Cihazınızda Microsoft hesaplarıyla Windows’ta oturum açarken parolaları kaldırarak cihazınızın daha da güvenli olmasını sağlayın. Başlat > Ayarlar > Hesaplar > Oturum açma seçenekleri'ne gidin ve ardından Microsoft hesapları için Windows Hello oturumu açmayı gerektir ayarını açın.
Metin imlecinizin daha kolay bulunmasını sağlama
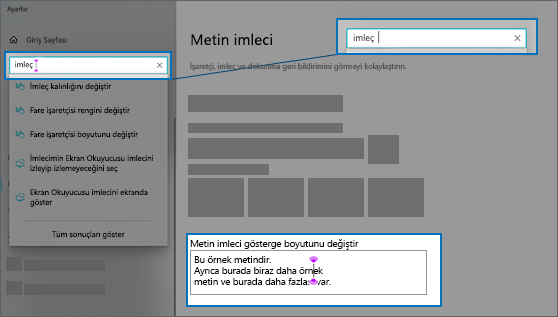
Metin imleci göstergesi metin imlecinize bir boya sürerek metin denizi içinde daha kolay bulunmasını sağlar. Açmak ve boyutunu ve rengini değiştirmek için Başlat > Ayarlar > Erişim Kolaylığı > Metin imleci seçeneğine gidin.
Hızlı bir şekilde etkinlik oluşturma
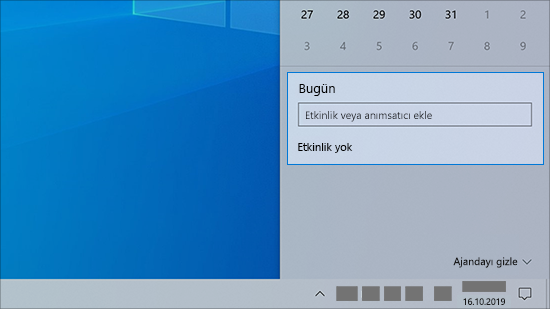
Doğrudan görev çubuğundan takviminize bir etkinlik veya anımsatıcı ekleyin. Görev çubuğunda tarihi ve saati seçin, ardından Etkinlik veya anımsatıcı ekle yazılı metin kutusuna ayrıntılarınızı girin.
Görev çubuğundan bildirim ayarlarına gitme
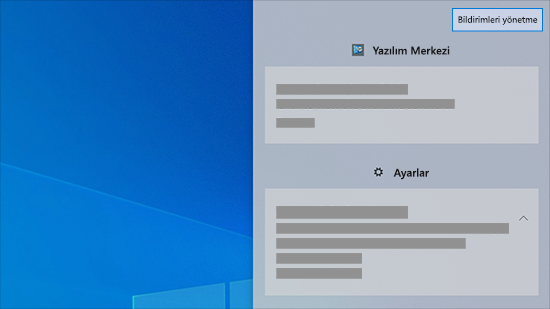
Bildirimlerin nerede gösterileceğini ve nasıl sıralanacağını seçmek için görev çubuğunda Bildirimler > Bildirimleri yönet’i seçin.
Klavyenizden emoji ekleme
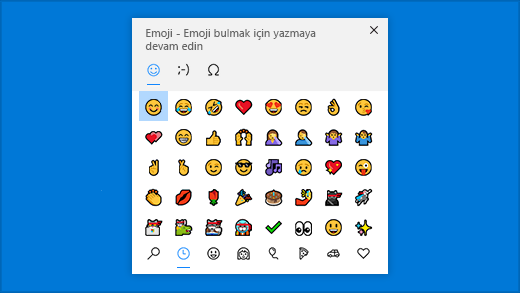
Kendinizi istediğiniz şekilde ve yerde ifade edin. Bir emoji paneli açmak için Windows logo tuşu + nokta (.) tuşlarına basın. Bir açıklama yapmak üzere metinle veya noktalama ve para birimi gibi simgelerle yüzler oluşturmak için kaomoji’leri kullanın.
Microsoft deneyimini Android telefonunuza taşıyın
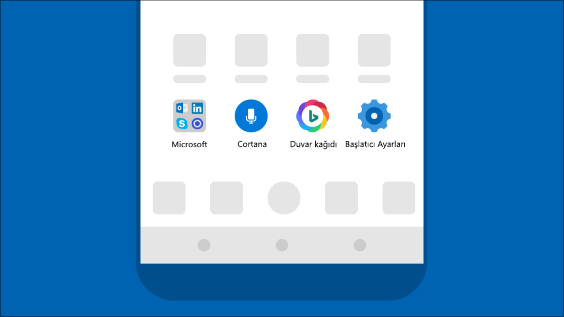
Android telefonunuzda Google Play Store uygulamasını açın, arama kutusuna Microsoft Launcher yazın ve ardından uygulamayı yükleyin. Microsoft Launcher yüklendikten sonra her gün yenilenen Bing duvar kağıtlarını kullanabilir, Office belgelerinizi ve takviminizi eşitleyebilir ve çok daha fazlasını yapabilirsiniz.
İşaretçinizi kolayca görülebilir hale getirme
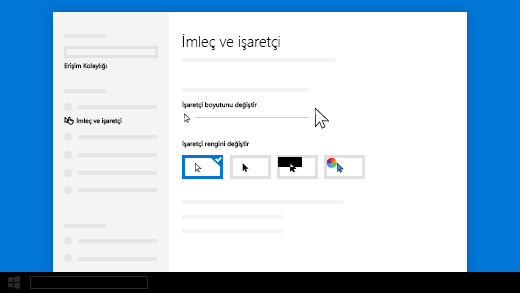
İşaretçinizi ekranınızda bulma konusunda sorun yaşıyorsanız işaretçinizi daha büyük hale getirin veya rengini değiştirin. Başlat > Ayarlar > Erişim Kolaylığı > Fare işaretçisi'ni seçin.
Ekranınızdaki öğeleri büyütme
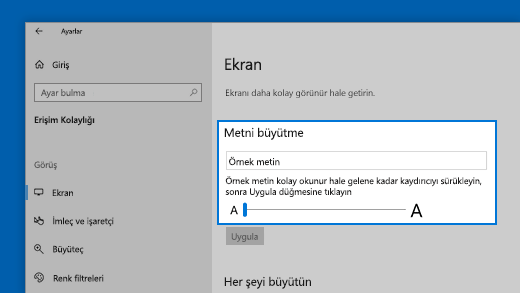
Yalnızca ekranınızdaki metni büyütmek için Başlat > Ayarlar > Erişim Kolaylığı > Ekran öğesini seçin, ardından Metni büyüt öğesinin altındaki kaydırıcıyı ayarlayın. Her şeyi büyütmek için Her şeyi büyüt altındaki açılan menüden bir seçenek belirleyin.
Resim yakalamak, işaretlemek ve paylaşmak için Alıntı ve Taslak uygulamasını kullanma
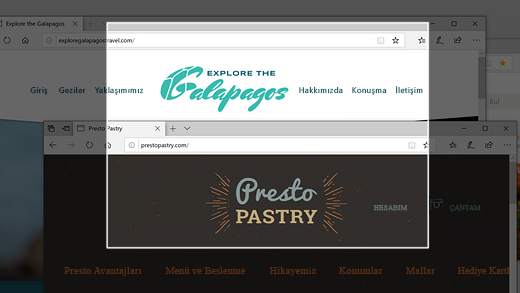
Ekran taslağı artık Alıntı ve Taslak olarak adlandırılmaktadır. Ekranınızdaki öğelerin ekran alıntısını almak veya önceki bir resmi işaretleyip paylaşmak için Alıntı ve Taslak’ı açın. Görev çubuğundaki arama kutusuna alıntı ve taslak yazın, ardından uygulamayı açmak için sonuçlar listesinden Alıntı ve Taslak'ı seçin.
Hızlı bir şekilde ekran alıntısı almak için Windows logo tuşu + Shift + S tuşlarına basın. Ekranınızın karardığını ve imlecinizin artı şeklinde gösterildiğini görürsünüz. Kopyalamak istediğiniz alanın kenarındaki bir noktayı seçin ve imleçle sağ tıklayın. İmlecinizi hareket ettirerek yakalamak istediğiniz alanı vurgulayın. Aldığınız alan ekranınızda görünür.
Aldığınız görüntü panonuza kaydedilir ve bir e-postaya veya belgeye yapıştırmaya hazır hale gelir. Görüntüyü düzenlemek istiyorsanız ekran alıntınızı aldıktan sonra görünen bildirimi seçin. Alıntı ve Taslak kaydetme, kopyalama ve paylaşma seçenekleri sunar ve tümü değiştirilebilir çizgi genişliklerine sahip bir kalem, vurgulayıcı ve silgi içerir.
İlgili bağlantılar
-
Windows güncelleştirmeleri hakkında daha fazla bilgi için bkz. Windows Update: SSS.
-
Windows 10’u etkinleştirme hakkında bilgi edinmek için bkz. Windows 10’u etkinleştirme.
-
Yavaş bilgisayar ile ilgili yardım için bkz. Windows 10’da bilgisayar performansını iyileştirmeye yönelik ipuçları.











