Excel'de, çalışma sayfası (veya sayfa) verileri biçimlendirmek her zamankinden daha kolay. Verilerinizi etkili bir şekilde görüntüleyen profesyonel görünümlü çalışma sayfaları oluşturmak için çeşitli hızlı ve basit yollar kullanabilirsiniz. Örneğin, belge temalarını tüm Excel elektronik tablolarınızın tamamında tekdüzen bir görünüm için kullanabilir, önceden tanımlanmış biçimler uygulamak için stiller ve önemli verileri vurgulamak için diğer el ile biçimlendirme özelliklerini kullanabilirsiniz.
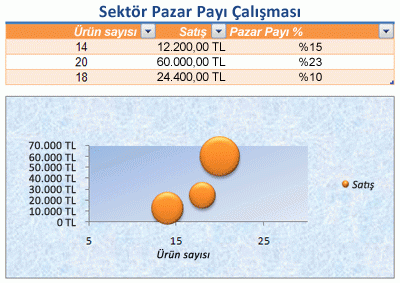
Belge teması, çalışma sayfası verilerinizi veya tablolar, PivotTable'lar veya grafikler gibi diğer öğeleri biçimlendirdiğinizde kullanılabilecek önceden tanımlanmış bir renk, yazı tipi ve efekt kümesidir (çizgi stilleri ve dolgu efektleri gibi). Tekdüzen ve profesyonel bir görünüm için, tüm Excel çalışma kitaplarınıza ve diğer Office yayın belgelerinize bir belge teması uygulanabilir.
Şirketiniz kullanabileceğiniz bir kurumsal belge teması sağlayabilir veya Excel'de kullanılabilen çeşitli önceden tanımlanmış belge temaları arasından seçim yapabilirsiniz. Gerekirse, bir belge temasının temel alındığı tema renklerini, yazı tiplerini veya efektlerini değiştirerek kendi belge temanızı da oluşturabilirsiniz.
Çalışma sayfanızdaki verileri biçimlendirmeden önce, kullanmak istediğiniz belge temasını uygulamak isteyebilirsiniz. Böylece, çalışma sayfası verilerinize uyguladığınız biçimlendirme bu belge teması tarafından belirlenen renkleri, yazı tiplerini ve efektleri kullanabilir.
Belge temalarıyla çalışma hakkında bilgi için bkz. Belge temasını uygulama veya özelleştirme.
Stil, verilerin, tabloların, grafiklerin, PivotTable'ların, şekillerin veya diyagramların görünümünü değiştirmek için uygulayabileceğiniz önceden tanımlanmış, genellikle tema tabanlı bir biçimdir. Önceden tanımlanmış stiller gereksinimlerinizi karşılamıyorsa, stili özelleştirebilirsiniz. Grafikler için bir grafik stilini özelleştirebilir ve yeniden kullanabileceğiniz bir grafik şablonu olarak kaydedebilirsiniz.
Biçimlendirmek istediğiniz verilere bağlı olarak, Excel'de aşağıdaki stilleri kullanabilirsiniz:
-
Hücre stilleri Bir adımda çeşitli biçimler uygulamak ve hücrelerin tutarlı biçimlendirmeye sahip olduğundan emin olmak için hücre stili kullanabilirsiniz. Hücre stili, yazı tipleri ve yazı tipi boyutları, sayı biçimleri, hücre kenarlıkları ve hücre gölgelendirmesi gibi tanımlı biçimlendirme özellikleri kümesidir. Herhangi birinin belirli hücrelerde değişiklik yapmasını önlemek için, hücreleri kilitleyen bir hücre stili de kullanabilirsiniz.
Excel'de uygulayabileceğiniz önceden tanımlanmış birkaç hücre stili vardır. Gerekirse, özel bir hücre stili oluşturmak için önceden tanımlanmış bir hücre stilini değiştirebilirsiniz.
Bazı hücre stilleri, çalışma kitabının tamamına uygulanan belge temasını temel alır. Başka bir belge temasına geçtiğiniz zaman, bu hücre stilleri yeni belge temasıyla eşleşecek şekilde güncelleştirilir.
Hücre stilleriyle çalışma hakkında bilgi için bkz. Hücre stilini uygulama, oluşturma veya kaldırma.
-
Tablo stilleri Excel tablosuna hızlı bir şekilde tasarımcı kalitesinde ve profesyonel biçimlendirme eklemek için önceden tanımlanmış veya özel bir tablo stili uygulayabilirsiniz. Önceden tanımlanmış alternatif satır stillerinden birini seçtiğinizde, satırları filtreler, gizler veya yeniden düzenlerken Excel alternatif satır desenini korur.
Tablo stilleriyle çalışma hakkında bilgi için bkz. Excel tablosunu biçimlendirme.
-
PivotTable stilleri PivotTable'ı biçimlendirmek için, önceden tanımlanmış veya özel bir PivotTable stilini hızla uygulayabilirsiniz. Excel tablolarında olduğu gibi, satırları filtreler, gizler veya yeniden düzenlerken alternatif satır desenini koruyan önceden tanımlanmış bir alternatif satır stili seçebilirsiniz.
PivotTable stilleriyle çalışma hakkında bilgi için bkz. PivotTable raporunun düzenini ve biçimini tasarlama.
-
Grafik stilleri Grafiğinize önceden tanımlanmış bir stil uygularsınız. Excel, aralarından seçim yapabileceğiniz çeşitli kullanışlı önceden tanımlanmış grafik stilleri sağlar ve gerekirse tek tek grafik öğelerinin stilini el ile değiştirerek stili daha da özelleştirebilirsiniz. Özel grafik stilini kaydedemezsiniz, ancak grafiğin tamamını benzer bir grafik oluşturmak için kullanabileceğiniz bir grafik şablonu olarak kaydedebilirsiniz.
Grafik stilleriyle çalışma hakkında bilgi için bkz. Grafiğin düzenini veya stilini değiştirme.
Belirli verilerin (metin veya sayı gibi) göze çarpmasını sağlamak için verileri el ile biçimlendirebilirsiniz. El ile biçimlendirme, tema yazı tipini seçmediğiniz veya tema renklerini kullanmadığınız sürece çalışma kitabınızın belge temasını temel almaz; belge temasını değiştirdiğinizde el ile biçimlendirme aynı kalır. Bir hücredeki veya aralık tüm verileri aynı anda el ile biçimlendirebilirsiniz, ancak tek tek karakterleri biçimlendirmek için de bu yöntemi kullanabilirsiniz.
Verileri el ile biçimlendirme hakkında bilgi için bkz. Hücrelerdeki metni biçimlendirme.
Çalışma sayfasındaki farklı bilgi türlerini ayırt etmek ve çalışma sayfasının taranmalarını kolaylaştırmak için, hücrelerin veya aralıkların çevresine kenarlıklar ekleyebilirsiniz. Gelişmiş görünürlük için ve belirli verilere dikkat çekmek için, hücreleri düz bir arka plan rengiyle veya belirli bir renk deseniyle gölgelendirmeniz de gerekir.
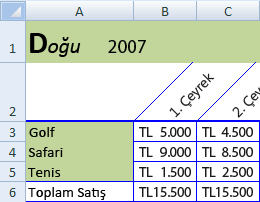
Tüm çalışma sayfası verilerinize renkli bir arka plan eklemek istiyorsanız, resmi sayfa arka planı olarak da kullanabilirsiniz. Ancak, sayfa arka planı yazdırılamaz; arka plan yalnızca çalışma sayfanızın ekran görüntüsünü geliştirir.
Kenarlıkları ve renkleri kullanma hakkında bilgi için bkz:
Çalışma sayfasında hücre kenarlıklarını uygulama veya kaldırma
Çalışma sayfanızdaki verilerin en iyi şekilde görüntülenmesi için, hücre içindeki metni yeniden konumlandırmak isteyebilirsiniz. Hücre içeriğinin hizalamasını değiştirebilir, aralıkların daha iyi olması için girinti kullanabilir veya verileri döndürerek farklı bir açıda görüntüleyebilirsiniz.
Verileri döndürmek özellikle sütun başlıkları sütundaki verilerden daha geniş olduğunda yararlıdır. Gereksiz geniş sütunlar veya kısaltılmış etiketler oluşturmak yerine sütun başlığı metnini döndürebilirsiniz.
Verilerin hizalamasını veya yönlendirmesini değiştirme hakkında bilgi için bkz. Hücredeki verileri yeniden konumlandırma.
Çalışma sayfasındaki bazı hücreleri istediğiniz gibi biçimlendirdiyseniz, yalnızca bu biçimleri diğer hücrelere veya aralıklara kopyalamanın birkaç yolu vardır.
Pano komutları
-
Giriş > Yapıştır > Özel Yapıştır > Yapıştırma Biçimlendirmesi.
-
Giriş > Biçim Boyacısı

Komuta sağ tıklayın

-
İşaretçi bir artı işaretine değişene kadar farenizi seçili hücrelerin kenarına getirin.
-
Sağ tıklayıp bekleyin, seçimi bir aralığa sürükleyin ve ardından bırakın.
-
Buraya Yalnızca Biçim Olarak Kopyala'yı seçin.
Ipucu Mac'te tek düğmeli fare veya izleme yüzeyi kullanıyorsanız sağ tıklama yerine Control+Click tuşlarını kullanın.
Aralık Uzantısı
Zaten biçimlendirmiş olduğunuz bir veri aralığının sonuna satır girdiğinizde veri aralığı biçimleri otomatik olarak ek satırlara genişletilir ve biçimler önceki beş satırdan en az üç tanesinde görünür. Veri aralığı biçimlerini ve formüllerini genişletme seçeneği varsayılan olarak açıktır, ancak şu şekilde açabilir veya kapatabilirsiniz:
-
Daha yeni sürümler Gelişmiş > Tarih aralığını ve formülleri genişletme>Dosya > Seçenekleri'ni seçme (Düzenleme seçenekleri'nin altında).
-
Excel 2007 Microsoft Office Düğmesi











