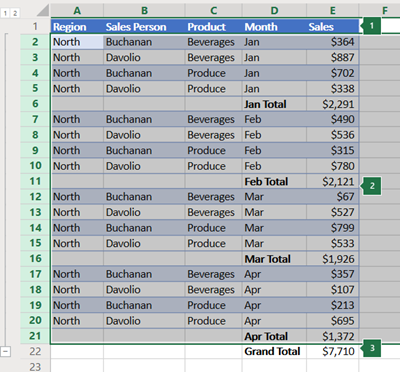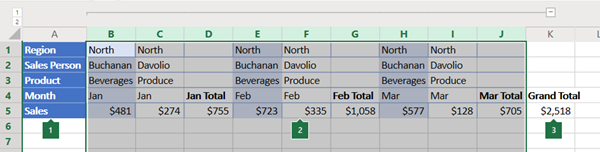Gruplandırmak ve özetlemek istediğiniz verilerin bir listesi varsa, en çok sekiz düzeyden oluşan bir ana hat oluşturabilirsiniz. anahat simgeleri daha büyük bir sayıyla gösterilen her iç düzey, kendinden önceki dış düzeyin (seviyelendirme simgelerinde daha küçük bir sayıyla gösterilir) ayrıntı verileri görüntüler. Özet satırları veya sütunları hızlı şekilde seviyelendirmek veya her grubun ayrıntı verilerini ortaya çıkarmak için seviyelendirme kullanın. Aşağıdaki örnekte gösterildiği şekilde satır anahattı, sütun anahattı veya hem satır hem de sütun anahattı oluşturabilirsiniz.
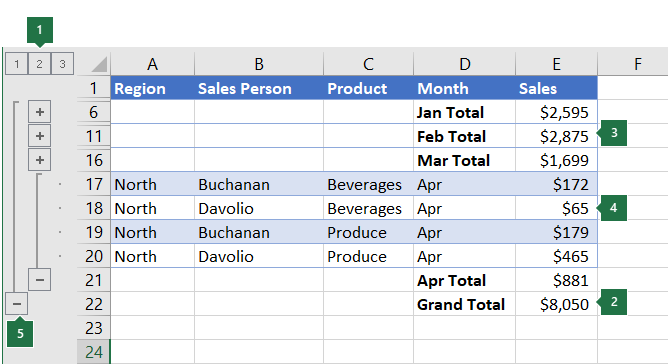 |
|
1. Bir düzeyin satırlarını görüntülemek için uygun
2. Ana hattınızdaki verileri genişletmek veya daraltmak için |
-
Seviyelendirmek istediğiniz her veri sütununun ilk satırda (örneğin, Bölge) bir etiketi olduğundan, her sütunda benzer olgular içerdiğinden ve seviyelendirmek istediğiniz aralığın boş satır veya sütun içermediğinden emin olun.
-
İsterseniz, gruplandırılmış ayrıntı satırlarınızın karşılık gelen bir özet satırı (alt toplam) olabilir. Bunları oluşturmak için aşağıdakilerden birini yapın:
-
Alt Toplam komutunu kullanarak özet satırları ekleme
Her ayrıntı satırı grubunun hemen altına veya üstüne ALTTOPLAM işlevini ekleyen ve sizin için otomatik olarak ana hattı oluşturan Alt Toplam komutunu kullanın. Alt Toplam işlevini kullanma hakkında daha fazla bilgi için bkz. ALTTOPLAM işlevi.
-
Kendi özet satırlarınızı ekleme
Kendi özet satırlarınızı, formüllerle birlikte, her ayrıntı satırları grubunun hemen altına veya üstüne ekleyin. Örneğin, Mart ve Nisan aylarına ait satış verileri satırlarının altında (veya üstünde) TOPLA işlevini kullanarak bu aylara ilişkin satışların alt toplamını alın. Bu konunun ilerleyen bölümlerindeki tabloda bunun bir örneği gösterilmektedir.
-
-
Varsayılan olarak, Excel özetledikleri ayrıntıların altındaki özet satırlarını arar, ancak bunları ayrıntı satırlarının üzerinde oluşturmak mümkündür. Ayrıntıların altında özet satırları oluşturduysanız, sonraki adıma (4. adım) atlayın. Ayrıntı satırlarınızın üzerinde özet satırlarınızı oluşturduysanız Veri > Anahat'a gidin ve iletişim kutusu başlatıcısını seçin.
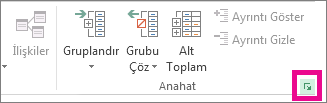
Ayarlar iletişim kutusu açılır.
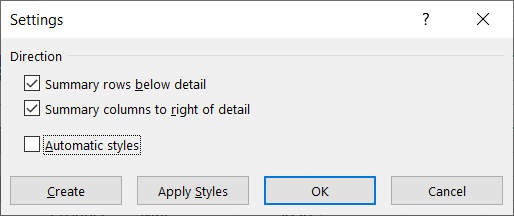
Ayarlar iletişim kutusunda Ayrıntının altındaki Özet satırları onay kutusunu temizleyin ve ardından Tamam'ı seçin.
-
Verilerinizi seviyelendirin. Aşağıdakilerden birini yapın:
Verileri otomatik olarak seviyelendirme
-
Seviyelendirmek istediğiniz hücre aralığındaki bir hücreyi seçin.
-
Veri > Anahat > Grup > Grubu'na gidin ve Otomatik Ana Hat'ı seçin.

Verileri el ile seviyelendirme
Önemli: Ana hat düzeylerini el ile gruplandırdığınızda, satırların yanlış gruplandırılmasını önlemek için tüm verilerin görüntülenmesi en iyisidir.
-
Dış grubu (düzey 1) seviyelendirmek için, dış grubun içerdiği tüm satırları (ayrıntı satırları ve bunları eklediyseniz, özet satırları) seçin.
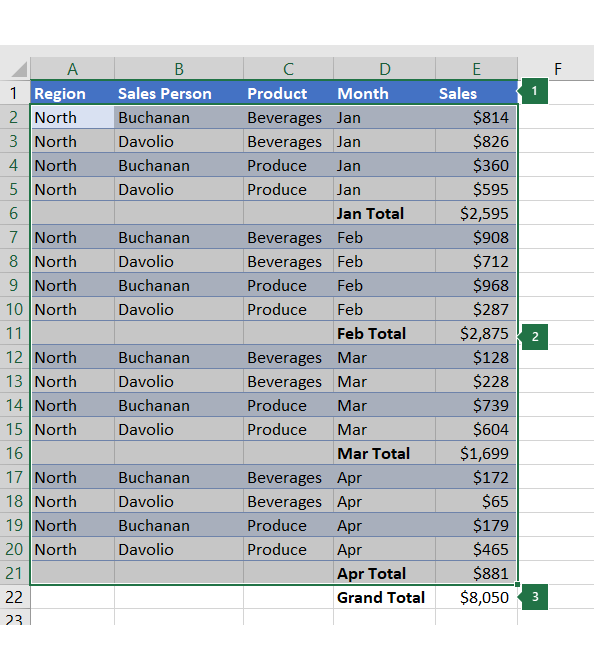
1. İlk satır etiketler içeriyor ve seçili değil.
2. Bu dış grup olduğundan, alt toplamlar ve ayrıntılar içeren tüm satırları seçin.
3. Genel toplamı seçmeyin.
-
Veri > Anahat > Grubu > Grubu'na gidin. Grup iletişim kutusunda Satırlar'ı ve ardından Tamam'ı seçin.
İpucu: Yalnızca hücreler yerine satırların tamamını seçerseniz, Excel otomatik olarak satıra göre gruplandırılır; Gruplandır iletişim kutusu bile açılmaz.
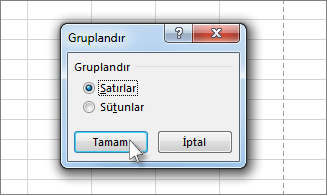
Seviyelendirme simgeleri ekranda, grubun yanında görünür.
-
İsteğe bağlı olarak, basamaklı bir iç grubu (verilerinizin belirli bir bölümü için ayrıntı satırları) seviyelendirin.
Not: İç grup oluşturmanız gerekmiyorsa aşağıdaki f adımına atlayın.
Basamaklı her iç grup için, özet satırının olduğu satıra bitişik ayrıntı satırlarını seçin.
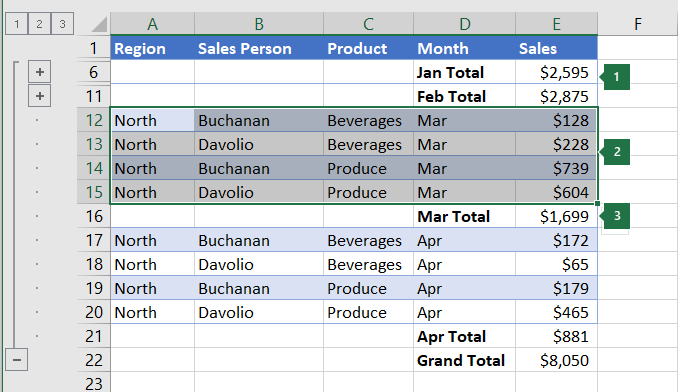
1. Her iç düzeyde birden çok grup oluşturabilirsiniz. Burada, iki bölüm zaten düzey 2'de gruplandırılır.
2. Bu bölüm seçilidir ve gruplandırmaya hazırdır.
3. Gruplandırdığınız verilerin özet satırını seçmeyin.
-
Veri > Anahat > Grubu > Grubu'na gidin.
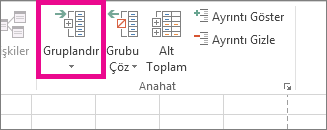
Grup iletişim kutusunda Satırlar'ı ve ardından Tamam'ı seçin. Seviyelendirme simgeleri ekranda, grubun yanında görünür.
İpucu: Yalnızca hücreler yerine satırların tamamını seçerseniz, Excel otomatik olarak satıra göre gruplandırılır; Gruplandır iletişim kutusu bile açılmaz.
-
Seviyelendirmek istediğiniz tüm seviyeleri oluşturuncaya kadar, iç satırları seçmeye ve gruplandırmaya devam edin.
-
Satırların grubunu çözmek istiyorsanız, satırları seçin ve ardından Veri > Anahat > Grubu Çöz > Grubu Çöz'e gidin.
Tüm düzeyi kaldırmadan ana hattın bölümlerinin grubunu da çözebilirsiniz. Grup için


Önemli: Ayrıntı verileri gizliyken bir ana hattın grubunu çözerseniz, ayrıntı satırları gizli kalabilir. Verileri görüntülemek için, gizli satırlara bitişik olan görünür satır numaraları boyunca sürükleyin. Ardından Giriş > Hücreler > Biçim'e gidin, Gizle & Göster'in üzerine gelin ve Satırları Göster'i seçin.
-
-
Seviyelendirmek istediğiniz veriye ait her satırın ilk sütununda bir etiketi olduğundan, etiketin her satırda benzer bilgiler içerdiğinden ve aralıkta hiç boş satır veya sütun bulunmadığından emin olun.
-
Formül içeren kendi özet sütunlarınızı, her ayrıntı sütunları grubunun hemen sağına veya soluna ekleyin. Aşağıdaki 4. adımda listelenen tabloda size bir örnek gösterilmektedir.
Not: Verileri sütunlara göre seviyelendirmek için, ilgili grubun ayrıntı sütunlarının her birindeki hücrelere başvuruda bulunan formüller içeren özet sütunlarınız olmalıdır.
-
Özet sütununuz ayrıntı sütunlarının solundaysa Veri > Anahat'a gidin ve iletişim kutusu başlatıcısını seçin.
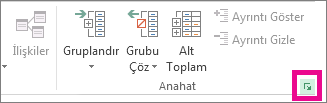
Ayarlar iletişim kutusu açılır.
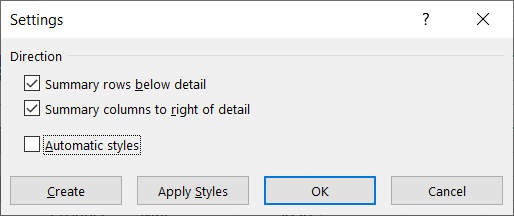
Ayarlar iletişim kutusunda Ayrıntının sağındaki Özet sütunları onay kutusunu temizleyin ve ardından Tamam'ı seçin.
-
Verileri seviyelendirmek için aşağıdakilerden birini yapın:
Verileri otomatik olarak seviyelendirme
-
Aralıktaki bir hücreyi seçin.
-
Veri > Anahat > Grup > Grubu'na gidin ve Otomatik Ana Hat'ı seçin.
Verileri el ile seviyelendirme
Önemli: Ana hat seviyelerini el ile gruplandırırken, sütunları yanlış gruplandırmamak için tüm verilerin görüntülenmesini sağlamak en iyisidir.
-
Dış grubu (düzey 1) seviyelendirmek için, tüm alt özet sütunlarının yanı sıra ilgili ayrıntı verilerini seçin.
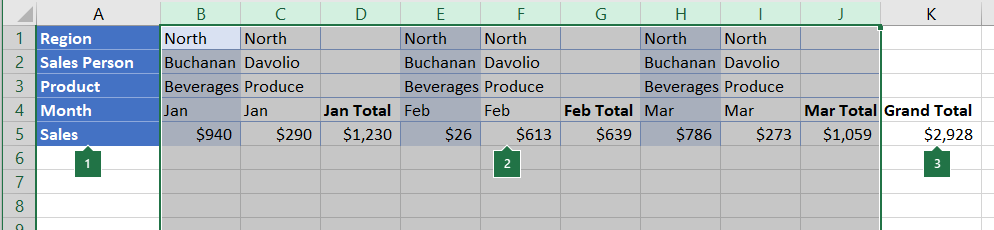
1. A sütunu etiketler içerir.
2. Tüm ayrıntı ve alt toplam sütunlarını seçin. Sütunların tamamını seçmezseniz, Gruplandır 'ı seçtiğinizde (Veri > Anahat > Grup) Grup iletişim kutusunun açıldığını ve Satırlar veya Sütunlar'ı seçmenizi istediğini unutmayın.
3. Genel toplam sütununu seçmeyin.
-
Veri > Anahat > Grubu > Grubu'na gidin.
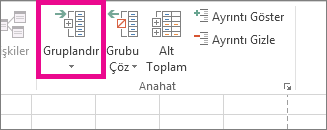
Ana hat simgesi grubun üzerinde görünür.
-
İç içe yerleştirilmiş bir ayrıntı sütun grubunun ana hatlarını oluşturmak için (düzey 2 veya üzeri), özet sütununu içeren sütunun yanındaki ayrıntı sütunlarını seçin.
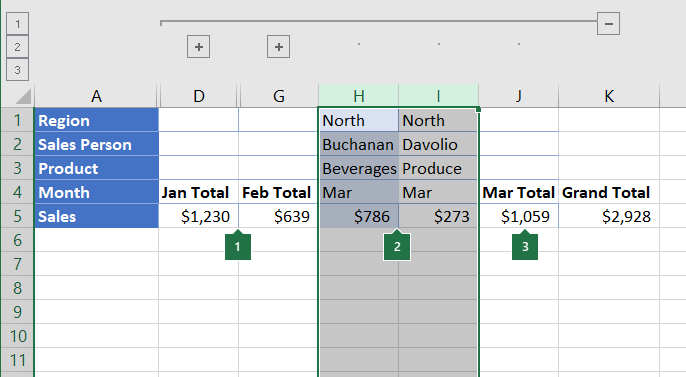
1. Her iç düzeyde birden çok grup oluşturabilirsiniz. Burada, iki bölüm zaten düzey 2'de gruplandırılır.
2. Bu sütunlar seçilidir ve gruplandırmaya hazırdır. Sütunların tamamını seçmezseniz, Gruplandır 'ı seçtiğinizde (Veri > Anahat > Grup) Grup iletişim kutusunun açıldığını ve Satırlar veya Sütunlar'ı seçmenizi istediğini unutmayın.
3. Gruplandırdığınız verilerin özet sütununu seçmeyin.
-
Veri > Anahat > Grubu'na gidin.
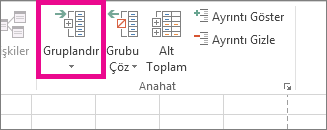
Seviyelendirme simgeleri ekranda, grubun yanında görünür.
-
-
Seviyelendirmek istediğiniz tüm seviyeleri oluşturuncaya kadar, iç sütunları seçmeye ve gruplandırmaya devam edin.
-
Sütunların grubunu çözmek istiyorsanız sütunları seçin ve ardından Veri > Anahat > Grubu Çöz'e gidin.
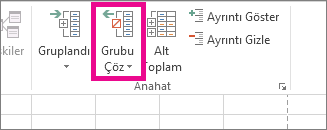
Tüm düzeyi kaldırmadan ana hattın bölümlerinin grubunu da çözebilirsiniz. Grup için 

Ayrıntı verileri gizliyken bir ana hattın grubunu çözerseniz, ayrıntı sütunları gizli kalabilir. Verileri görüntülemek için, gizli sütunlara bitişik olan görünür sütun harfleri boyunca sürükleyin. Giriş > Hücreler > Biçim'e gidin, Gizle & Göster'in üzerine gelin ve Sütunları Göster'i seçin.
-
,



-
Aşağıdakilerden bir veya daha fazlasını yapın:
-
Grubun ayrıntı verilerini gösterme veya gizleme
Grubun içindeki ayrıntı verilerini görüntülemek için grubun

-
Grubun ayrıntı verilerini gizlemek için grubun

-
Bütün seviyeyi belirli bir düzeye genişletme veya daraltma

Örneğin, bir ana hattın dört düzeyi varsa,

-
Seviyelendirilmiş ayrıntı verilerini gösterme veya gizleme
Tüm ayrıntı verilerini göstermek için


-
Tüm ayrıntı verilerini gizlemek için

-
Seviyelendirilmiş satırlar için Microsoft Excel, SatırDüzeyi_1 ve SatırDüzeyi_2 gibi stiller kullanır. Excel, seviyelendirilmiş sütunlar için SütunDüzeyi_1 ve SütunDüzeyi_2 gibi stiller kullanır. Bu stiller, verilerinizdeki özet satırlarının veya sütunlarının ayırt edilmesi için kalın, italik ve diğer metin biçimlerini kullanır. Seviyelendirmenizin görünümünü özelleştirmek için bu stillerin her birinin tanımlandığı şekli değiştirerek, çeşitli metin ve hücre biçimlerini uygulayabilirsiniz. Seviyelendirmelere, oluşturduğunuz sırada veya oluşturduktan sonra stil uygulayabilirsiniz.
Aşağıdakilerden bir veya daha fazlasını yapın:
Yeni özet satırlarına veya sütunlarına otomatik olarak stil uygulama
-
Veri > Anahat'a gidin ve iletişim kutusu başlatıcısını seçin.
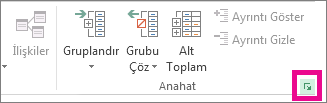
Ayarlar iletişim kutusu açılır.
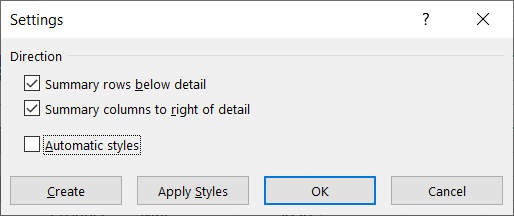
-
Otomatik stiller onay kutusunu işaretleyin.
Var olan özet satırına veya sütununa stil uygulama
-
Stil uygulamak istediğiniz hücreleri seçin.
-
Veri > Anahat'a gidin ve iletişim kutusu başlatıcısını seçin.
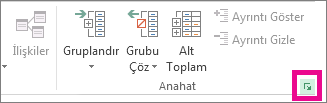
Ayarlar iletişim kutusu açılır.
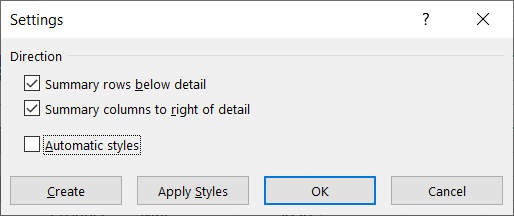
-
Otomatik stiller onay kutusunu ve ardından Stilleri Uygula'yı seçin.
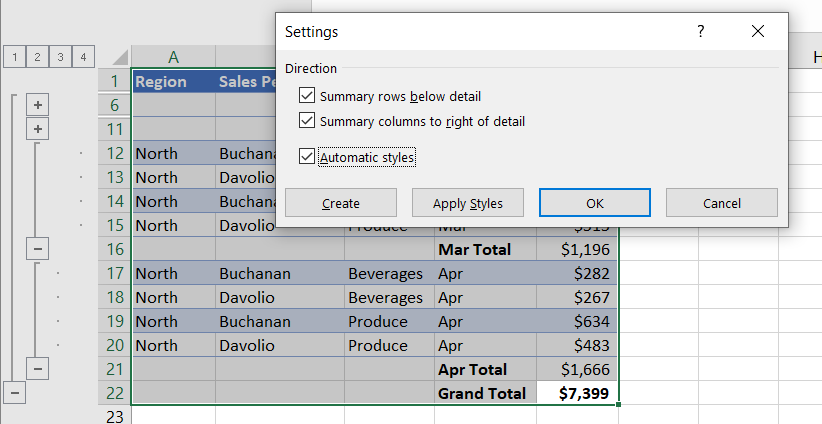
Seviyelendirilmiş verileri biçimlendirmek için otomatik biçimler de kullanabilirsiniz.
-
,



-
Kopyalanmasını istemediğiniz ayrıntı verilerini gizlemek için ,



Daha fazla bilgi için Seviyelendirilmiş verileri gösterme veya gizleme başlıklı bölüme bakın.
-
Özet satırları aralığını seçin.
-
Giriş > Düzenleme > Bul & Seç'e gidin ve Özel Git'i seçin.
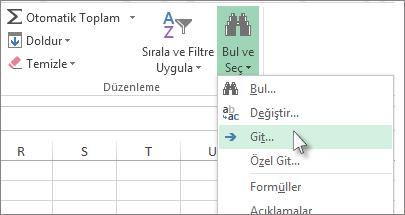
-
Yalnızca görünür hücreler'i seçin.
-
Tamam'ı seçin ve ardından verileri kopyalayın.
Not: Bir seviyelendirmeyi gizlediğinizde veya kaldırdığınızda veriler silinmez.
Seviyelendirmeyi gizleme
-
Gelişmiş > Dosya> Seçenekleri'ne gidin ve Bu çalışma sayfasının seçeneklerini görüntüle bölümünün altında Ana hat uygulandıysa ana hat simgelerini göster onay kutusunun işaretini kaldırın.
Seviyelendirme kaldırma
-
Çalışma sayfasına tıklayın.
-
Veri > Ana Hat > Grubu Çöz'e gidin ve Seviyelendirmeyi Temizle'yi seçin.
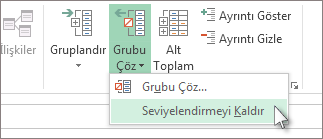
Önemli: Ayrıntı verileri gizliyken bir ana hattı kaldırırsanız, ayrıntı satırları veya sütunları gizli kalabilir. Verileri görüntülemek için, gizli satır ve sütunlara bitişik olan görünür satır numaraları veya sütun harfleri boyunca işaretçiyi sürükleyin. Giriş > Hücreleri > Biçim'e gidin, Gizle & Göster'in üzerine gelin ve Satırları Göster veya Sütunları Göster'i seçin.
Verilerinizin, yalnızca toplamları ve bu toplamların bir grafiğini gösteren bir özet raporunu oluşturmak istediğinizi far edelim. Genel olarak şunları yapabilirsiniz:
-
Özet raporu oluşturma
-
Verilerinizi seviyelendirin.
Daha fazla bilgi için, Satır seviyelendirmesi oluşturma veya Sütun seviyelendirmesi oluşturma başlıklı bölüme bakın.
-
,



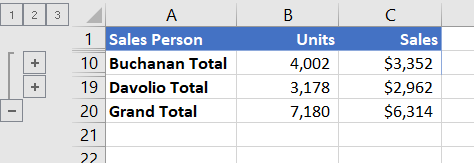
-
Daha fazla bilgi için Seviyelendirilmiş verileri gösterme veya gizleme başlıklı bölüme bakın.
-
-
Özet raporun grafiğini oluşturma
-
Grafiğini oluşturmak istediğiniz özet verilerini seçin.
Örneğin, yukarıdaki örnekte gösterildiği gibi yalnızca Buchanan ve Davolio toplamlarının grafiğini oluşturmak, ancak genel toplamları grafiği oluşturmak için A1 ile C19 arasında hücreleri seçin.
-
Önerilen Grafikler > > GrafikEkle'yi seçin, ardından Tüm Grafikler sekmesini seçin ve grafik türünüzü seçin.
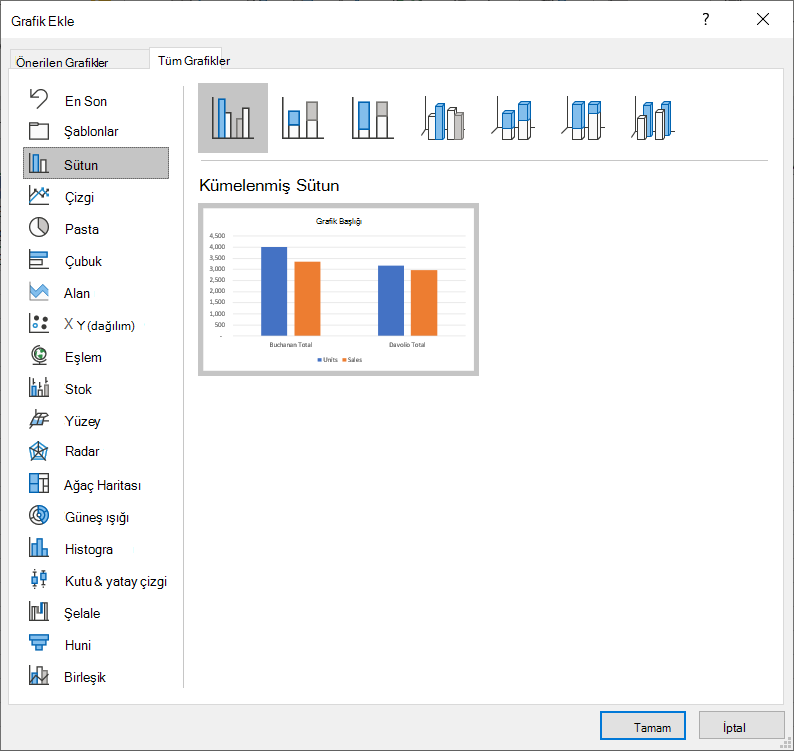
Örneğin, Kümelenmiş Sütun seçeneğini belirlerseniz grafiğiniz şu şekilde görünür:
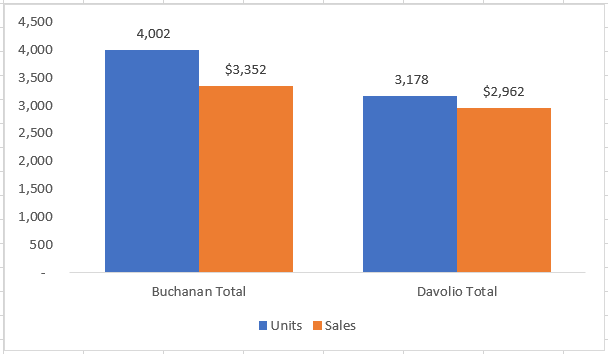
Seviyelendirilmiş veri listesindeki ayrıntıları gösterir veya gizlerseniz grafik de verileri gösterecek veya gizleyecek şekilde güncelleştirilir.
-
satır ve sütunları Web için Excel içinde gruplandırabilirsiniz (veya ana hatlarını oluşturabilirsiniz).
Not: Verilerinize özet satırlar veya sütunlar ekleyebilirsiniz (TOPLA veya ALTTOPLAM gibi işlevleri kullanarak), Web için Excel içinde özet satırlar ve sütunlar için stil uygulayamaz veya konum ayarlayamazsınız.
Satır veya sütun ana hattı oluşturma
|
|
|
|
Excel Online'da satırların ana hattı
|
Excel Online'da sütunların ana hattı
|
-
Seviyelendirmek istediğiniz verilerin her sütununda (veya satırında) ilk satırda (veya sütunda) bir etiket bulunduğundan, her sütunda (veya satırda) benzer olgular bulunduğundan ve aralıkta boş satır veya sütun bulunmadığından emin olun.
-
Verileri (özet satırlar veya sütunlar dahil) seçin.
-
Veri > Anahat > Grup > Grubu'na gidin ve Satırlar veya Sütunlar'ı seçin.
-
İsteğe bağlı olarak, iç içe yerleştirilmiş bir grubun ana hatlarını oluşturmak istiyorsanız, ana hatlı veri aralığındaki satırları veya sütunları seçin ve 3. adımı yineleyin.
-
Anahatta istediğiniz tüm düzeyleri oluşturana kadar iç satırları veya sütunları seçmeye ve gruplandırma işlemine devam edin.
Satırların veya sütunların grubunu çözme
-
Grubu çözmek için, satırları veya sütunları seçin ve ardından Veri > Anahat > Grubu Çöz > Grubu Çöz'e gidin ve satırlar veya sütunlar'ı seçin.
Seviyelendirilmiş verileri gösterme veya gizleme
Aşağıdakilerden bir veya daha fazlasını yapın:
Grubun ayrıntı verilerini gösterme veya gizleme
-
Grubun içindeki ayrıntı verilerini görüntülemek için grubun

-
Grubun ayrıntı verilerini gizlemek için grubun

Bütün seviyeyi belirli bir düzeye genişletme veya daraltma
-

-
Örneğin, bir ana hattın dört düzeyi varsa,

Seviyelendirilmiş ayrıntı verilerini gösterme veya gizleme
-
Tüm ayrıntı verilerini göstermek için


-
Tüm ayrıntı verilerini gizlemek için

Daha fazla yardım mı gerekiyor?
Her zaman Excel Teknik Topluluğu sayfasında bir uzmana soru sorabilir veya Topluluklar sayfasından destek alabilirsiniz.