Birisi MicrosoftOneDrive, SharePoint veya Teams'de bir klasör paylaştığında, dosyaları kolayca bulmak ve bunlarla çalışmak içinOneDrive paylaşılan klasöre bir kısayol ekleyebilirsiniz. Bu kısayollar web, Windows Dosya Gezgini, Mac Bulucu, Teams ve OneDrive mobil uygulamalarındaOneDrive görünür.
Not: Bu makaledeki yordamlar yalnızca iç kullanıcılar tarafından kullanılabilir. Dış kullanıcılarla paylaşılan klasörlere kısayol ekleyemezsiniz.
-
OneDrive'da, gezinti bölmesinde Paylaşılan > Benimle paylaşılan'ı seçin.
-
Eklemek istediğiniz klasörü bulun ve klasörün kutucuğundaki daireye tıklayarak seçin.
-
Dosyalarım'a kısayol ekle'yi seçin.
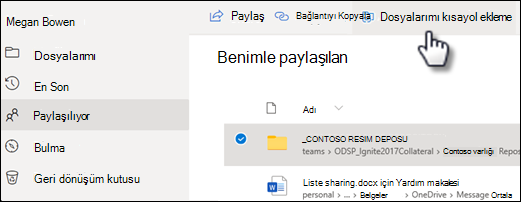
-
İsterseniz klasöre sağ tıklayıp Dosyalarım kısayolu ekle'yi de seçebilirsiniz.
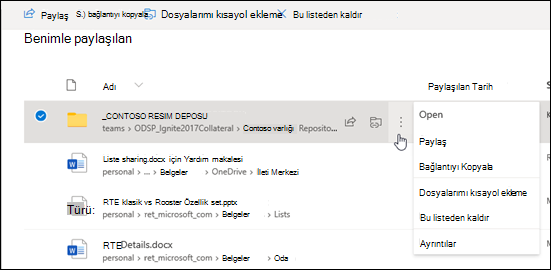
İpucu:
SharePoint veya Microsoft Teams 'daki paylaşılan bir kitaplıkta , Kitaplığın tamamına kısayol eklemek için Dosyalarım kısayolu ekle'yi seçebilir veya eklemek istediğiniz klasörü seçebilir ve ardından Dosyalarım'a kısayol ekle'yi seçebilirsiniz.
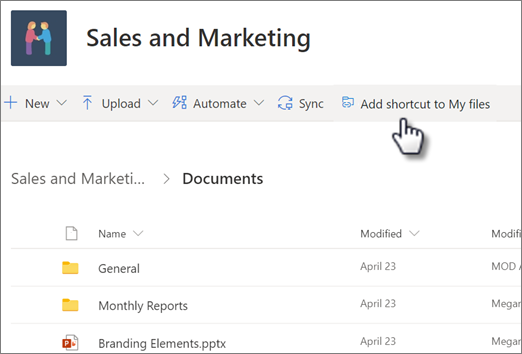
Önemli: Dosyalarım kısayolu ekle seçeneği şu durumlarda kullanılamaz:
-
Klasörünüzü zaten OneDrive‘a eklediyseniz veya birden fazla klasör seçtiyseniz. (Aynı anda birden çok klasör ekleyemezsiniz.)
-
Klasör olmayan bir öğeyi eklemeye çalışıyorsanız. (Dosyalarım kısayolu ekle seçeneği tek tek dosyalar veya albümler gibi dosya koleksiyonları için kullanılamaz.)
-
Zaten eşitlediğiniz bir SharePoint klasörüne kısayol eklerseniz, eşitlediğiniz klasör Dosya Gezgini olduğu yerde kalır ve OneDrive klasörünüzde yeni kısayolu görmezsiniz. Bu, Eylül 2020'de genel kullanıma sunulan Genel Önizleme'nin bir sınırlamasıdır.
Paylaşılan klasöre kısayol taşıma
Diğer tüm dosya veya klasörlerde olduğu gibi bir klasöre kısayol taşıyabilirsiniz. Dosyaları taşıma hakkında daha fazla bilgi için Bkz. OneDrive'da fotoğraf ve dosyaları sıralama, yeniden adlandırma veya taşıma.
Not: Bir klasörün kısayolunu paylaşılan bir klasöre taşırken, kısa kesme, paylaşım izinlerini değiştirmez. Şu anda kısayola erişimi olmayan Kişiler içeriğine erişemez, ancak kısayolu yeniden adlandırabilir veya kaldırabilir.
-
Taşımak istediğiniz kısayolu seçin. Bunu yapmak için Liste görünümünde, işaretçiyi buraya getirdiğinizde öğenin solunda görünen daireyi denetleyin. Kutucuklar veya Fotoğraf görünümünde, işaretçiyi buraya getirdiğinizde kutucuğun sağ üst köşesindeki daireyi denetleyin. Bir grup olarak birlikte taşımak üzere birden çok öğe de seçebilirsiniz.
-
Üst gezinti bölmesinde Taşı'yı seçin.
-
Taşı bölmesinde hedef klasöre gidin ve Taşı'yı seçin.
-
Öğeyi depolamak üzere yeni bir dosya oluşturmak isterseniz Yeni klasör’ü seçin.
-
İpucu: Taşı düğmesini kullanmak yerine taşımak istediğiniz kısayolu seçip hedef klasöre sürükleyebilirsiniz.
OneDrive alanınızda paylaşılan klasörleri bulma
OneDrive eklediğiniz paylaşılan klasörler , dosyalarım görünümünüzdeki OneDrive web sitesinde görünür.
Bir Windows bilgisayarında, Windows Gezgini'nde kuruluşunuzun adını içeren OneDrive klasörünü bulun. Örneğin, OneDrive- Contoso. Mac bilgisayarda bulucuyu kullanarak OneDrive klasörünü bulun.
Not: OneDrive eşitleme uygulamanız varsa ancak paylaşılan klasör bilgisayarınızla eşitlenmiyorsa, seçmeli eşitleme açık olabilir. Bu yaygın değildir, ancak düzeltmek için Windows bildirim alanında OneDrive bulut simgesini bulun (Mac kullanıyorsanız menü çubuğuna gidin).
-
OneDrive ayarlarını açın (bildirim alanınızdaki OneDrive bulut simgesini, OneDrive Yardım ve Ayarlar simgesini seçin, ardından Ayarlar'ı seçin.)
-
Hesap sekmesine gidin.
-
Klasörleri seç'i seçin.
-
Klasörleri Seç iletişim kutusunda, bilgisayarınızla eşitlemek istemediğiniz klasörlerin işaretini kaldırın ve Tamam'ı seçin.
OneDrive alanınızda paylaşılan dosyaları ve paylaşılan klasörleri taşıma
Paylaşılan klasörler arasında dosyaları taşırken, bu dosyalar varolan izinlerini kaybeder ve taşıdığınız klasörden izinler alırlar. Örneğin, bir öğeyi salt okurun bir klasöre taşırsanız, öğe de salt okunur olur. Paylaşılan klasörden paylaşılmayan bir klasöre taşınan öğeler, artık kimseyle paylaşılmaz. Öğeleri yalnızca paylaşılan klasör içinde taşırsanız, atanan izinlerde hiçbir değişiklik olmaz.
OneDrive.com sitesinde paylaşılan dosyaları taşıyabilirsiniz, ancak paylaşılan klasörleri taşıyamazsınız. OneDrive'ı bilgisayarınıza eşitlerseniz, taşıdığınız tüm paylaşılan klasörler hedef konuma kopyalanır ve ardından OneDrive alanınızdan kaldırılır. Bunlar, Paylaşılan listenizde hala kullanılabilir durumdadır.
OneDrive eklediğiniz paylaşılan klasörleri yeniden adlandırabilirsiniz . Klasöre verdiğiniz yeni adı yalnızca siz görürsünüz ve OneDrive.com, bilgisayarınızdaki OneDrive uygulaması veya OneDrive mobil uygulamaları gibi OneDrive erişimi sağladığınız her yerde bu adla gösterilir. Ad değişikliğini, paylaşılan dosyanın sahibi veya klasöre erişimi olan başka herhangi biri görmez.
Not: Öte yandan, klasörün içindekiler yeniden adlandırıldığında veya değiştirildiğinde, klasörü paylaşan diğer kişiler bunu görür.
Paylaşılan dosyaları ve paylaşılan klasörleri OneDrive kaldırma veya silme
.com sitesinde paylaşılan bir klasördensilinenOneDrive dosyalar, sadece paylaşılan klasörün sahibinin geri dönüşüm kutusuna gönderilir. Bununla birlikte, OneDrive’ınızı bir bilgisayarda eşitlerseniz, paylaşılan klasörden silinen öğeler o bilgisayarın geri dönüşüm kutusunda gösterilir.
Not: Paylaşılan klasörden silinen bir öğeyi yalnızca klasörün sahibi geri yükleyebilir.
OneDrive.com sitesinde paylaşılan bir klasörü kaldırmak için:
-
Dosyalarım görünümünde, kaldırmak istediğiniz paylaşılan klasörü seçin.
-
Kısayolu kaldır'ı seçin.
Bu işlem klasörü yalnızca OneDrive kaldırır; Paylaşılan listenizden hala erişilebilir durumdadır ve klasör sahibini veya klasörü paylaşan başka bir kişiyi etkilemez. Bunun yerine klasörü silerseniz, klasör herkesin OneDrive’ından silinir ve klasör sahibinin onu geri yüklemesi gerekir.
Not: OneDrive’ı bir veya daha fazla bilgisayara eşitlerseniz, OneDrive’ınızdan paylaşılan bir klasörü kaldırmak bu klasörü o bilgisayarlardan da kaldırır.
Klasör artık sizinle paylaşılmıyorsa, OneDrive alanınızdan kaldırılır. Klasöre yeniden erişim kazanmak için, klasörün sahibinden veya düzenleyen kişiden sizinle yeniden paylaşmasını isteyin.
Paylaşılan klasörü Dosya Gezgini kaldırmak için:
-
Dosya Gezgini açın, kaldırmak istediğiniz paylaşılan klasörü seçin.
-
Sağ tıklayın, OneDrive'ı seçin.
-
Kısayolu kaldır'ı seçin.
Notlar:
-
Yukarıdaki adımları kullanarak Dosya Gezgini'da kısayolu kaldırmak, kısayolu yalnızca OneDrive'ınızdan kaldırır.
-
Klavyeden sağ tıklama, silme veya Sil düğmesini kullanarak bir kısayolu silerken, Dosya Gezgini'da daha önce tüm dosyaların kapatıldığından emin olun. Açık dosyalar içeren bir Kısayol silindiğinde, Kısayol içindeki dosyaların bir kısmı veya tümü silinir. Bu içerik OneDrive veya SharePoint Geri Dönüşüm Kutuları'ndan kurtarılabilir
-
OneDrive'ınızdaki bir Kısayolu Windows'un sol gezinti bölmesinden silerek silmek istiyorsanız, silmeden önce kısayolu daraltın. Genişletilmiş bir kısayol silindiğinde, bu kullanıcının kısayolunu kaldırmak yerine klasör ve içeriği herkes için silinir.
"OneDrive'a kısayol ekle" özelliğini devre dışı bırakma
Yöneticiyseniz ve kuruluşunuz için OneDrive'a kısayol ekleme özelliğini devre dışı bırakmak istiyorsanız aşağıdaki PowerShell komutunu kullanın:
Set-SPOTenant -DisableAddShortcutsToOneDrive $True
Daha fazla bilgi için bkz. Set-SPOTenant (SharePointOnlinePowerShell) | Microsoft Docs
Daha fazla bilgi edinin
-
OneDrive dosyalarını ve klasörlerini paylaşma hakkındaki diğer makaleleri okuyun.
-
OneDrive'da karşılaşılan yeni sorunlar için düzeltmeler veya geçici çözümler
Daha fazla yardım mı gerekiyor?
|
|
Desteğe Başvurma
Teknik destek için Microsoft Desteğine Başvur bölümüne gidin, sorununuzu girin ve Yardım Al’ı seçin. Hala yardıma ihtiyacınız varsa, en iyi destek seçeneğine yönlendirilmek için Desteğe başvur'u seçin. |
|
|
|
Yöneticiler
|












