|
Microsoft Access 2010 'i kullanmayı öğrenmeniz için, burada bazı temel veritabanı görevleri Access 2010.
|
Bu makalede
Access nedir?
Access 2010, önemli bilgileri izlemek için kullanabileceğiniz bir veritabanı uygulama tasarımı ve dağıtım aracıdır. Verilerinizi bilgisayarınızda saklayabilirsiniz veya Web'de yayımlayabilirsiniz; böylece başkaları veritabanınızı web tarayıcısıyla kullanabilir.
Birçok kişi, bir şeyi izlemek için kendi programlarını kullanarak göreve aşamalı olarak daha az uyduklarına göre Access'i kullanmaya başlar. Örneğin, bir etkinlik planlayıcısı olduğunu ve etkinliklerinizin başarılı olması için yönetmeniz gereken tüm ayrıntıları izlemek istediğiniz varsayalım. Bunu yapmak için sözcük işlemci veya elektronik tablo programı kullanıyorsanız, yinelenen ve tutarsız verilerle kolayca sorun oluşturabilirsiniz. Takvim yazılımını kullanabilirsiniz, ancak takvimde finansal bilgileri izlemek uygun değildir.
Access'te ilişkisel veritabanları
Bazen, fazlalıkları ortadan kaldırmak için daha küçük veri koleksiyonlarına (tablo adı verilen) ayrılmış verilerin depoları olan ve sonra ortak bilgi bitlerine (alan adı verilen) dayalı olarak bir arada ilişkili olan bu tür bilgileri izlemek için ilişkisel bir veritabanına ihtiyacınız olabilir. Örneğin, olay planlama ilişkisel veritabanı müşteri bilgileri içeren bir tablo, satıcı bilgileri içeren bir tablo ve olay bilgileri içeren bir tablo içerebilir. Olay bilgileri olan tabloda, onu müşteri tablosuyla ilişkilendirmek için bir alan ve bunu satıcı tablosuyla ilişkilendirmek için bir alan olabilir. Bu şekilde, örneğin bir satıcının telefon numarası değiştirilirse, bu bilgiler satıcıyla ilgili her olay yerine satıcı tablosunda bir kez değiştirilebilir.
Access, bilgileri yönetmenize yardımcı olan ilişkisel veritabanı uygulamalarını hızla ve kolayca geliştirmek için kullanabileceğiniz bir araçtır. Stok, profesyonel kişiler veya iş süreçleri gibi hemen her tür bilgiyi takip etmeye yardımcı olmak için bir veritabanı oluşturabilirsiniz. Aslında Access, çeşitli bilgileri izlemek için hemen kullanabileceğiniz şablonlarla gelir ve başlangıç kullanıcılar için bile kolay bir hale gelir.
Access'i açarken
Access 2010 'i başlatsanız, geçerli veritabanı hakkında bilgi edinebilirsiniz, yeni veritabanı oluşturabilir, var olan veritabanını açabilir ve microsoft office'in öne çıkan içeriğini Office.com.
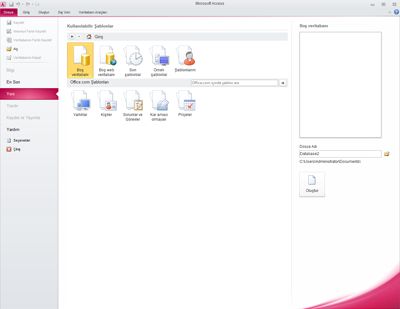
Backstage görünümü, veritabanlarınızı ayarlamak, korumak veya paylaşmak için kullanabileceğiniz diğer birçok komutu da içerir. Backstage görünümündeki komutlar genellikle veritabanının içindeki nesnelere değil, veritabanlarının tamamına uygulanır.
Not: Dosya sekmesine tıklayarak istediğiniz zaman Backstage görünümüne ulaşabilirsiniz.
Şablon bulma ve uygulama
Access, veritabanı oluşturma işleminizi hızlandırmak için kullanabileceğiniz çok çeşitli şablonlar sağlar. Şablon, belirli bir görevi gerçekleştirmek için gereken tüm tabloları, sorguları, formları ve raporları içeren kullanıma hazır bir veritabanıdır. Örneğin, sorunları izlemek, kişileri yönetmek veya giderlerin kaydını tutmak için kullanılmaktadır. Bazı şablonlar, kullanımlarını göstermelerine yardımcı olmak için birkaç örnek kayıt içerir. Şablon veritabanları olduğu gibi kullanılabilir veya gereksinimlerinize daha iyi uyacak şekilde özelleştirebilirsiniz.
Veritabanınıza şablon bulmak ve uygulamak için şunları yapın:
-
Dosya sekmesinde Yeni'yi tıklatın.
-
Kullanılabilir Şablonlar'ınaltında, aşağıdaki işlemlerden birini yapın:
-
Son kullanılan bir şablonu yeniden kullanmak için Son Şablonlar'atıklayın ve istediğiniz şablonu seçin.
-
Daha önce yüklemiş olduğu bir şablonu kullanmak için Şablonlarım'atıklayın ve istediğiniz şablonu seçin.
-
Office.com 'da şablon bulmak için, Office.comŞablonları'nın altında bir şablon kategorisine tıklayın, istediğiniz şablonu seçin ve sonra şablonu Office .com'dan bilgisayarınıza indirmek için İndir'e tıklayın.
Ayrıca, Access'in Office.com şablonlarda da aramaabilirsiniz. Office.com’da şablon ara kutusuna bir veya daha fazla arama terimi yazın ve aramak için ok düğmesine tıklayın.
-
-
İsteğe bağlı olarak, veritabanını oluşturmak istediğiniz konuma göz atmak için Dosya Adı kutusunun yanındaki klasör simgesine tıklayın. Belirli bir konumu belirtersiniz, Access veritabanını Dosya Adı kutusunun altında görüntülenen varsayılan konumda oluşturur.
-
Oluştur'a tıklayın.
Access veritabanını oluşturur ve kullanmak üzere açar.
Yeni baştan veritabanı oluşturma
Veritabanı oluşturmak için Access'i kullanmanın ardındaki kavramlara daha kapsamlı bir giriş yapmak için Veritabanı tasarımının temelleri makalesine bakın.
Şablonlardan hiçbiri sizin için uygunsa veya Access'te kullanmak istediğiniz başka bir programda verileriniz varsa, sıfırdan veritabanı oluşturmanın daha iyi olduğuna karar veabilirsiniz. Access 2010'da bir seçenek vardır: standart masaüstü veritabanı veya web veritabanı.
Web veritabanları hakkında daha fazla bilgi için, Web'de paylaşmak üzere veritabanı oluşturma makalesine bakın.
Yeni veritabanı oluşturmak için şunları yapın:
-
Access'i başlatma.
-
Backstage görünümündeki Yeni sekmesinde, Boş Veritabanı veya Boş Web Veritabanı'nın üzerine tıklayın.
Önemli: Veritabanında hangi özelliklerin kullanılabilir olduğunu burada sizin seçiminiz belirler. Masaüstü veritabanları Web'de yayımlanamaz ve web veritabanları, toplamlar sorguları gibi bazı masaüstü özelliklerini desteklemez.
-
Sağdan, Dosya Adı kutusuna veritabanınız için bir ad yazın.
Dosyayı oluşturmak istediğiniz konumu değiştirmek için, Dosya Adı kutusunun yanındaki

-
Oluştur'a tıklayın.
Access veritabanını oluşturur ve tablodaki boş bir tabloyu (Tablo1 adlı) Veri Sayfası görünümü.
-
Access, imleci yeni tablonun Eklemek için Tıklayın sütunundaki ilk boş hücreye koyar.
Veri eklemek için, yazmaya başlayın veya bu makalenin devamlarında, başka bir kaynaktan verileri Accesstablosuna yapıştırma bölümünde açıklandığı gibi başka bir kaynaktan verileri yapıştırabilirsiniz.
Notlar:
-
Veri Sayfası görünümünde veri girmek, Excel çalışma sayfasına veri girmeye çok benzer şekilde tasarlanmıştır. Ana kısıtlama, veri sayfası sol üst köşesinden başlayarak bitişik satır ve sütunlara veri girilmesidir. Excel çalışma sayfasında olduğu gibi boş satır veya sütunları dahil etmekle verilerinizi biçimlendirmeyi denememelisiniz, çünkü bunu yapmak tablodaki alanı boşa kullanır. Tablo yalnızca verilerinizi içerir. Bu verilerin tüm görsel sunuları daha sonra tasarlaytacak formlarda ve raporlarda yapılır.
-
Siz verileri girerken tablo yapısı oluşturulur. Veri sayfası için her yeni sütun ekleyyebilirsiniz; tabloda yeni bir alan tanımlanır. Access, veri türü türüne göre alanın veri türünü ayarlar. Örneğin, yalnızca tarih değerlerini girdiğiniz bir sütun varsa, Access bu alanın veri türünü Tarih/Saat olarak ayarlayabilmektedir. Daha sonra bu alana tarih olmayan bir değer (ad veya telefon numarası gibi) girmeyi denerse, Access değerin sütunun veri türüyle eşleşmeyen bir ileti görüntüler. Mümkün olduğunda, tabloyu planlaarak her sütunun metin, tarih, sayı veya başka bir tür gibi veri türünün aynı türde olması için planlamanız gerekir. Bu, yalnızca istediğiniz verileri seçen sorgular, formlar ve raporlar oluşturmayı çok daha kolay hale getirir.
-
Henüz veri girmek istemiyorsanız, Verileri kapat'a 
Not: Kaydetmeden kapatırsanız Access Tablo1'i siler.
Var olan bir Access veritabanını açma
İpucu: Açık olan son birkaç veritabanından birini hızla açmak için, Dosya sekmesinde En Son'a tıklayın ve sonra da dosya adına tıklayın.
-
Dosya sekmesinde Aç'ı tıklatın.
-
Aç iletişim kutusunda bir kısayola tıklayın veya Görünüm kutusunda istediğiniz veritabanını içeren sürücüye veya klasöre tıklayın.
-
Klasör listesinde, veritabanını içeren klasörü açıncaya kadar klasörlere çift tıklayın.
-
Veritabanını bulurken, aşağıdakilerden birini yapın:
-
Veritabanını varsayılan açma modunda açmak için, çift tıklayın.
-
Veritabanını çok kullanıcılı bir ortamda açmak ve böylelikle hem sizin hem de diğer kullanıcıların veritabanına aynı anda hem okuma hem de yazma izni ver, Aç'a tıklayın.
-
Veritabanını salt okunur erişim için açmak, böylelikle veritabanını görüntüleyemez ancak düzenleyemezsiniz, Aç düğmesinin yanındaki oka tıklayın ve sonra Da Salt Okunur Aç'a tıklayın.
-
Veritabanını özel kullanım için açmak ve böylece siz açıkken başka kimsenin açamaylarını sağ etmek için, Aç düğmesinin yanındaki oka tıklayın ve sonra da Özel Kullanım aç'a tıklayın.
-
Veritabanını salt okunur erişim için açmak için Aç düğmesinin yanındaki oka tıklayın ve sonra Özel Kullanım için Salt Okunur Aç'a tıklayın. Diğer kullanıcılar veritabanını yine de açabilir, ancak yalnızca salt okunur erişime sahip olur.
-
Açmak istediğiniz veritabanını bulamıyorsanız
-
Aç iletişim kutusunda Bilgisayarım kısayolunu tıklatın veya Görünüm kutusunda Bilgisayarım'ı tıklatın.
-
Sürücü listesinde, veritabanını içer olabileceğini düşünüyorsanız sürücüye sağ tıklayın ve ara'ya tıklayın.
-
Arama ölçütlerinizi girin ve sonra veritabanını aramak için ENTER tuşuna basın.
-
Veritabanı bulunursa, Arama Sonuçları iletişim kutusunda çift tıklayarak veritabanını açın.
Arama Aç iletişim kutusundan başlatıldığı için, veritabanı açılmadan önce bu iletişim kutusunda İptal'e tıklamanız gerekir.
Veri dosyasını doğrudan dış dosya biçiminde açabilirsiniz (dBASE, Paradox, Microsoft Exchange veya Excel gibi). Ayrıca, Microsoft SQL Server veya Microsoft FoxPro ODBC veri kaynağı herhangi bir dosyayı da doğrudan açabilirsiniz. Access, veri dosyasıyla aynı klasörde otomatik olarak yeni bir Access veritabanı oluşturur ve dış veritabanındaki her tabloya bağlantılar ekler.
Yeni veritabanınızı kullanmaya başlama
Kullandığınız şablona bağlı olarak, yeni veritabanıyla çalışmaya başlamanız için aşağıdan bir veya birkaçı gerekir:
-
Access boş kullanıcı listesiyle bir Oturum Aç iletişim kutusu görüntülerse, kullanmaya başlamanız için aşağıdaki yordamı kullanın:
-
Yeni Kullanıcı'ya tıklayın.
-
Kullanıcı Ayrıntıları formunu doldurun.
-
Kaydet ve Kapat'a tıklayın.
-
Az önce girdiğiniz kullanıcı adını seçin ve oturum aç'a tıklayın.
-
-
Access boş bir veri sayfası görüntülerse, verileri doğrudan bu veri sayfasında yazmaya başlayabilir veya veritabanını keşfetmek için diğer düğmelere ve sekmelere tıklarsınız.
-
Access bir Başlarken sayfası görüntülerse, veritabanı hakkında daha fazla bilgi edinmek için bu sayfada bağlantıları veya veritabanını keşfetmek için diğer düğmelere ve sekmelere tıklarsınız.
-
Access ileti çubuğunda güvenlik uyarısı iletisi görüntülerse ve şablonun kaynağına güveniyorsanız, İçeriği Etkinleştir'e tıklayın. Veritabanında oturum açma gerekirse, yeniden oturum açabilirsiniz.
Masaüstü ve web veritabanları için, şu adımlardan birini kullanarak başlamak da gerekir:
Tablo ekleme
Oluştur sekmesinin Tablolar grubunda yer alan araçları kullanarak varolan bir veritabanına yeni tablo abilirsiniz.
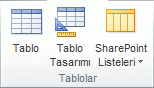
Not: Web veritabanında, Tablolar grubunda yalnızca Tablo komutu kullanılabilir.
Hangi görünümde başlarsanız başlasın, Access penceresinin durum çubuğundaki görünüm düğmelerini kullanarak her zaman diğer görünüme geçebilirsiniz.
Veri Sayfası görünümünde boş tablo oluşturma Veri Sayfası görünümünde, verileri hemen girebilirsiniz ve Access'in arka sahne arkasında tablo yapısını oluşturmasına izin veebilirsiniz. Alan adları sayısal olarak atanır (Alan1, Alan2, gibi) ve Access, alan veri türünü, girersiniz türüne göre ayarlar.
-
Oluştur sekmesinin Tablolar grubunda Tablo Sekmesi'ne

-
Access tabloyu oluşturur ve sonra imleci Eklemek için Tıklayın sütunundaki ilk boş hücreye yer alır.
-
Veri eklemek için, ilk boş hücreye yazmaya başlayın veya bu makalenin devamlarında açıklandığı gibi başka bir kaynaktan verileri yapıştırabilirsiniz.
-
Sütunu (alanı) yeniden adlandırmak için, sütun başlığına çift tıklayın ve yeni adı yazın.
İpucu: Her alana anlamlı bir ad ver, böylece verilere bakmak zorunda kalmadan ne içerdiğini anabilirsiniz.
-
Sütunu taşımak için, sütun başlığına tıklayarak sütunu seçin ve sonra istediğiniz yere sürükleyin. Ayrıca, birkaç bitişik sütun da seçerek bunların hepsini birlikte yeni bir konuma sürükleyebilirsiniz.
Tablonıza daha fazla alan eklemek için, Veri Sayfası görünümünde Eklemek için Tıklayın sütununa yazmaya başlayabilir veya Alanlar sekmesindeki Ekle & Sil grubunda yer alan komutları kullanarak yeni alanlar abilirsiniz.
-
Tasarım görünümünden başlayarak tablo oluşturma Tasarım görünümünde, önce yeni tablonun yapısını oluşturun. Ardından, verileri girmek için Veri Sayfası görünümüne geçiş veya form gibi başka bir yöntem kullanarak verilerinizi girersiniz.
Tasarım görünümü, web veritabanındaki tablolar için kullanılamaz.
-
Oluştur sekmesinin Tablolar grubunda Tablo Tasarımı'nın üzerine tıklayın.

-
Tablodaki her alan için, Alan Adı sütununa bir ad yazın ve Ardından Veri Türü listesinden bir veri türü seçin.
-
Açıklama sütununa her alan için ek bilgiler girebilirsiniz. Ekleme noktası bu alandayken, durum çubuğunda, girmeniz gereken açıklama görüntülenir ve alanı Alan Listesi bölmesinden bir forma veya rapora sürükleyerek oluşturduğunuz tüm denetimler için durum çubuğu metni olarak ve Bu alan için Form Sihirbazı veya Rapor Sihirbazı tarafından oluşturulan tüm denetimler için kullanılır.
-
Tüm alanlarınızı ekledikten sonra tabloyu kaydedin:
-
Dosya sekmesinde Kaydet'e tıklayın.
-
-
Veri Sayfası görünümüne geçerek, ilk boş hücreyi tıklatarak ve yazarak istediğiniz zaman tabloya veri girmeye başlayabilirsiniz. Ayrıca, sonraki bölümde açıklandığı gibi başka bir kaynaktan da veri yapıştırabilirsiniz.
SharePoint listesini temel alan tablo oluşturma SharePoint listesiyle, verileriniz Access'i olan kişiler tarafından kullanılabilir. Ayrıca, liste verileri bir sunucuda depolanır ve bu da genellikle masaüstü bilgisayarda depolanan dosyalardan daha iyi bir veri kaybına karşı koruma sağlar. Yeni bir listeyle başlayabilir veya var olan bir listeye bağlantı veabilirsiniz. Listeyi oluşturmak istediğiniz SharePoint sitesinde yeterli izinlere sahip olmak gerekir; bu durum siteye göre değişebilir, bu nedenle seçenekleriniz hakkında ayrıntılı bilgi için SharePoint yöneticinize başvurun.
Bu özellik Web veritabanında kullanılamaz.
-
Oluştur sekmesinin Tablolar grubunda SharePoint Listeleri'ne tıklatın.
-
Kişiler veya Olaylar gibi standart bir SharePoint listesi oluşturmak için liste şablonlarından birini kullanabilirsiniz.
Ayrıca, özel liste oluşturma ya da var olan bir listeye bağlantı oluşturma veya var olan bir listeyi içeri aktarmayı da seçebilirsiniz. İstediğiniz seçeneğe tıklayın.
-
Liste şablonlardan herhangi birini seçerseniz veya özel liste oluşturmak için, bu işlemde size yol açmak için Yeni Liste Oluştur iletişim kutusu açılır. Varolan bir listeyi kullanmayı seçerseniz, size yardımcı olmak için Dış Veri Al iletişim kutusu açılır.
Tablolar hakkında daha fazla bilgi için, Tablolara giriş makalesine bakın.
Başka bir kaynaktan Access tablosuna veri yapıştırma
Verileriniz şu anda Excel gibi başka bir programda depolanıyorsa, verilerinizi kopyalayıp Bir Access tablosuna yapıştırabilirsiniz. Genel olarak, verileriniz excel çalışma sayfasında olduğu gibi zaten sütunlara ayrılmışsa bu en iyi sonuç olur. Verileriniz sözcük işleme programında ise, önce sekmeleri kullanarak veri sütunlarını ayırmalı veya sözcük işleme programında verileri tabloya dönüştürmeli ve sonra da verileri kopyalamanız gerekir. Verilerinizde herhangi bir düzenleme veya işleme (örneğin, tam adları ad ve last. adlar olarak ayırmak) gerekirse, özellikle de Access'i biliyorsanız, verileri kopyalamadan önce bunu yapmak iyi olabilir.
Boş bir tabloya veri yapıştırabilirsiniz, Access her alanın veri türünü orada ne tür veriler bulduğuna göre ayarlar. Örneğin, yapıştırilen alan tarih değerlerden başka hiçbir şey içeriyorsa, Access bu alana Tarih/Saat veri türünü uygular. Yapıştırilen alan yalnızca "evet" ve "hayır" sözcüklerini içeriyorsa, Access alana Evet/Hayır veri türünü uygular.
Access, yapıştırıldı verilerin ilk satırda ne bulduğuna bağlı olarak alanları adlar. Yapıştırdığınız verilerin ilk satırı, türü takip edecek satırlara benzerse, Access ilk satırın verilerin bir parçası olduğunu belirler ve alanlar genel adlarını (Alan1, Alan2, vb.) atar. Yapıştırılacak verilerin ilk satırı takip etmeyen satırlara benziyorsa, Access birinci satırı alan adları olarak kullanır ve gerçek verinin ilk satırı hariç tutar.
Access genel alan adları atarsa, karışıklığı önlemek için en kısa zamanda alanları yeniden adlandırabilirsiniz. Aşağıdaki yordamı kullanın:
-
Tabloyu kaydetmek için Dosya sekmesinde Kaydet'e tıklayın.
-
Veri Sayfası görünümünde, her sütun başlığına çift tıklayın ve sütun için bir ad yazın.
-
Tabloyu yeniden kaydedin.
Başka bir kaynaktan verileri içeri aktarma veya verilere bağlama
Access'te kullanmak üzere başka bir programda toplayan verileriniz olabilir. Belki de verilerini başka programlarda depo yapanlarla çalışıyor ve bu kişilerin verileriyle Access'te çalışmak istiyor da olabilir. Belki de, birbirinden farklı birden çok veri kaynağınız olabilir ve daha derin çözümleme yapmak için hepsini bir araya getirebilirsiniz" bir "giriş takımına" ihtiyacınız olabilir.
Access, diğer programlardan verileri içeri aktarmayı veya bağlamayı kolaylaştırır. Excel çalışma sayfasından, başka bir Access veritabanındaki bir tablodan, SharePoint listesinden veya başka herhangi bir kaynaktan veri getirebilirsiniz. İşlem, veri kaynağına bağlı olarak biraz farklılık gösterir, ancak bu yönergeler başlamanıza neden olur:
-
Dış Veri sekmesinde, İçeri Aktar & Bağlantısı grubunda, içeri aktaracak dosya türü komutuna tıklayın.
Örneğin, bir Excel çalışma sayfasından veri aktarıyorsanız, Excel'e tıklayın. Doğru program türünü görmüyorsanız, Diğer'e tıklayın.
Not: İçeri Aktar & Bağlantısı grubunda doğru biçim türünü bulamazsanız, verileri ilk oluşturduğunuz programı başlatmanız ve ardından bu programı kullanarak Verileri Access'in desteklediği bir dosya biçiminde (örneğin, sınırlanmış metin dosyası ) kaydetmeniz ve verileri içeri aktarmanız veya bağlamanız gerekir.
-
Dış Veri Al iletişim kutusunda, kaynak veri dosyasına göz atmak için Gözat'a tıklayın veya Dosya adı kutusuna kaynak veri dosyasının tam yolunu yazın.
-
Verileri geçerli veritabanında nasıl ve nerede depolamak istediğiniz belirtin altında istediğiniz seçeneği tıklatın. Alınan verileri kullanarak yeni bir tablo oluşturabilir veya veri kaynağına bağlantı içeren bağlantılı bir tablo oluşturabilirsiniz.
-
Tamam’a tıklayın.
Seçiminize bağlı olarak, Nesneleri Bağla iletişim kutusu veya Nesneleri İçeri Aktar iletişim kutusu açılır.
-
İletişim kutusunu kullanarak işlemi bitirin. Tam olarak takip etmek istediğiniz yordam, seçtiğiniz içeri aktarma veya bağlantı seçeneğine bağlıdır.
-
Sihirbazın son sayfasında Son'a tıklayın.
İçeri aktarmayı seçtiysiniz, Access yeni tamamlamış olduğu içeri aktarma işlemi ayrıntılarını kaydetmek isteyip istemey sorular sorar.
-
Aynı içeri aktarmayı yeniden gerçekleştireceknizi düşünüyorsanız, İçeri aktarma adımlarını kaydet'e tıklayın ve ayrıntıları girin.
Ardından, Dış Veri sekmesinin İçeri Aktar grubunda Kaydedilmiş İçeri Aktarmalar'a tıklayarak, içeri aktarma belirtimına ve sonra Da Çalıştır'a tıklayarak içeri aktarmayı kolayca yeniden üretebilirsiniz.
-
İşlem ayrıntılarını kaydetmek istemiyorsanız Kapat'a tıklayın.
Access verileri yeni bir tabloya aktarıyor ve tabloyu Gezinti Bölmesi'nde Tablolar'ın altında görüntüler.
Access'e veri aktarma hakkında daha fazla bilgi edinmek için, bu makalenin Ayrıca Bkz. bölümündeki bağlantıları izleyin.
Sonraki adımlar
Tasarım işleminin kalan süresi hedeflerinize göre değişir, ancak büyük olasılıkla sorgular, formlar, raporlar ve makrolar oluşturmayı göz önünde bulundurarak oluşturmak istiyor oluruz. Bu makalede, başka veritabanı nesneleri oluşturma hakkında bilgi sağlanmaz.
Daha fazla bilgi için şu makalelere bakın:
Elektronik tablodan veya başka bir programdan verileri içeri aktarma
Diğer veritabanı veya elektronik tablo programlarını biliyorsanız, büyük olasılıkla bu uygulamaların çalışma biçimi ve hangi veritabanları için kullanılan veritabanlarının temellerini biliyorsunuzdur. Access, ilişkisel veritabanları oluşturmanıza olanak sağlayarak diğer birçok veritabanı uygulamasına göre farklılık gösterir ve karmaşık sorgular, formlar ve raporlar geliştirmeye yönelik araçlar sunarak çoğu elektronik tablo programından farklıdır. Access, SQL Server gibi diğer veritabanı programlarında çalışmak için de birçok seçenek sağlar.
Excel çalışma sayfasını Access'e aktarma
Birçok kişi önce Excel'de bir liste oluşturmanın ardından Access'i keşfetmeye başlar. Excel bir liste başlatmak için harika bir yerdir, ancak liste büyüdükçe düzenli olmak ve güncel tutmak zorlaşır. Listeyi Access'e taşıma genellikle bir sonraki mantıklı adımdır.
Veritabanı tablosu çalışma sayfasına benzer bir yapıdadır; bu veriler satır ve sütunlarda depolanır. Sonuç olarak, çalışma sayfasını veritabanı tablosuna içeri aktarma işlemi genellikle kolaydır. Verilerinizi çalışma sayfasında depolama ve veritabanında depolama arasındaki temel fark, verilerin düzenleniyor şekilde depolanmasıdır. Çalışma sayfasının tamamını veritabanında yeni bir tablo olarak içeri aktarmanız, özellikle de çalışma sayfanızda yedekli veriler varsa, verilerinizi düzenleme ve güncelleştirmeyle ilgili sorunları çözmez. Bu sorunları çözmek için, elektronik tablo verilerini her biri ilgili verileri içeren ayrı tablolara bölmelisiniz. Tablolarda verileri düzenleme hakkında daha fazla bilgi için Veritabanı tasarımı temel bilgileri makalesine bakın.
Access,bu işlemi tamamlamanıza yardımcı olan Tablo Çözümleyicisi Sihirbazı'nı içerir. Verilerinizi tabloya aktardikten sonra, sihirbaz tabloyu ayrı tablolara bölmenize yardımcı olur ve her biri diğer tablolardan hiçbirsinde yinelemeyecek veriler içerir. Sihirbaz, tablolar arasında gerekli ilişkileri de oluşturur.
Excel çalışma sayfasını yeni veritabanında tablo olarak içeri aktarma
-
Dosya sekmesinde Yeni'ye tıklayın vesonra boş veritabanına tıklayın.
-
Dosya Adı kutusuna yeni veritabanı için bir ad yazın ve Oluştur'a tıklayın.
Yeni veritabanı açılır ve Access yeni bir boş tablo (Tablo1) oluşturur.
-
Tablo1'i kapatın.
Tablo1'in tasarımında yapılan değişiklikleri kaydetmek istediğiniz sorularak Hayır'a tıklayın.
-
Dış Veri sekmesinin Veri İçeri Aktar ve & Excel'e tıklayın.

-
Dış Veri Al iletişim kutusunda Gözat'a tıklayın.
-
Dosyanızı bulmak için Dosya Aç iletişim kutusunu kullanın.
-
Dosyayı seçip Aç 'ı tıklatın.
-
Dış Veri Al iletişim kutusunda, geçerli veritabanı seçeneğinde kaynak verileri yeni bir tabloya aktar seçeneğinin seçili olduğundan emin olun.
-
Tamam’a tıklayın.
Elektronik Tablo İçeri Aktarma Sihirbazı başlatılır ve verileriniz hakkında birkaç soru sorar.
-
Sayfalar arasında gezinmek için Sonraki veyaGeri'ye tıklayarak yönergeleri izleyin. Sihirbazın son sayfasında Son'a tıklayın.
Not: Access, yeni tamamlamış olduğu içeri aktarma işlemiyle ilgili ayrıntıları kaydetmek isteyip istemey sorular sorar. Aynı içeri aktarmayı yeniden gerçekleştireceklerini düşünüyorsanız, Evet'e tıklayınve ayrıntıları girin. Bundan sonra, Dış Veri sekmesinin İçeri Aktar grubunda Kaydedilmiş İçeri Aktarmalar'a tıklayarak işlemi gelecekte kolayca yeniden üretebilirsiniz. İşlem ayrıntılarını kaydetmek istemiyorsanız Kapat'a tıklayın.
Access verileri yeni bir tabloya aktarıyor ve ardından Gezinti Bölmesi'nde Tüm Tablolar altında görüntü ediyor.
Verilerinizi düzenlemek için Tablo Çözümleyicisi Sihirbazı'nı kullanma
Verileriniz Bir Access tablosuna aktarıldıktan sonra, gereksiz verileri hızla tanımlamak için Tablo Çözümleyicisi Sihirbazı'nı kullanabilirsiniz. Ardından sihirbaz, verileri ayrı tablolar halinde düzenlemek için basit bir yol sağlar ve böylelikle en verimli şekilde depolanmış olur. Access, özgün tabloyu yedek olarak korur ve veritabanı uygulamanız için temel olarak kullanabileceğiniz yeni tablolar oluşturur.
-
Çözümlemek istediğiniz tabloyu içeren Access veritabanını açın.
-
Veritabanı Araçları sekmesinin Çözümle grubunda Tabloyu Çözümle'ye tıklayın.
Tablo Çözümleyicisi Sihirbazı başlatılır.
Sihirbazın ilk iki sayfası, örnekleri görmek için tıklanacak düğmelerle birlikte kısa bir öğretici içerir. Giriş sayfalarını görmüyorsanız, ancak bunun yerine giriş sayfalarını göster olarak etiketlenmiş bir onay kutusu görüyorsanız,onay kutusunu seçin ve ardından girişi görmek için Geri'ye iki kez tıklayın. Giriş sayfalarını okuduktan sonra yeniden görmek istemiyorsanız giriş sayfalarını göster onay kutusunu temizlebilirsiniz.
-
Hangi tabloda birçok kayıtta yinelenen değerler içeren alanlar var? sayfasında, çözümlemek istediğiniz tabloyu seçin ve ardından Sonraki'ne tıklayın.
-
Hangi tablolarda hangi alanların gideceğine sihirbazın karar vermesine izin veya bu kararı kendiniz veebilirsiniz. Sihirbazın önerilerini takip edersiniz, sihirbazın bir sonraki sayfasında tablo düzeninde değişiklik yapabilirsiniz.
Not: Hangi tabloların hangi alanlara bırakılamayacaklarına sihirbazın karar vermesine izin veriyorsanız, özellikle de üzerinde çalışacak çok fazla veri yoksa, bu tabloların seçenekleri verilerinize her zaman uygun olmayabilir. Sihirbazın sonuçlarını dikkatle denetlemelisiniz. Öte yandan, sihirbaz sizin düşünmediğiniz kuruluştan daha verimli bir kuruluş önerir, bu nedenle en azından sihirbazın kararlarını bir kez denemek iyi bir fikirdir. Önerileri beğendiğiniz için alanları el ile yeniden düzenleyebilir ve istediğiniz zaman Geri'ye tıklar ve tüm alanları kendiniz düzenleyebilirsiniz.
-
İleri'ye tıklayın. Bu sayfada, hangi tabloların hangi alanları içerdiğini belirtirsiniz. Sihirbazın karar vermesine izin vermek için, ilişki çizgilerine göre bağlı birden çok tablo görüyorsanız. Aksi takdirde, Access tüm alanları içeren tek bir tablo oluşturur. Her iki durumda da bu sayfada değişiklik yapabilirsiniz.
-
Tablodaki alanları sayfanın boş bir alanına sürükleyerek, bu alanları içeren yeni bir tablo oluşturabilirsiniz. Access sizden bir tablo adı istendiğinde.
-
Daha verimli bir şekilde depolamayacaklarını düşünüyorsanız, alanları bir tablodan başka bir tabloya sürükleyebilirsiniz.
-
Çoğu tabloya kimlik veya Oluşturulan Benzersiz Kimlik alanı verilir. Kimlik alanları hakkında daha fazla bilgi edinmek için, sihirbazın sağ üst köşesindeki İpuçları'nı tıklatın.
-
Değişikliği geri almak için Geri Al düğmesine tıklayın.
-
Tabloyu yeniden adlandırmak için, başlık çubuğuna çift tıklayın, yeni adı yazın ve Tamam'a tıklayın.
-
-
Alanları istediğiniz gibi düzenledikten sonra, Sonraki'ne tıklayın.
-
Sihirbaz çok benzer değerlere sahip kayıtlar bulursa, bu değerleri olası tipografik hatalar olarak tanımlayabilir ve bunlar hakkında ne yapacaklarını onaylayan bir ekran gösterir. Düzeltme sütununda değer içeren herhangi bir değeri bulmak için listeyi kaydırın ve açılan listede uygun öğeye tıklayın. Sihirbazın değerde herhangi bir değişiklik yapmalarını tutmak için (olduğu gibi bırak) seçeneğini seçin. Bitirdikten sonra, Sonraki'ne tıklayın.
-
Sihirbaz, özgün tablonuza benzeyen bir sorgu oluşturmak isteyip istediğinize sorar. Özgün tabloyu temel alan formlar ve raporlar oluştursanız, böyle bir sorgu oluşturmak iyi bir fikirdir. Evet'i seçerseniz,sorguyu oluşturun, sihirbaz tablo adının sonuna "_OLD" ekerek özgün tabloyu yeniden adlandırıyor ve yeni sorguyu özgün tablonun adını kullanarak adlandırıyor. Tabloyu temel alan formlar ve raporlar artık verileri için sorguyu kullanır ve daha önce olduğu gibi çalışmaya devam eder.
-
Son’a tıklayın.
Sihirbaz yeni tabloları belirtilen şekilde oluşturur ve açar. Sonuçları incelemeyi bitirdikten sonra bunları kapatın.
Diğer programlardan verilerle çalışma
Access 2010, başka programlarda depolanan verilerle çalışmaya özel özellikler sağlar.
Başka bir dosya biçimindeki verilere bağlantı içeren yeni bir Access veritabanı oluşturma Access'i kullanarak metin, dBASE veya elektronik tablo gibi başka bir dosya biçimindeki bir dosyayı açabilirsiniz. Access otomatik olarak bir Access veritabanı oluşturur ve dosyayı sizin için bağlar.
-
Access'i başlatma.
-
Dosya sekmesinde Aç'ı tıklatın.
-
Aç iletişim kutusunda, listede açmak istediğiniz dosyanın türüne tıklayın. Dosya türünden emin değilsanız, Tüm Dosyalar'a (*.*) tıklayın.
-
Gerekirse, açmak istediğiniz dosyayı içeren klasöre gidin. Dosyayı bulamıyorum, çift tıklayın ve açın.
-
Sihirbazdaki yönergeleri izleyin. Sihirbazın son sayfasında Son'a tıklayın.
Verileri var olan bir Access veritabanına aktarma veya bağlama Diğer kaynaklardan ve programlardan Access tablolarına veri aktararak verilerin Access dosyasında yer almalarını sebilirsiniz veya verilerin özgün dosyada (Access dosyasının dışında) kalması için Access'in verilerine bağlantı veabilirsiniz.
-
Dış Veri sekmesinin İçeri Aktar & Bağlantısı grubunda, verilerin depolandığı biçime tıklayın.
Aşağıdaki kaynaklardan verileri içeri aktarabilirsiniz veya bu verilere bağlantı veabilirsiniz:
-
Excel Excel çalışma kitabında bir çalışma sayfasından veya adlandırılmış aralıktan veri getirebilirsiniz. Her çalışma sayfası veya adlandırılmış aralık ayrı olarak aktarılabilir veya bağlanmalıdır.
-
Access Bu işlem, işlemi verilerinizden ayırmak ve bölünmüş veritabanı oluşturmak için çok kullanışlıdır. Yani, bir veritabanını kullanarak tüm formlarınızı, raporlarınızı ve makrolarınızı içerebilir ve verilerinizi başka bir veritabanında tutabilirsiniz. Böylece, herkesin çalışmalarını kesintiye uğratmadan geliştirmeler geliştirin. Ayrıca, birçok farklı Access veritabanındaki verileri tek bir tabloda birleştirerek, departmanlar arasında veya iş ortakları arasında verileri özetlemeyi kolaylaştırabilirsiniz.
-
ODBC veritabanı Birçok program, birçok veritabanı sunucusu ürünü de dahil olmak üzere bu biçimi destekler. Bu, farklı sistemlerden verileri birleştiriyor "giriş takımı" veritabanları oluşturmanıza yardımcı olur.
-
Metin dosyası Basit bir metin dosyasına bağlanabilirsiniz ve hatta Access'i kullanarak bu dosyanın içeriğini değiştirebilirsiniz. Bu, Access verilerini çok çeşitli programlar tarafından kolayca tüketilmesine yardımcı olabilir.
-
XML dosyası Bu biçim, bazı web sunucuları da dahil olmak üzere çeşitli diğer programlarla uyumluluk da sunar.
-
SharePoint listesi Bu, sharepoint listesini kullanmanın standart yolu olan web tarayıcısıyla verilerinizi kullanılabilir hale getirebilirsiniz.
-
Veri Hizmetleri Kurum içinde web verisi hizmetlerine bağlanabilirsiniz.
-
HTML belgesi
-
Outlook klasörü Outlook klasörlerine bağlanarak kişi verilerinizin geri kalanıyla daha kolay tümleştirebilirsiniz.
-
dBase dosyası dBase, Access tarafından desteklenen popüler bir alternatif veritabanı sistemidir
Dış Veri Al iletişim kutusu görüntülenir.
-
-
İletişim kutusundaki yönergeleri izleyin.
Access, verileri veritabanınıza içeri aktaracak veya bağlar. Çoğu biçim için, verilerin konumunu belirtmeniz ve sonra verilerin veritabanınıza nasıl depolanmış olacağını seçmeniz gerekir.
Access'in çeşitli sürümlerinde önceki sürümlerden bir veritabanı kullanma
Access veritabanınız veya Access projeniz Access 2000 veya daha sonraki bir sürümde oluşturuldu ise, dosyayı güvenlik etkin olsa bile, access'in ilk sürümünde veya daha sonraki bir sürümünde kullanabilirsiniz. Örneğin, Access 2000 dosyaları Access 2000, Access 2002, Access 2003, Access 2007 ve Access 2010'da kullanılabilir.
Verilerinizi Access'in önceki bir sürümünde tutmak istediğiniz, ancak bu verilere bağlantı yapmak isteyen ancak yine de sonraki sürümün özelliklerinden yararlanmak isteyen, Access'in daha sonraki bir sürümüne sahip kullanıcılarınız olabilir. Çözüm, sonraki sürümde yeni bir "ön uç" veritabanı oluşturmaktır (formlar, raporlar, sorgular, makrolar içerir, ancak tablo yok) ve önceki sürüm dosyasındaki tablolara bağlamanız gerekir. Veritabanınız tek bir dosyada mı yoksa zaten bir dosyada mı bölünmüşse, aşağıdaki yordamlardan birini ön uç/arka uç uygulaması.
Access'in çeşitli sürümlerinde Access veritabanı dosyası kullanma
Önceki sürümdeki Access veritabanınızı içeren tüm tablolar, formlar ve diğer nesneler tek bir dosyada yer alır ve veritabanını Access'in çeşitli sürümlerinde kullanmak istiyorsanız, daha sonraki bir sürümde yeni bir ön uç veritabanı oluşturabilir ve bunu özgün dosyaya babilirsiniz. Access'in önceki sürümüne sahip olan kullanıcılar özgün veritabanını kullanmaya devam ediyor. Sonraki sürüme sahip kullanıcılar, aynı verilere bağlantı oluşturmak için yeni ön uç veritabanını kullanabilir. Access'in birden çok sürümünü barındırabiliyorsanız, birkaç ön uç sürümü oluşturabilirsiniz.
1. Adım: Var olan veritabanının bir kopyasını oluşturma ve yeni biçimde kaydetme
Veritabanını en son üç biçime dönüştürmek için aşağıdaki yordamı kullanın: Access 2000, Access 2002-2003 veya Access 2007. Bu komut, özgün veritabanını özgün biçiminde korur ve belirttiğiniz biçimde bir kopya oluşturur.
-
Access dosyasını kapatın. Dosya bir sunucuda veya paylaşılan klasörde bulunan çok kullanıcılı bir Access veritabanı ise, dosyayı başka kimsenin açmay olduğundan emin olun.
-
Access 2010'a başlar.
-
Dosya sekmesinde Aç'ı tıklatın.
-
Dönüştürmek istediğiniz dosyanın bulunduğu konuma göz atabilir ve çift tıklarsanız dosyayı açabilirsiniz.
Veritabanını geliştirmek isteyip istemediklerini soran Veritabanı Geliştirme iletişim kutusu görüntülenirse Hayır'a tıklayın.
-
Veritabanını başlatan bir form açılırsa, formu kapatın.
-
Dosya sekmesinde, Veritabanını Farklı Kaydet'e tıklayın.
-
Farklı Kaydet iletişim kutusunda, yeni veritabanı için bir ad yazın.
Not: Yeni veritabanını farklı bir konuma kaydetmedikçe, adı özgün veritabanından farklı olmalıdır. Her iki durumda da, genellikle farklı bir ad kullanmak en iyisidir, böylece ön uç veritabanıyla arka uç veritabanını kolayca ayırt etmek için bunu kullanabilirsiniz. Bununla birlikte, Access 2007 biçimine dönüştürerek dosya adı uzantısı .mdb olan .accdb olarak değişir ve böylece aynı dosya adını kullanabilirsiniz.
-
Kaydet'e tıklayın.
2. Adım: Kopya veritabanını bölme ve özgün dosyayı arka uç veritabanı olarak kullanma
Aşağıdaki yordamı kullanarak dönüştürülmüş veritabanını bölün:
-
Veritabanı Araçları sekmesinde, Verileri Taşı grubundaAccess Veritabanı'nın üzerine tıklayın.

-
Veritabanı Böleni iletişim kutusunda Veritabanını Böl'e tıklayın.
Want you can make a backup, but you can also just re-create the copy by using the original database.
-
Arka uç veritabanı için bir ad yazın ve Böl'e tıklayın.
3. Adım: Yeni ön uç özgün veritabanına bağlanma
-
Veritabanı Böleni aracının oluşturduğu arka uç veritabanını silin; özgün veritabanınızı silme konusunda dikkatli olun.
-
Yeni ön uç veritabanını özgün veritabanındaki tablolara bağlama: Dış Veri sekmesinin İçeri Aktar ve & Grubunda Bağlı Tablo Yöneticisi'ne tıklayın.

-
Hepsini Seç'etıklayın ve ardından Her zaman yeni konum sor onay kutusunu seçin.
-
Tamam'atıklayın, önceki sürüm veritabanına göz atın ve sonra bu veritabanına çift tıklayın.
Her şey yolunda giderse, Access seçilen tüm bağlantılı tabloların başarıyla yenilenmiş olduğunu belirten bir ileti görüntüler.
Artık Yeni ön uç veritabanını, Access'in daha yeni sürümlerine sahip olan kullanıcılar için yeni özellikleri destekleyecek şekilde geliştirebilirsiniz. Önceki sürümleri olan kullanıcılar önceki sürüm veritabanını kullanmaya devam eder.
Access'in çeşitli sürümlerinde ön uç/arka uç uygulaması kullanma
Access veritabanınız zaten bir ön uç/arka uç uygulaması, ön uç yeni dosya biçimine dönüştürebilirsiniz. Arka uç veritabanı için değişiklik gerekmez.
Aşağıdaki yordamda, ön uç veritabanını en son üç biçimden herhangi birini dönüştürmek için Veritabanını Farklı Kaydet komutunu nasıl kullanabileceğiniz gösterir: Access 2000, Access 2002-2003 veya Access 2007. Bu komut, özgün veritabanını özgün biçiminde korur ve belirttiğiniz biçimde bir kopya oluşturur.
-
Ön uç veritabanını kapatın. Dosya bir sunucuda veya paylaşılan klasörde bulunan çok kullanıcılı bir Access veritabanı ise, dosyayı başka kimsenin açmay olduğundan emin olun.
-
Access 2010'a başlar.
-
Dosya sekmesinde Aç'ı tıklatın.
-
Ön uç veritabanının bulunduğu konuma göz atarak veritabanını çift tıklatın.
Veritabanını geliştirmek isteyip istemediklerini soran Veritabanı Geliştirme iletişim kutusu görüntülenirse Hayır'a tıklayın.
-
Veritabanını açsanız da bir form görüntülenirse, formu kapatın.
-
Dosya sekmesinde, Veritabanını Farklı Kaydet'e tıklayın.
-
Farklı Kaydet iletişim kutusunda, yeni veritabanı için bir ad yazın.
-
Kaydet'e tıklayın.
Yeni özellikleri desteklemek için artık yeni ön uç veritabanını geliştirebilirsiniz.










