Visio diyagramını masaüstünüzde veya web'de görüntülediğinizde, bağlı veri kaynağında yapılan güncelleştirmeleri görmek için içindeki verileri yenileyebilirsiniz.
Office Visio ile, Özel İçeri Aktarma, Hızlı İçeri Aktarma ve Verilerden Oluştur özelliklerini kullanarak Visio diyagramına aktarılan verileri yenileyebilirsiniz. Ayrıca, genellikle diyagramınız oluşturulduktan sonra veri kaynağına eklenen veya silinen satırlardan kaynaklanan veri çakışmalarını da çözebilirsiniz. Ayrıca veri yenileme işlemini sabit aralıklarla gerçekleşecek şekilde zamanlayabilirsiniz.
Not: Visio diyagramında değişiklik yaparak Visio diyagramının bağlandığı veri kaynağını güncelleştiremezsiniz.
Ne yapmak istiyorsunuz?
Çizimdeki verileri yenileme
-
Yenilemek istediğiniz verileri içeren çizimi açın.
-
Veri menüsünde Verileri Yenile'ye tıklayın.
-
Microsoft Visio Güvenlik Bildirimi iletisi alırsanız ve veri kaynağına güveniyorsanız Tamam'ı seçin.
-
Verileri Yenile iletişim kutusunda aşağıdakilerden birini yapın:
-
Tek bir veri kaynağını yenilemek için Veri Kaynağı listesinden seçin ve yenile'ye tıklayın.
-
Birden çok veri kaynağını yenilemek için CTRL tuşunu basılı tutarak Veri Kaynağı listesinden veri kaynaklarını seçin ve yenile'ye tıklayın.
-
Tüm veri kaynaklarını yenilemek için Tümünü Yenile'ye tıklayın.
İpucu: Veri kaynaklarının yenilenme sırasını seçmek için Veri Kaynağı sütun başlığına tıklayın.
-
Visio'yu çizimdeki verileri otomatik olarak yenilemek için ayarlama
-
Yenilemek istediğiniz verileri içeren çizimi açın.
-
Veri menüsünde Verileri Yenile'ye tıklayın.
-
Verileri Yenile iletişim kutusunda bir veya daha fazla veri kaynağı seçin.
-
Dosya açmada bu iletişim kutusunu göster onay kutusunu seçin.
-
Yapılandır'a tıklayın.
-
Yenilemeyi Yapılandır iletişim kutusundaki Otomatik Yenileme'nin altında Her birini yenile onay kutusunu seçin ve ardından oklara tıklayarak bir aralık seçin.
Önemli: Yenilemenin düzgün çalışması için doğru benzersiz tanımlayıcıyı seçtiğinizden emin olun.
Doğru benzersiz tanımlayıcıyı Nasıl yaparım? seçin?
Veri kaynağınızdaki veriler değiştiğinde çiziminizi yenilemek için her tablo için benzersiz bir tanımlayıcı seçmeniz gerekir. Benzersiz tanımlayıcı (veya anahtar sütun) değişmeyecek bir sütun olmalıdır. Bu anahtar , yenilenen verilerdeki her satırın, güncelleştirdiğiniz veri kaynağındaki bir satırla doğru bir şekilde eşleşmesini sağlar.
Microsoft Office Excel çalışma sayfasının aşağıdaki örneğinde, benzersiz tanımlayıcı veya anahtar Çalışan Kimliği sütunudur.
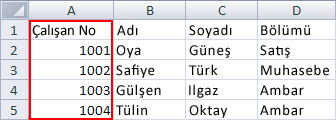
Daha fazla bilgi için bkz. Veri Seçici Sihirbazı (Yenileme Benzersiz Tanımlayıcısını Yapılandırma).
Eski ve yeni veriler arasındaki çakışmaları çözme
Veri kaynağınızdaki yeni veriler ile çiziminizdeki eski veriler arasındaki çakışmaları çözmeniz gerekebilir. Örneğin, verilerinizden bir satırı silerseniz veya veri kaynağındaki başka bir satırla aynı benzersiz tanımlayıcıya sahip yeni bir satır oluşturursanız çakışmalar ortaya çıkabilir. Her iki durumda da Verileri Yenile komutu tüm şekillerdeki verileri yenileyemez çünkü artık her şekli yenilenen veri kaynağındaki bir satırla eşleştiremez. Bu tür çakışmalar oluşursa , Yenileme Çakışmaları bölmesi görüntülenir. Bölme, çakışmaları çözmenize yardımcı olan seçenekler sağlar.
Silinen veri satırlarından kaynaklanan çakışmaları çözme
Veri kaynağınızdan bir satır kaldırıldıktan sonra diyagramı yenilerseniz, diyagramınızın verilerle eşleşmeye devam etmesi için bağlı olduğu şekli kaldırmayı seçebilir veya veri kaynağında artık bu şekle bağlı bir satır olmasa bile şekli koruyabilirsiniz.
Verileri yeniledikten sonra çakışmalar olursa, aşağıdaki örnekte gösterildiği gibi Yenileme Çakışmaları bölmesi otomatik olarak açılır.
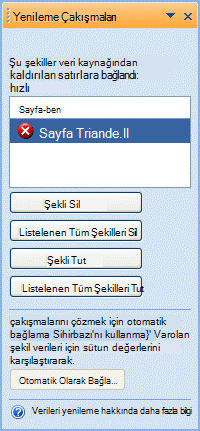
-
Çakışmaları Yenile bölmesindeki şekil listesinde, aşağıdaki komutlardan birini uygulamak istediğiniz şekilleri seçin.
-
Aşağıdakilerden birini tıklatın:
-
Yalnızca seçili şekilleri silmek için Şekli Sil
-
Eksik satırları olan tüm şekilleri silmek için Tüm Listelenen Şekilleri Sil
-
Yalnızca seçili şekilleri korumak için Şekli Koru
-
Eksik satırları olan tüm şekilleri korumak için Listelenen Tüm Şekilleri Koru
Not: Listede hiçbir şekil seçilmediyse Şekli Sil ve Şekli Koru komutları kullanılamaz (soluk görünür).
-
Benzersiz olarak tanımlanamıyor verilerin neden olduğu çakışmaları çözme
Verilerinizin benzersiz tanımlayıcısı yoksa veya çizimi yenilemeden önce benzersiz tanımlayıcı veri kaynağında değişirse, Verileri Yenile komutu ilgili şekliyle doğru satırı eşleştiremeyebilir.
Verileri yeniledikten sonra çakışmalar olursa, aşağıdaki örnekte gösterildiği gibi Yenileme Çakışmaları bölmesi otomatik olarak açılır.
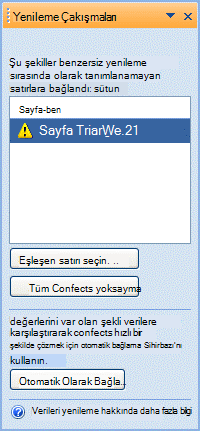
-
Çakışmaları Yenile bölmesindeki şekil listesinde, aşağıdaki komutlardan birini uygulamak istediğiniz şekilleri seçin.
-
Aşağıdakilerden birini tıklatın:
-
Hangi satırın söz konusu şekille ilişkilendirileceğini belirleyebileceğiniz Eşleşen Satırı Seç iletişim kutusunu açmak için Eşleşen Satır'ı seçin.
-
Dış Veri penceresinde yinelenen satırları tutmak için Tüm Çakışmaları Yoksay. Bu satırların mevcut bağlantıları silinir.
Not: Tüm Çakışmaları Yoksay'a tıklarsanız, yinelenen benzersiz tanımlayıcıları olan satırlar pencerede kalır, özgün veriler Şekil Verileri iletişim kutusunda depolanmaya devam eder ve şekille veriler arasında hiçbir bağlantı yoktur.
-
Web için Visio'da bir diyagramı görüntülediğinizde, bağlantılı veri kaynağında yapılan güncelleştirmeleri görmek için diyagramın içindeki verileri yenileyebilirsiniz. Verileri yenileme özelliği sayesinde, diyagramınız sizin ve ekibinizin sürekli başvurabildiği canlı bir panoya benzer.
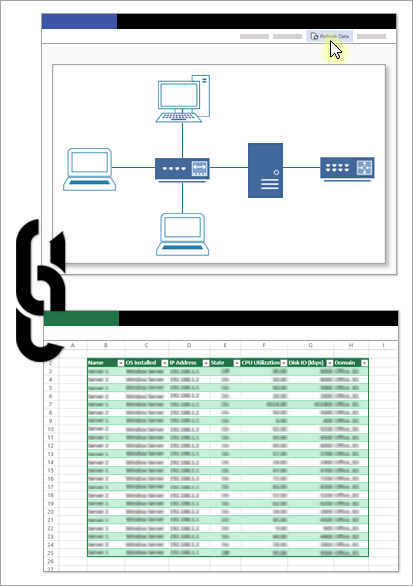
Veri bağlantısı oluşturma
-
Başlamadan önce:
-
Bir veri kaynağı (SharePoint Online’a yüklenmiş bir Excel çalışma kitabı ya da bir SharePoint listesi) seçin.
-
Veri kaynağının URL’sini kaydedin.
-
-
Diyagramı Visio 2013 veya sonraki sürümlerinde açın ve 1. adımda kaydedilen URL'yi kullanarak şekilleri veri kaynağına bağlayın. Daha fazla bilgi için bkz. Çiziminizdeki şekillere veri aktarma.
-
Veri kaynağını başarıyla bağladıktan sonra diyagramınızı SharePoint Online 'e yükleyin. Veri kaynağının ve diyagramın aynı SharePoint sitesinde depolandığından emin olun. Karşıya yükleme hakkında daha fazla bilgi için bkz. Belge kitaplığına dosya ve klasör yükleme.
-
Karşıya yüklenen diyagramın bağlantısını artık panodaki en güncel verileri görebilen iş arkadaşlarınızla paylaşın. Paylaşma hakkında daha fazla bilgi için bkz . Visio çizimleri üzerinde birlikte çalışma.
Diyagramınızdaki verileri yenileme
-
Diyagramınızı görüntülemek için açın. Daha fazla bilgi için bkz. Web için Visio'da diyagramı görüntüleme, oluşturma ve düzenleme.
Aşağıdaki Yenileme devre dışı bırakıldı uyarı iletisini görmelisiniz:

-
Yenilemeyi etkinleştirmek için Yenilemeye İzin Ver’i seçin.
-
Veri bağlantısı hakkında daha fazla bilgi görmek için Ayrıntılar’ı seçin.
-
Diyagramdaki tüm veri kaynaklarını yenilemek için Verileri Yenile’yi seçin.

Verileri Yenile komutunun kullanılamaması (gri veya soluk gösterilmesi), geçerli sayfada veya diğer sayfalarda şekillere bağlanan hiçbir veri bağlantısı olmadığı ya da diyagramın bir Veri Görselleştiricisi diyagramı olduğu anlamına gelir.
Veri çakışması olduğunda
Veri kaynağında değişiklik yaparsanız, örneğin bağlı satırları siler veya başka bir satırla aynı benzersiz tanıtıcıya sahip yeni bir satır oluşturursanız, çakışmalar ortaya çıkabilir. Her iki durumda da bir diyagramı görüntülediğiniz sırada, Verileri Yenile komutu artık her şekli bir satırla eşleştiremediği için tüm şekillerdeki verileri yenileyemez. Bu tür çakışmalar olursa, Yenileme Çakışmaları penceresi görüntülenir. Bu uyarıyı görürseniz, dosyayı Visio’da açın ve sorunu düzeltin.
Veri Görselleştiricisi diyagramını yenileme
Bir Veri Görselleştiricisi diyagramını görüntülerken, Yenile komutunu kullanarak diyagramı yenileyemezsiniz. Diyagramda en güncel Excel verilerini görebilmek için diyagramı Visio 2016 veya sonraki bir sürümde açın, diyagram kapsayıcısını seçin ve ardından Veri > Yenile’yi seçin.
Ayrıca Bkz
İçeri aktarılan verileri şekillere otomatik olarak bağlama
Veri Seçici Sihirbazı (Benzersiz Tanımlayıcıyı Yapılandırma Yenileme)










