Dış veri kaynaklarına bağlanma ve farklı veri kümelerini temel alan çözümler oluşturma, Office Access 'nin güçlü bir özelliğidir. Bağlı Tablo Yöneticisi, Access veritabanındaki tüm veri kaynaklarını ve bağlı tabloları görüntülemek ve yönetmek için merkezi bir konumdur. Veri kaynağı konumu, tablo adı veya tablo şemasındaki değişiklikler nedeniyle zaman zaman bağlantılı tabloları yenilemeniz, yeniden bağlamanız, bulmanız, düzenlemeniz veya silmeniz gerekebilir. Örneğin, testten üretim ortamına geçiş yaptığınızdan veri kaynağı konumunu değiştirmeniz gerekir. Çözüm gereksinimleriniz değiştiyse bağlantılı tablolar da ekleyebilir veya silebilirsiniz.
Not: Sahip olduğunuz Access sürümüne bağlı olarak Bağlı Tablo Yöneticisi iletişim kutusu farklı çalışır. Microsoft 365 'de, bağlantılı tabloları yenilemek, yeniden bağlamak, eklemek, düzenlemek, aramak ve silmek için bu iletişim kutusunu kullanabilirsiniz, ancak bilgileri Excel'e aktaramazsınız. Access 2016 ve sonraki sürümlerde iletişim kutusu çok daha basittir, ancak bilgileri Excel'e aktarabilirsiniz.
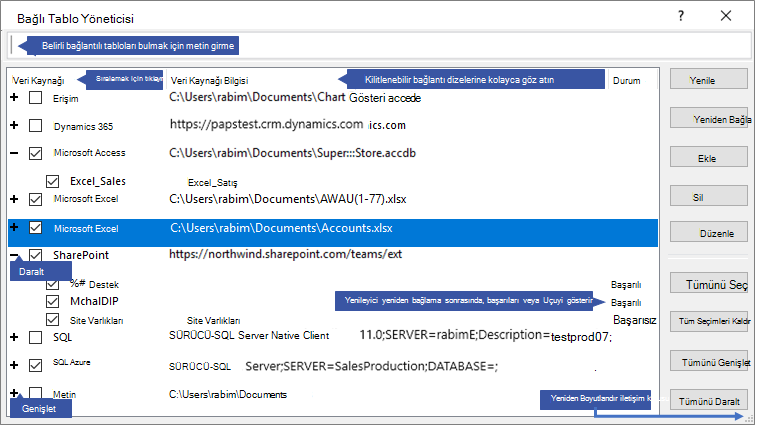
Bağlı Tablo Yöneticisi ile her veri kaynağını ve bağlı tablolarını koruma
|
Ne yapmak istiyorsun?
|
Başlamadan önce
Bağlı Tablo Yöneticisi'ni kullanmaya yönelik çeşitli yaklaşımlar vardır, ancak en iyi yöntem olarak aşağıdaki adım dizisini öneririz:
-
Bağlantıların başarılı olduğundan emin olmak ve sorunları belirlemek için veri kaynağını yenileyin.
-
Veri kaynağıyla ilgili bir sorun varsa, istendiğinde doğru konumu girin veya sorunları gidermek için veri kaynağını düzenleyin.
-
Başarısız durumuna sahip tek tek tabloları yeniden bağlama. Access, başarıyı veya başarısızlığı göstermek için durumu otomatik olarak yeniler.
-
Tüm sorunlar düzeltene kadar 1 ile 3 arasındaki adımları yineleyin.
Veri kaynağını ve bağlı tablolarını yenileme
Veri kaynağının erişilebilir olduğundan ve bağlı tabloların düzgün çalıştığından emin olmak için bir veri kaynağını ve bağlı tablolarını yenileyin.
-
Bağlı Tablo Yöneticisi> Dış Veri'yi seçin.
İpucu Gezinti bölmesinden belirli bir bağlı tabloyu yenilemek için tabloya sağ tıklayın ve Bağlantıyı Yenile'yi seçin. Bağlantı dizesi ve diğer bilgileri görmek için bağlı tablo adının üzerine de gelebilirsiniz.
-
Bağlı Tablo Yöneticisi iletişim kutusunda bir veri kaynağı veya tek tek bağlı tablolar seçin.
Bir veri kaynağının seçilmesi, bağlı tablolarının tümünü seçer. Tek tek bağlı tabloları seçmek için Veri Kaynağı'ndaki (+) girişleri genişletin.
-
Yenile’yi seçin.
-
Veri kaynağı konumuyla ilgili bir sorun varsa, istenirse doğru konumu girin veya Veri kaynağını düzenleyin.
-
Durum sütununun görünür olduğundan emin olun (yanlara kaydırmanız gerekebilir) ve ardından sonuçları görmek için bu sütunu denetleyin:
-
Başarılı Bağlı tablolar başarıyla yenilendi.
-
Başarısız Bağlantılı tablolardan birinde veya birden fazlasinde sorun var. Başarısız durumun en yaygın nedenleri şunlardır: yeni kimlik bilgileri veya tablo adında değişiklik. Sorunu çözmek için veri kaynağını veya bağlı tabloyu yeniden bağlama.
-
-
Başarısız olan her bağlı tabloyu düzeltene kadar Yenile'yi yeniden seçin ve Durum sütununda "Başarılı" ifadesi görüntülenir.
Veri kaynağını veya bağlı tabloyu yeniden bağlama
Konumunu değiştirmek için bir veri kaynağını yeniden bağlama ve adını değiştirmek için bağlı bir tablo.
-
Bağlı Tablo Yöneticisi> Dış Veri'yi seçin.
İpucu Gezinti çubuğunda bağlı tablo adının üzerine gelerek bağlantı dizesi ve diğer bilgileri görebilirsiniz.
-
Bağlı Tablo Yöneticisi iletişim kutusunda bir veri kaynağı veya tek tek bağlı tablolar seçin.
Veri Kaynağı sütunundaki Girdileri Genişlet (+) yapmanız gerekebilir.
-
Yeniden Bağla'ya tıklayın.
-
Access veri kaynağını bulup bulmadığını Access sizden yeni bir veri kaynağı konumu ister. Doğru konumu girdikten sonra, mevcut bağlı tablo adlarını değiştirmeden tutabilir veya yeni tablo adları seçebilirsiniz.
-
Durum sütununun görünür olduğundan emin olun (yanlara kaydırmanız gerekebilir) ve ardından sonuçları görmek için bu sütunu denetleyin:
-
Başarılı Bağlı tablolar başarıyla yeniden bağlandı.
-
Başarısız Bağlantılı tablolardan birinde veya birden fazlasinde sorun var.
-
-
Sizden yeni bir tablo adı istenir. Bazı durumlarda, tablo listesinden yeni bir tablo seçmeniz gerekebilir. bağlantı dizesi istenirse, Bağlantı dizesi kutusuna dizeyi girin. Access, başarıyı veya başarısızlığı göstermek için durumu otomatik olarak yeniler.
-
Başarısız olan her bağlı tabloyu düzeltene kadar Yeniden Bağla'ya tıklayın ve Durum sütununda "Başarılı" ifadesi görüntülenir.
Bağlı tablo bulma
Çok sayıda bağlantılı tablonuz varsa, istediğiniz şeyi bulmak için Bağlı Tablo Yöneticisi iletişim kutusunun üst kısmındaki Arama kutusunu kullanın.
-
Arama kutusuna metin girin.
Access eşleşme bulmak için Veri Kaynağı Adı ve Veri Kaynağı Bilgileri sütunlarını arar.
Arama büyük/küçük harfe duyarlı değildir ve bağlantı tablosu adı eşleşmelerini dinamik olarak listelemek için type-ahead kullanır.
-
Ekranı sıfırlamak için Arama kutusunu temizleyin.
Veri kaynağını düzenleme
Veri kaynağına bağlı olarak görünen adı, veri kaynağı yolunu, dosya adını, parolayı veya bağlantı dizesi değiştirebilirsiniz.
-
Bağlı Tablo Yöneticisi> Dış Veri'yi seçin.
İpucu Gezinti çubuğunda bağlı tablo adının üzerine gelerek bağlantı dizesi ve diğer bilgileri görebilirsiniz.
-
Bağlı Tablo Yöneticisi iletişim kutusunda veri kaynağını seçin, veri kaynağının üzerine gelin ve düzenle'yi seçin.
-
Bağlantıyı Düzenle iletişim kutusundaki bilgileri değiştirin.
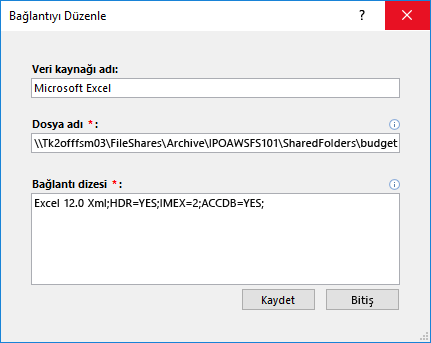
Excel veri kaynağı hakkındaki bilgileri düzenleme
-
Son’u seçin.
Veri kaynağı ve bağlı tablolar ekleme
Aşağıdaki veri kaynağı türlerini ekleyebilirsiniz: Access, SQL (Sunucu ve Azure), Excel veya Özel (metin, Microsoft Dynamics, ShaePoint listesi, ODBC).
İpucu VBA koduna bağlantı dizeleri giren Access geliştiriciler için, kodunuzu doğrudan gözden geçirme veya bağlantı dizelerini otomatik olarak değiştiren karmaşık kod yazmak yerine Bağlı Tablo Yöneticisi iletişim kutusundan bağlantı dizesi eklemeyi ve düzenlemeyi göz önünde bulundurun.
-
Bağlı Tablo Yöneticisi> Dış Veri'yi seçin.
-
Bağlı Tablo Yöneticisi iletişim kutusunda Ekle'yi seçin.
-
Bulunabilirliği ve anlamı geliştirmek için Görünen ad kutusuna bir ad girin. Varsayılan görünen ad, veri kaynağı türüdür.
Bu ad Veri Kaynağı sütununda görüntülenir, bu sütunu sıralayabilir ve veri kaynaklarını kategorilere ayırmak için bu adı kullanabilirsiniz. Bu, özellikle çok sayıda veri kaynağınız olduğunda kullanışlıdır.
-
Aşağıdakilerden birini yapın:
-
SQL (Server/Azure)'ı seçin, İleri'yi seçin ve SQL Server oturum açma bilgilerini ve DSN bilgilerini girin. Daha fazla bilgi için bkz. SQL Server veritabanındaki verileri içeri aktarma veya bağlama ve Azure SQL Server Veritabanından verileri bağlama veya içeri aktarma.
-
Access'i seçin, İleri'yi seçin ve ardından Yeni Bağlantı Ekle iletişim kutusuna dosya adını ve parolayı girin. Daha fazla bilgi için bkz. Başka bir Access veritabanındaki verileri içeri aktarma veya verilere bağlanma.
-
Excel'i seçin ve ardından Yeni Bağlantı Ekle iletişim kutusuna dosya adını girin. Daha fazla bilgi için bkz. Excel çalışma kitabındaki verileri içeri aktarma veya verilere bağlanma.
-
Özel 'i (Metin, Dynamics, SharePoint Listesi, ODBC) seçin ve veri kaynağı yolunu girin ve Yeni Bağlantı Ekle iletişim kutusuna bağlantı dizesi. Daha fazla bilgi için bkz . Bağlantı Dizesi Söz Dizimi.
-
-
Kapat.’ı seçin.
Veri kaynağını veya bağlı tabloyu silme
Artık gerekmediğinden ve Tablo Yöneticisini Bağla iletişim kutusunu dağınık hale getirmek için bir veri kaynağını veya bağlı tabloyu silmek isteyebilirsiniz.
-
Bağlı Tablo Yöneticisi> Dış Veri'yi seçin.
-
Bağlı Tablo Yöneticisi iletişim kutusunda bir veya daha fazla veri kaynağı veya bağlı tablo seçin.
Veri Kaynağı sütunundaki Girdileri Genişlet (+) yapmanız gerekebilir.
-
Sil’i seçin.
-
Onaylamanız istendiğinde Evet'i seçin.
Bağlı bir tablo silindiğinde, tablonun kendisi değil, yalnızca veri kaynağında tabloyu açmak için kullanılan bilgiler kaldırılır.
Ayrıca Bkz:
Bağlı veri kaynağı bilgilerini Excel'e aktarma
Access’te verileri içeri aktarma, bağlama ve dışarı aktarma işlemlerine giriş










