Baştan sona bir grafik oluşturma
Grafikler, verilerinizi hedef kitleniz üzerinde en fazla etki bırakacak şekilde görselleştirmenize yardımcı olur. Grafik oluşturmayı ve eğilim çizgisi eklemeyi öğrenin. Belgenizi önerilen bir grafikten başlatabilir veya önceden oluşturulmuş grafik şablonları koleksiyonumuzdan bir grafik seçebilirsiniz.

Grafik oluşturma
-
Grafik için veri seçin.
-
Ekle > Önerilen Grafikler’i seçin.
-
Önerilen Grafikler sekmesindeki grafiklerden birini seçerek bunun ön izlemesini görüntüleyin.
Not: Grafiğinize eklenmesini istediğiniz verileri seçip ALT+F1 tuşlarına basarak anında grafik oluşturabilirsiniz, ancak veriler için en uygun grafik oluşturulmayabilir. Hoşunuza giden bir grafik göremezseniz, tüm grafik türlerini incelemek için Tüm Grafikler sekmesini seçin.
-
Bir grafiği seçin.
-
Tamam’ı seçin.
Eğilim çizgisi ekleme
-
Bir grafiği seçin.
-
Grafik Tasarımı > Grafik Öğesi Ekle'yi seçin.
-
Eğilim Çizgisi’ni seçip istediğiniz eğilim çizgisi türünü (Doğrusal, Üstel, Doğrusal Tahmin veya Hareketli Ortalama gibi) seçin.
Not: Bu başlık altındaki içeriğin bir bölümü bazı diller için geçerli olmayabilir.
Grafikler, verileri sizin ve dinleyicilerinizin veriler arasındaki ilişkileri görselleştirmesine yardımcı olan bir biçimde görüntüler. Grafik oluştururken, birçok grafik türünden (örneğin, yığılmış sütun grafik veya 3-B ayrılmış pasta grafik) birini seçebilirsiniz. Grafiği oluşturduktan sonra, grafik hızlı düzenleri ve stiller uygulayarak bunu özelleştirebilirsiniz.
Grafiğin başlık, eksen etiketleri, gösterge ve kılavuz çizgileri gibi çeşitli öğeleri vardır. Bu öğeleri gizleyebilir veya gösterebilir, ayrıca konumlarını ve biçimlendirmelerini değiştirebilirsiniz.
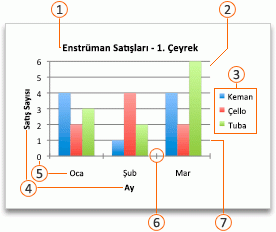







Excel, Word ve PowerPoint’te grafik oluşturabilirsiniz. Ancak grafik verileri bir Excel çalışma sayfasına girilir ve kaydedilir. Word veya PowerPoint’te grafik eklerseniz Excel’de yeni bir sayfa açılır. Grafik içeren bir Word belgesini veya PowerPoint sunusunu kaydettiğinizde, grafiğin temelini oluşturan Excel verileri otomatik olarak Word belgesinin veya PowerPoint sunusunun içine kaydedilir.
Not: Excel Çalışma Kitabı Galerisi, eski Grafik Sihirbazı’nın yerini almıştır. Varsayılan olarak, Excel’i açtığınızda Excel Çalışma Kitabı Galerisi açılır. Galeriden şablonlara göz atabilir ve bunlardan birini temel alan yeni bir çalışma kitabı oluşturabilirsiniz. Excel Çalışma Kitabı Galerisi’ni görmüyorsanız Dosya menüsünde Şablondan Yeni’ye tıklayın.
-
Görünüm menüsünde Yazdırma Düzeni’ne tıklayın.
-
Ekle sekmesine tıklayın, grafik türünü seçin ve eklemek istediğiniz grafiğe çift tıklayın.

-
Word veya PowerPoint’te grafik eklediğinizde, örnek veriler tablosu içeren bir Excel çalışma sayfası açılır.
-
Excel’de, örnek verileri grafikte çizmek istediğiniz verilerle değiştirin. Verileriniz zaten başka bir tabloda yer alıyorsa, o tablodaki verileri kopyalayabilir ve örnek verilerin üzerine yapıştırabilirsiniz. Verileri grafik türünüze uyacak şekilde nasıl yerleştireceğinizi açıklayan yönergeler için aşağıdaki tabloya bakın.
Bu grafik türü için
Verileri şu şekilde düzenleyin
Alan, çubuk, sütun, halka, çizgi, radar veya yüzey grafiği
Aşağıdaki örneklerde gösterildiği gibi sütunlar veya satırlar halinde:
Seri 1
Seri 2
Kategori A
10
12
Kategori B
11
14
Kategori C
9
15
veya
Kategori A
Kategori B
Seri 1
10
11
Seri 2
12
14
Kabarcık grafiği
X değerleri birinci sütuna, onlara karşılık gelen y değerleri ve/veya kabarcık boyutu değerleri de bitişik sütunlara gelecek şekilde, şunun gibi:
X-Değerleri
Y-Değeri 1
Boyut 1
0,7
2,7
4
1,8
3,2
5
2,6
0,08
6
Pasta grafiği
Aşağıdaki örneklerde gösterildiği gibi, bir veri sütunu veya satırı ve bir de veri etiketleri sütunu veya satırı halinde:
Satış
1. Çyr
25
2. Çyr
30
3. Çyr
45
veya
1. Çyr
2. Çyr
3. Çyr
Satış
25
30
45
Hisse senedi grafiği
Aşağıdaki örneklerde gösterildiği gibi, adları veya tarihleri etiket olarak kullanarak aşağıdaki sırada sütunlar veya satırlar halinde:
Açılış
Yüksek
Düşük
Kapanış
5/1/02
44
55
11
25
6/1/02
25
57
12
38
veya
5/1/02
6/1/02
Açılış
44
25
Yüksek
55
57
Düşük
11
12
Kapanış
25
38
X Y (dağılım) grafiği
Aşağıdaki örneklerde gösterildiği gibi sütunlar halinde; X değerleri birinci sütuna, onlara karşılık gelen y değerleri de bitişik sütunlara:
X-Değerleri
Y-Değeri 1
0,7
2,7
1,8
3,2
2,6
0,08
veya
X-Değerleri
0,7
1,8
2,6
Y-Değeri 1
2,7
3,2
0,08
-
Grafiğe eklenen satır ve sütunların sayısını değiştirmek için, işaretçiyi seçilen verilerin sağ alt köşesine getirin ve sonra sürükleyerek ek verileri seçin. Aşağıdaki örnekte, tablo ek kategorileri ve veri serilerini içerecek şekilde genişletilmiştir.
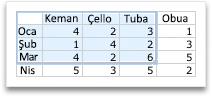
-
Değişikliklerinizin sonuçlarını görmek için Word veya PowerPoint’e geri dönün.
Not: Grafiğin bulunduğu Word belgesini veya PowerPoint sunusunu kapattığınızda, grafiğin Excel tablosu da otomatik olarak kapatılır.
Grafiği oluşturduktan sonra, tablo satırları ve sütunlarının grafikte çizilme biçimini değiştirmek isteyebilirsiniz. Örneğin, grafiğinizin ilk sürümünde tablodaki veri satırları grafiğin dikey (değer) eksenine ve veri sütunları da yatay (kategori) eksenine çizilmiş olabilir. Aşağıdaki örnekte, grafik araca göre satışları vurgulamaktadır.
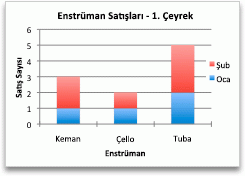
Bununla birlikte, grafikte aya göre satışların vurgulamasını isterseniz, grafiğin çizilme yönünü tersine çevirebilirsiniz.
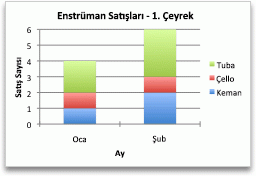
-
Görünüm menüsünde Yazdırma Düzeni’ne tıklayın.
-
Grafiğe tıklayın.
-
Grafik Tasarımı sekmesine tıklayın ve sonra Satır/Sütun Değiştir’e tıklayın.

Satır/Sütun Değiştir kullanılamıyorsa
Satır/Sütun Değiştir yalnızca grafiğin Excel veri tablosu açık olduğunda ve belirli grafik türlerinde kullanılabilir. Ayrıca grafiğe tıklayarak ve sonra çalışma sayfasını Excel’de düzenleyerek de verileri düzenleyebilirsiniz.
-
Görünüm menüsünde Yazdırma Düzeni’ne tıklayın.
-
Grafiğe tıklayın.
-
Grafik Tasarımı sekmesine tıklayın ve Hızlı Düzen’e tıklayın.

-
İstediğiniz düzene tıklayın.
Uyguladığınız hızlı düzeni hemen geri almak için 
Grafik stilleri, grafiğinize uygulayabileceğiniz, tamamlayıcı nitelikteki bir dizi renk ve efekttir. Grafik stilini seçtiğinizde, değişiklikleriniz grafiğin tamamını etkiler.
-
Görünüm menüsünde Yazdırma Düzeni’ne tıklayın.
-
Grafiğe tıklayın.
-
Grafik Tasarımı sekmesine tıklayın ve sonra istediğiniz stili seçin.

Daha fazla stil görmek için, bir stil üzerine gelin ve 
Uyguladığınız stili hemen geri almak için 
-
Görünüm menüsünde Yazdırma Düzeni’ne tıklayın.
-
Grafiğe tıklayın ve sonra Grafik Tasarımı sekmesine tıklayın.
-
Grafik Öğesi Ekle’ye tıklayın.

-
Başlık biçimi seçeneklerini belirlemek için Grafik Başlığı’na tıklayın ve Grafik Başlığı kutusuna bir başlık yazmak için grafiğe geri dönün.
Ayrıca bkz.

Grafik oluşturma
verileriniz için Web için Excel içinde bir grafik oluşturabilirsiniz. Sahip olduğunuz verilere bağlı olarak sütun, çizgi, pasta, çubuk, alan, dağılım veya radar grafiği oluşturabilirsiniz.
-
Grafik oluşturmak istediğiniz verilerde herhangi bir yere tıklayın.
Belirli verileri bir grafiğe çizmek için verileri de seçebilirsiniz.
-
> > Grafik Ekle'yi ve istediğiniz grafik türünü seçin.
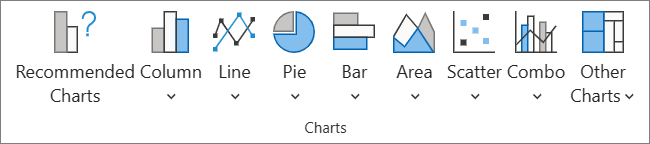
-
Açılan menüde istediğiniz seçeneği belirleyin. Hakkında daha fazla bilgi edinmek için grafiğin üzerine gelin.
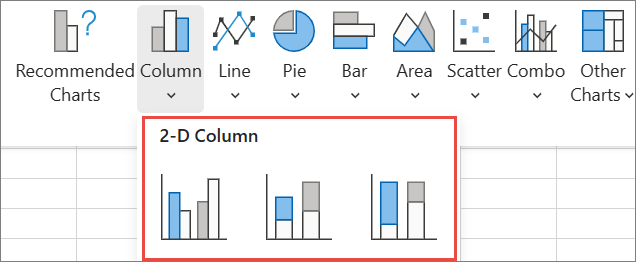
İpucu: Seçiminiz, Grafikler komut menüsünden bir seçenek seçene kadar uygulanmaz. Çeşitli grafik türlerini gözden geçirmeyi göz önünde bulundurun: menü öğelerine işaret ettikçe, karar vermenize yardımcı olması için bunların yanında özetler görünür.
-
Grafiği (başlıklar, göstergeler, veri etiketleri) düzenlemek için Grafik sekmesini ve ardından Biçim'i seçin.

-
Grafik bölmesinde, ayarı gerektiği gibi ayarlayın. Grafiğin başlığı, göstergesi, eksen başlıkları, seri başlıkları ve daha fazlası için ayarları özelleştirebilirsiniz.
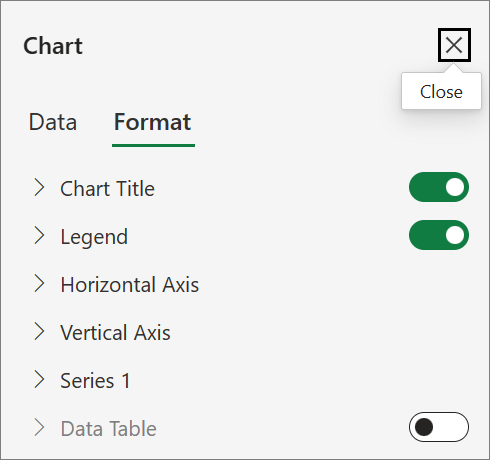
Kullanılabilir grafik türleri
Verilerinizi gözden geçirmek ve hangi grafik türünün en iyi şekilde çalışacağına karar vermek iyi bir fikirdir. Kullanılabilir türler aşağıda listelenmiştir.
Çalışma sayfasında yalnızca sütunlar veya satırlar halinde yerleştirilmiş veriler bir sütun grafiği halinde çizilebilir. Sütun grafiği, bu grafikte görüldüğü gibi tipik olarak yatay eksen boyunca kategorileri ve dikey eksen boyunca değerleri görüntüler:
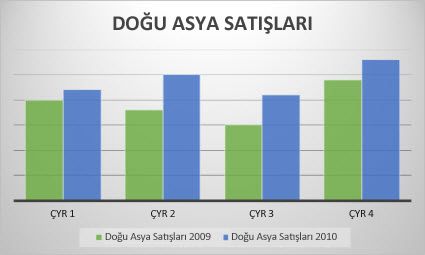
Sütun grafik türleri
-
Kümelenmiş sütunKümelenmiş sütun grafiği değerleri 2B sütunlarda gösterir. Aşağıdakileri temsil eden kategorileriniz olduğunda bu grafiği kullanın:
-
Değer aralıkları (örneğin, öğe sayıları).
-
Belirli ölçek düzenlemeleri (örneğin, kesinlikle katılıyor, katılıyor, tarafsız, katılmıyor, kesinlikle katılmıyor gibi girişler içeren Likert ölçeği gibi).
-
Belirli bir düzende olmayan adlar (örneğin, öğe adları, coğrafi adlar veya kişi adları).
-
-
Yığılmış sütun Yığınlanmış sütun grafiği, değerleri 2B yığınlanmış sütunlar halinde gösterir. Birden fazla veri serisi varsa ve toplamı vurgulamak istediğinizde bu grafiği kullanın.
-
%100 yığılmış sütun%100 yığınlanmış sütun grafiği, değerleri %100'ü temsil edecek şekilde yığınlanmış 2B sütunlar halinde gösterir. İki veya daha fazla veri seriniz varsa ve bütüne katkıları vurgulamak isterseniz, özellikle de toplam her kategori için aynıysa bu grafiği kullanın.
Çalışma sayfasında yalnızca sütunlar veya satırlar halinde yerleştirilmiş veriler çizgi grafikte çizilebilir. Bir çizgi grafikte, kategori verileri yatay eksen boyunca eşit şekilde ve tüm değer verileri dikey eksen boyunca eşit şekilde dağıtılır. Satır grafikler eşit ölçekli bir eksen üzerinde zaman içindeki sürekli verileri gösterebilir ve bu nedenle verilerdeki eğilimleri ay, üç ay veya mali yıl gibi eşit aralıklar halinde göstermek için idealdir.
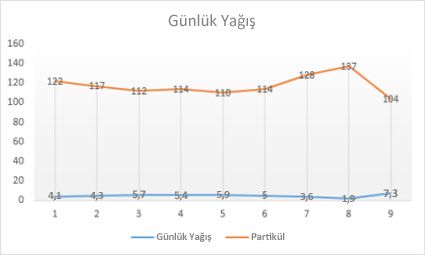
Çizgi grafik türleri
-
İşaretçili çizgi ve çizgiAyrı veri değerlerini belirtmek üzere işaretlerle birlikte ve işaretsiz olarak gösterilebilen çizgi grafikler, özellikle pek çok veri noktanız varsa ve bunların gösterilme sırası önemliyse, zaman içindeki eğilimleri veya eşit aralıklı kategorileri gösterebilir. Birçok kategori varsa veya değerler yaklaşık değerlerse, işaretsiz bir çizgi grafik kullanın.
-
İşaretçiler içeren yığılmış çizgi ve yığılmış çizgiAyrı veri değerlerini belirtmek üzere işaretli veya işaretsiz olarak gösterilebilen yığılmış çizgi grafikler, zaman içinde her değerin katkısının eğilimini veya eşit aralıklı kategorileri gösterebilir.
-
%100 yığılmış çizgi ve %100 işaretçili yığılmış çizgiAyrı veri değerlerini belirtmek üzere işaretli veya işaretsiz olarak gösterilebilen %100 yığılmış çizgi grafikler, zaman içinde her değerin katkı yüzdesi eğilimini veya eşit aralıklı kategorileri gösterebilir. Birçok kategori varsa veya değerler yaklaşık değerlerse, işaretsiz bir %100 yığılmış çizgi grafik kullanın.
Notlar:
-
Çizgi grafikleri en çok, grafiğinizde birden fazla veri serisi olduğunda işe yarar; yalnızca bir veri seriniz varsa, bunun yerine dağılım grafiği kullanmayı düşünebilirsiniz.
-
Yığılmış çizgi grafikler verileri toplar ve istediğiniz sonuç bu olmayabilir. Çizgilerin yığılmış olduğunu görmek kolay olmayabilir ve dolayısıyla bunun yerine farklı bir çizgi grafik türü veya yığılmış alan grafiği kullanmayı düşünebilirsiniz.
-
Çalışma sayfasında bir sütun veya satır halinde yerleştirilmiş veriler pasta grafikte çizilebilir. Pasta grafikler, bir veri serisi öğelerin boyutunu tüm öğelerin toplamına orantılı olarak gösterir. Bir pasta grafikteki veri noktaları tüm pastanın yüzdesi olarak gösterilir.
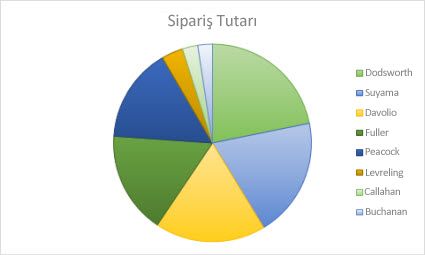
Aşağıdaki koşullarda pasta grafik kullanmayı tercih edebilirsiniz:
-
Yalnızca bir veri seriniz var.
-
Verilerinizdeki değerlerinin hiçbiri negatif değil.
-
Verilerinizdeki değerlerin hemen hiçbiri sıfır değeri değil.
-
Her biri pastanın parçalarını temsil eden en fazla yedi kategoriniz var.
Çalışma sayfasında yalnızca sütunlar veya satırlar halinde yerleştirilmiş veriler halka grafikte çizilebilir. Pasta grafik gibi, halka grafik de parçaların bütünle olan ilişkisini gösterir, ancak halka grafik birden çok veri serisi içerir.
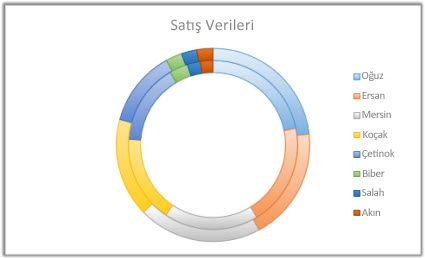
İpucu: Halka grafiklerin okunması kolay değildir. Bunun yerine yığılmış sütun veya yığılmış çubuk grafik kullanmak isteyebilirsiniz.
Çalışma sayfasında yalnızca sütunlar veya satırlar halinde yerleştirilmiş veriler çubuk grafikte çizilebilir. Çubuk grafikler, ayrı öğeler arasındaki karşılaştırmaları gösterir. Çubuk grafikte kategoriler tipik olarak dikey eksende, değerler yatay eksende yerleştirilmiştir.
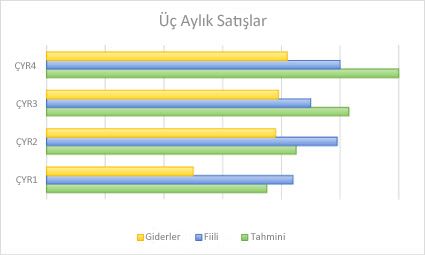
Aşağıdaki durumlarda çubuk grafik kullanmayı düşünebilirsiniz:
-
Eksen etiketleri uzun.
-
Gösterilen değerler süre değerleri.
Çubuk grafik türleri
-
KümelenmişKümelenmiş çubuk grafik, 2B biçiminde çubuklar gösterir.
-
Yığılmış çubukYığınlanmış çubuk grafikleri tek öğelerin bütünle ilişkisini 2B çubuklar halinde gösterir
-
%100 yığılmış%100 yığılmış çubuk her değerin kategorilerdeki bir toplama katkı yüzdesini karşılaştıran 2B çubuklar gösterir.
Çalışma sayfasında yalnızca sütunlar veya satırlar halinde yerleştirilmiş veriler alan grafiğinde çizilebilir. Alan grafikleri zaman içindeki değişikliği çizmek ve bir eğilimdeki toplam değere dikkat çekmek için kullanılabilir. Bir alan grafiği, çizili değerlerin toplamını görüntüleyerek, parçaların bütünle ilişkisini de gösterir.
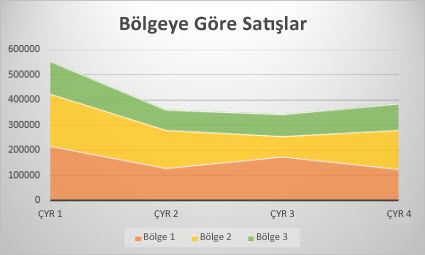
Alan grafiği türleri
-
Alan2B biçiminde gösterilen alan grafikleri zaman içinde değerlerin eğilimini veya diğer kategori verilerini gösterir. Kural olarak, bir serideki veriler başka bir serideki verilerin arkasına gizlenebileceğinden, yığınlanmış olmayan alan grafiği yerine çizgi grafik kullanmayı düşünmelisiniz.
-
Yığılmış alanYığılmış alan grafikleri zaman içinde her değerin katkı eğilimini veya diğer kategori verilerini 2B biçiminde gösterir.
-
%100 yığılmış %100 yığılmış alan grafikleri, her değerin zaman içinde katkıda bulunduğu yüzdenin eğilimini veya diğer kategori verilerini gösterir.
Çalışma sayfasında sütunlar ve satırlar halinde düzenlenmiş veriler dağılım grafiğinde çizilebilir. X değerlerini bir satır veya sütuna yerleştirin ve ilgili y değerlerini bitişik satır veya sütunlara girin.
Bir dağılım grafiğinde iki değer ekseni vardır: bir yatay (x) ve bir dikey (y) değer ekseni. X ve y değerlerini tek veri noktaları halinde birleştirir ve bunları düzensiz aralıklar veya kümeler halinde gösterir. Dağılım grafikleri tipik olarak bilimsel, istatistiksel ve mühendislik verileri gibi sayı değerlerini göstermek ve karşılaştırmak için kullanılır.
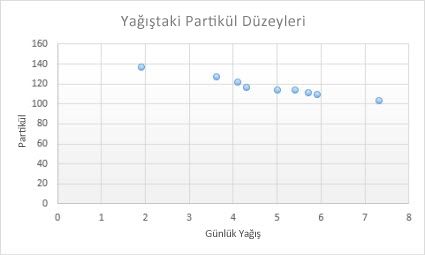
Aşağıdaki durumlarda dağılım grafiği kullanmayı düşünebilirsiniz:
-
Yatay eksenin ölçeğini değiştirmek istiyorsunuz.
-
Bu ekseni logaritmik ölçekli yapmak istiyorsunuz.
-
Yatay eksen değerleri eşit aralıklı değil.
-
Yatay eksen üzerinde pek çok veri noktası var.
-
Bir dağılım grafiğinin bağımsız eksen ölçeklerini, değer kümesi çiftleri veya grupları içeren verilerle ilgili daha fazla bilgi verecek şekilde ayarlamak istiyorsunuz.
-
Veri noktaları arasındaki farklar yerine büyük veri kümeleri arasındaki farkları göstermek istiyorsunuz.
-
Birçok veri noktasını zamandan bağımsız olarak karşılaştırmak istiyorsunuz; bir dağılım grafiğine ne kadar çok veri eklerseniz, o kadar iyi karşılaştırmalar yapabilirsiniz.
Dağılım grafiği türleri
-
DağılımBu grafik, değer çiftlerini karşılaştırmak için bağlantı çizgileri olmadan veri noktalarını gösterir.
-
Düz çizgili, işaretçili dağılım ve düz çizgili dağılımBu grafik veri noktalarını bağlayan düz bir eğri gösterir. Düz çizgiler işaretli veya işaretsiz olarak gösterilebilir. Çok sayıda veri noktası varsa işaretsiz düz çizgi kullanın.
-
Düz çizgili ve işaretleyicili dağılım ve düz çizgili dağılımBu grafik, veri noktalarını birbirine bağlayan düz çizgileri gösterir. Düz çizgiler işaretçilerle veya işaretçiler olmadan gösterilebilir.
Çalışma sayfasında yalnızca sütunlar veya satırlar halinde yerleştirilmiş veriler radar grafikte çizilebilir. Radar grafikler birçok veri serisinin toplam değerlerini karşılaştırır.
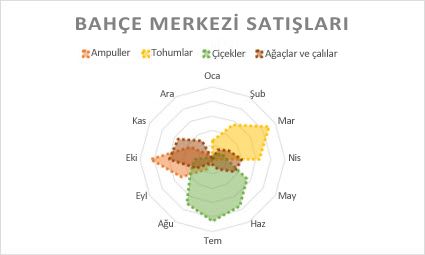
Radar grafik türü
-
İşaretli radar ve radar Tek tek veri noktaları için işaretleyicileri olan veya olmayan radar grafikleri, merkez noktasına göre değerlerdeki değişiklikleri gösterir.
-
Dolu radarDoldurulmuş radar grafik türünde, veri serisinin kapladığı alan bir renkle doldurulur.
Grafik başlığı ekleme veya düzenleme
Grafik başlığı ekleyebilir veya düzenleyebilir, görünümünü özelleştirebilir ve grafiğe ekleyebilirsiniz.
-
Grafikte herhangi bir yere tıklayarak şeritte Grafiksekmesinin görünmesini sağlayın.
-
Grafik biçimlendirme seçeneklerini açmak için Biçim'e tıklayın.

-
Grafik bölmesinde Grafik Başlığı bölümünü genişletin.
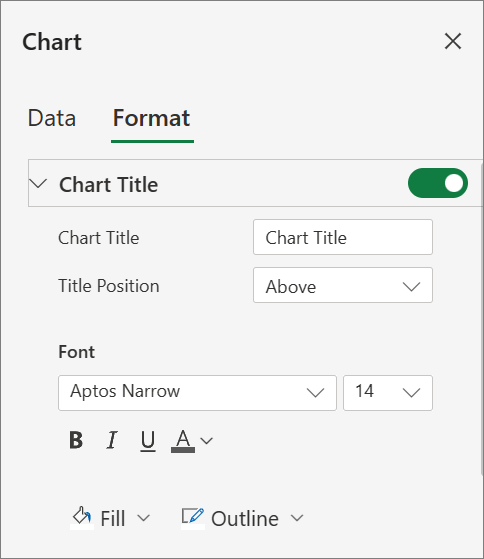
-
Gereksinimlerinizi karşılamak için Grafik Başlığı'nı ekleyin veya düzenleyin.
-
Grafiğinizin başlık göstermesini istemiyorsanız başlığı gizlemek için anahtarını kullanın.
Grafik okunabilirliğini geliştirmek için eksen başlıkları ekleme
Eksenleri olan grafiklerde yatay ve dikey eksenlere başlık eklemek, bunların daha kolay okunmasını sağlayabilir. Pasta ve halka grafikler gibi eksenleri olmayan grafiklere eksen başlıkları ekleyemezsiniz.
Grafik başlıkları gibi eksen başlıkları da grafiği görüntüleyen kişilerin verilerin ne hakkında olduğunu anlamasına yardımcı olur.
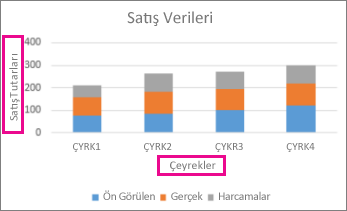
-
Grafikte herhangi bir yere tıklayarak şeritte Grafiksekmesinin görünmesini sağlayın.
-
Grafik biçimlendirme seçeneklerini açmak için Biçim'e tıklayın.

-
Grafik bölmesinde Yatay Eksen veya Dikey Eksen bölümünü genişletin.
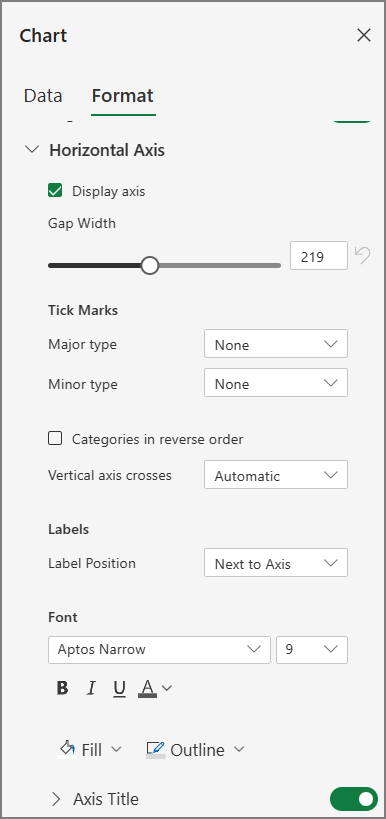
-
Gereksinimlerinizi karşılamak için Yatay Eksen veya Dikey Eksen seçeneklerini ekleyin veya düzenleyin.
-
Eksen Başlığı'nı genişletin.
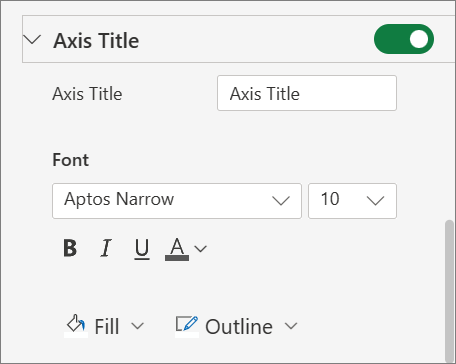
-
Eksen Başlığı'nı değiştirin ve biçimlendirmeyi değiştirin.
-
Başlığı göstermek veya gizlemek için anahtarı kullanın.
Eksen etiketlerini değiştirme
Eksen etiketleri yatay eksenin altında ve dikey eksenin yanında gösterilir. Grafiğiniz bu eksen etiketleri için kaynak verilerdeki metni kullanır.
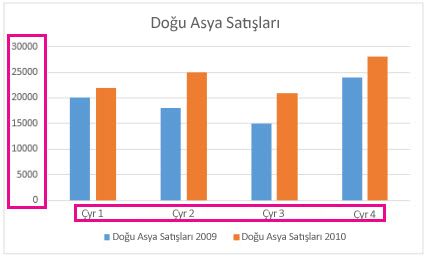
Yatay veya dikey eksendeki kategori etiketlerinin metnini değiştirmek için:
-
Değiştirmek istediğiniz etiket metnini içeren hücreye tıklayın.
-
İstediğiniz metni yazın ve Enter tuşuna basın.
Grafikteki eksen etiketleri otomatik olarak yeni metinle güncelleştirilir.
İpucu: Eksen etiketleri, eksenlerde gösterilenleri açıklamak için ekleyebileceğiniz eksen başlıklarından farklıdır. Eksen başlıkları grafikte otomatik olarak gösterilmez.
Eksen etiketlerini kaldırma
Yatay veya dikey eksendeki etiketleri kaldırmak için:
-
Grafikte herhangi bir yere tıklayarak şeritte Grafiksekmesinin görünmesini sağlayın.
-
Grafik biçimlendirme seçeneklerini açmak için Biçim'e tıklayın.

-
Grafik bölmesinde Yatay Eksen veya Dikey Eksen bölümünü genişletin.
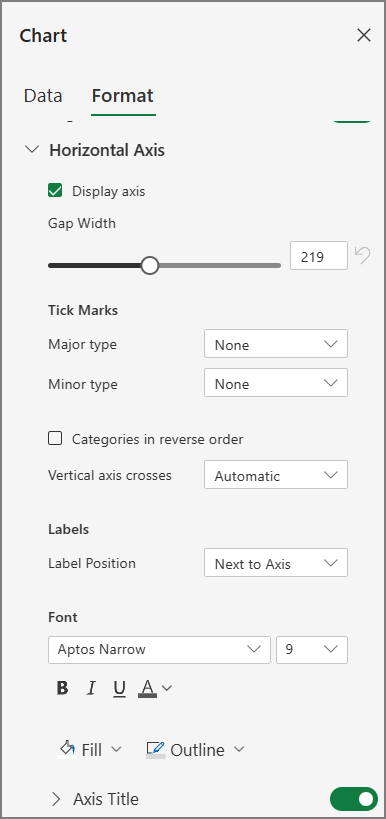
-
Etiketlerin grafikte gösterilmesini önlemek için Etiket Konumu açılan kutusunda Yok'a tıklayın.
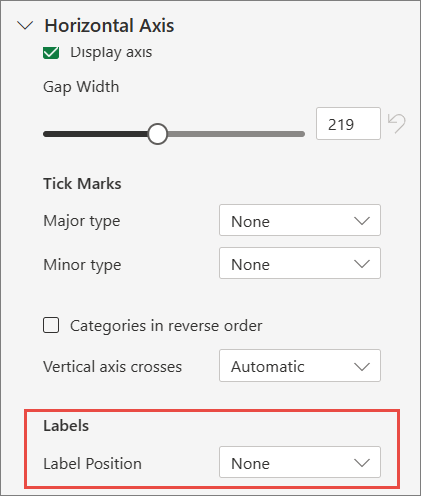
Daha fazla yardım mı gerekiyor?
Her zaman Excel Teknik Topluluğu sayfasında bir uzmana soru sorabilir veya Topluluklar sayfasından destek alabilirsiniz.










