Not: Bu makale, işlevini tamamlamıştır ve kısa süre sonra devre dışı bırakılacaktır. "Sayfa bulunamadı" uyarılarını engellemek amacıyla, bu soruna neden olduğunu bildiğimiz bağlantıları kaldırıyoruz. Bu sayfaya bağlantı oluşturduysanız, lütfen bunları kaldırarak kesintisiz bağlantı deneyimi sunulmasına yardımcı olun.
Word belgesini Web sayfası olarak kaydetmeniz gerekiyorsa, en iyi sonuç Web sayfası olarak filtrelenmiş seçeneğini kullanmaktır.
Belgenizi filtrelenmiş Web sayfası olarak kaydettiğinizde, Word yalnızca içeriği, stil yönergelerini ve başka bilgileri tutar. Dosya küçük ve çok fazla ek kod olmadan.
-
Farklı kaydet > Dosya 'ya tıklayın ve belgenizi kaydetmek istediğiniz konumu seçin.
-
Dosyanızı adlandırın.
-
Kayıt türü listesinde , filtrelenmiş Web sayfası'nı seçin.
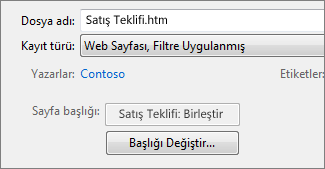
-
Başlığı değiştir 'e tıklayın ve Web tarayıcısının başlık çubuğunda görüntülenmesini istediğiniz başlığı yazın.
-
Kaydet'e tıklayın.
İpuçları
Web sayfasıyla belge özelliklerini ve diğer Word bilgilerini kaydetmek için tek dosya Web sayfası türünü seçin. Ancak dosyanız daha büyük olur, yaklaşık 10 kez daha artar.
Resimleri Web sayfasının metin bölümünden ayrı bir klasöre kaydetmek için Web sayfası türünü seçin. Web sayfasını Web sitesine gönderdiğinizde, Resimler klasörünü de gönderebilirsiniz.
Web sayfasının HTML kodunu görmek için, Windows Gezgini 'nde dosyaya gidin, dosyaya sağ tıklayın, birlikte Aç'ın üzerine gelin ve Internet Explorer'a tıklayın. Ardından, Internet Explorer 'da sayfaya sağ tıklayın ve kaynağı görüntüle'ye tıklayın.
Belgeyi çevrimiçi paylaşmanın diğer yolları
Word başlangıçta belgeleri oluşturmak ve yazdırmak için tasarlanmıştır. Word 2013, artık düşüncelerinizi ve çalışmanızı paylaşmak için başka seçenekler de vardır.
Belgeyi blog gönderisi olarak kaydetme
Web günlüğü kullanıyorsanız ve postanızı Word 'e yazmak istiyorsanız, belgenizi blog gönderisi olarak kaydedebilirsiniz. Word, içeriğinizi en az miktarda bilgi tutar. Yayınlanan belge bloonun stillerini kullanır.
-
Dosya > paylaşmak > Web günlüğü postası olarak Yayımla'yı tıklatın.
-
Blog gönderisi olarak Yayımla'yı tıklatın.
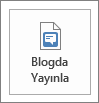
Bir belgeyi ilk kez blogunuza naklettiğinizde, Word blog hesabınızı kaydettirirken size yol gösterir.
OneDrive ve paylaşın
Belgenizi ve iş arkadaşlarınızla OneDrive kaydederek paylaşın ve onları görüntülemek üzere davet edin.
-
> OneDrive> farklı kaydet 'i tıklatın.
-
OneDrive klasörlerinizde bir konum seçin.
-
Bir dosya adı yazın ve Kaydet'e tıklayın.
Ardından diğer kişileri belgenizi görüntülemeye davet edin. Kişilerde Word yoksa, belge Web için Word 'ta otomatik olarak açılır.
-
Dosya > Paylaş > Kişileri Davet Et'i tıklatın.
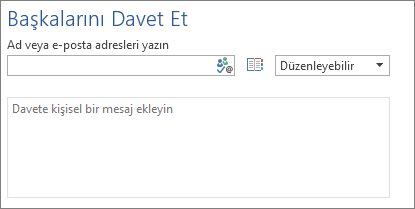
-
E-posta adreslerini ekleyin.
-
Paylaş'a tıklayın.

Daha fazla bilgi için SharePoint veya OneDrive kullanarak belge paylaşmakonusuna bakın.
PDF olarak kaydetme
Belgenizi bir Web sitesine göndermek üzere PDF 'ye dönüştürmek için dosya > farklı kaydet'i tıklatın. Kayıt türü listesinde, PDF’e tıklayın.










