Microsoft Teams'de sohbeti gizleme, gösterme, kapatma, sabitleme veya okunmadı olarak işaretleme
Microsoft Teams'de sohbetlerinizi düzenlemenin birçok yolu vardır. Bildirimleri almayı durdurmak veya sık sık yapılan konuşmaları hızlı erişim için sohbet listenizin en üstüne sabitlemek için sohbet listenizden sohbet konuşmalarını gizleyin veya sessize alın. İletiyi okunmadı olarak işaretlemek, daha sonra yeniden bakmayı kendinize anımsatmak için hızlı bir yoldur. Ayrıca sohbet yazışmalarının tamamını silebilir veya gönderdiğiniz iletileri tek tek silebilirsiniz.
Sohbeti saklama
-
Sohbet listesini açmak için Sohbet

-
Gizlemek istediğiniz konuşmanın yanında


-
Sohbet ve sohbet geçmişi, birisi yeni bir ileti gönderinceye kadar gizlenir.
İpucu: Oluştur kutusuna /hide yazıp Enter tuşuna basarak sohbeti gizlemek için klavyenizi kullanın. Daha fazla klavye kısayolu için bkz. Microsoft Teams'de komutları kullanma.
Sohbeti gösterme
Gizli sohbeti yeniden mi görmeniz gerekiyor? Aramayı kullanarak daha önce gizlediğiniz bir sohbeti görüntüleyin.
-
Teams'in üst kısmındaki Arama kutusu

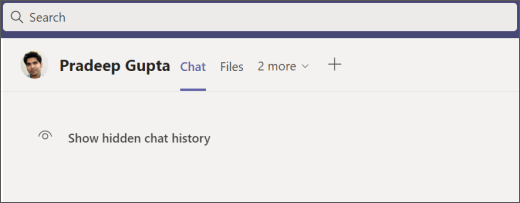
-
Konuşma artık soldaki sohbet listenizde gösterilir, ancak bunu hemen görmüyorsanız aramak için Filtre

-
Konuşmayı sohbet listesinde bulduktan sonra,


-
Konuşmayı görmek için Gizli sohbet geçmişini göster'i seçin.
Sohbetin sesini kapatma
Sohbetin sesini kapattığınızda konuşmaya dahil olmaya devam edersiniz ancak bu sohbetten bildirim almazsınız. Size yalnızca @Mentions bildirilir.
-
Sohbet listesini açmak için Sohbet

-
Sessize almak istediğiniz konuşmanın yanındaki Diğer seçenekler'i


-
Fikrinizi değiştirirseniz,


Not: Sohbetin sesinin kapalı olduğunu anımsatmak amacıyla katılımcıların adlarının yanında bir simge görünür.
Sohbeti sabitleme
Hızlı erişim için sık yapılan konuşmaları sohbet listenizin en üstüne sabitleyebilirsiniz.
-
Sohbet listesini açmak için Sohbet

-
Sabitlemek istediğiniz konuşmanın yanında,


-
Fikrinizi değiştirirseniz,


Bir iletiyi okunmadı olarak işaretleme
İletiyi daha sonra kullanmak üzere kaydetmek istiyorsanız okunmadı olarak işaretleyin.
-
Sohbet listesini açmak için Sohbet

-
Okunmadı olarak işaretlemek istediğiniz konuşmanın yanındaki Diğer seçenekler

-
Sohbeti bir sonraki açışınızda okunmamış olarak görünür.
İlgili makaleler
Teams'de sohbet yazışması silme
Daha fazla bilgi edinmek mi istiyorsunuz?
Sohbet











