Microsoft Teams toplantılarında sohbet edin
Teams toplantılarının çoğu, toplantı katılımcılarının toplantı akışını kesintiye uğratmadan bilgi paylaşabileceği bir sohbet içerir.
Not: Bu özellik kuruluşunuzda devre dışı bırakılmış olabilir. Ayrıntılar için BT yöneticinize başvurun.
Bu makalede
İletileri görüntüleme ve gönderme
Toplantıdan sonra konuşmaya devam edin
Toplantıdan önce konuşmayı başlatma
İletileri görüntüleme ve gönderme
Toplantı denetimlerinizde, Konuşmayı göster simgesi üzerindeki kırmızı bir nokta, birinin bir ileti yayımladığını gösterir.

-
İletiyi görüntülemek için Konuşma

Toplantı sohbeti penceresi ana ekranın sağ kısmında açılır.
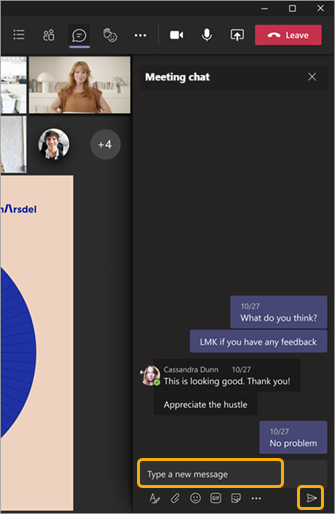
-
İleti göndermek için, bunu metin kutusunda oluşturup

Teams'deki diğer sohbetlerle aynı seçeneklere sahip olursunuz. Böylece metninizi biçimlendirebilir, resim ve GIF gönderebilir, emoji kullanabilir, dosya ekleyebilirsiniz. Ayrıntılar için Sohbet yardımı bölümüne bakın.
Teams genel önizleme programının bir parçasıysanız, sohbetlerin konuşmayı göster simgesine gitmeden ana toplantı penceresinde göründüğünü görürsünüz.
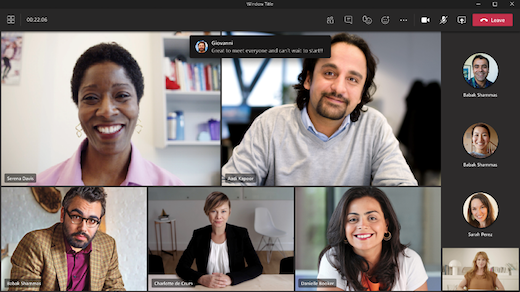
Sohbetlerin ana toplantı penceresinde görünmesini gizlemek için diğer eylemler 
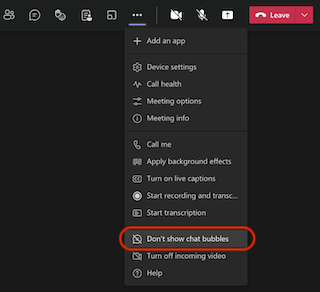
iOS ve Android cihazlarda, en son iki iletiniz birkaç saniye boyunca toplantı ekranının en altında önizleme olarak görünür.
Sohbet kabarcıklarını ertelemek için sohbet baloncuğundaki ertele simgesini seçin.
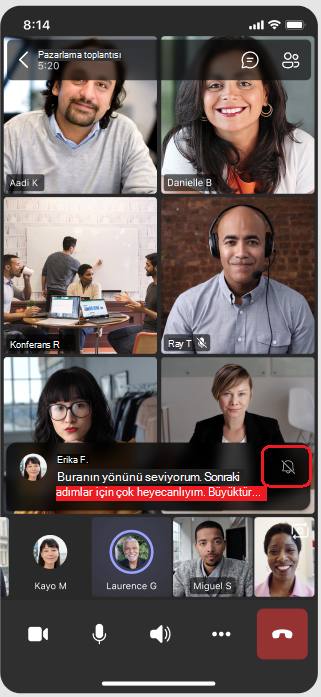
Sohbet kabarcıklarını kalıcı olarak kapatmak için ekranın alt kısmındaki menüden Sohbet kabarcıklarını gösterme'yi seçin.
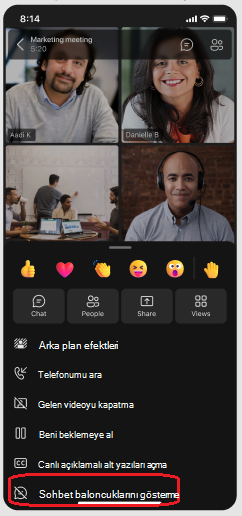
Not: Sohbet baloncukları genel önizleme programının bir parçası olarak kullanılabilir ve genel kullanıma sunulmadan önce başka değişikliklere uğrayabilir. Bu ve yaklaşan diğer özelliklere erişmek için Teams genel önizlemesine geçin.
Toplantıdan sonra konuşmaya devam edin
Toplantıdan sonra sohbet konuşmanıza çeşitli yollarla erişebilirsiniz:
-
Teams'in sol tarafında Sohbet'i seçin ve sohbet listesinde
toplantıyı seçin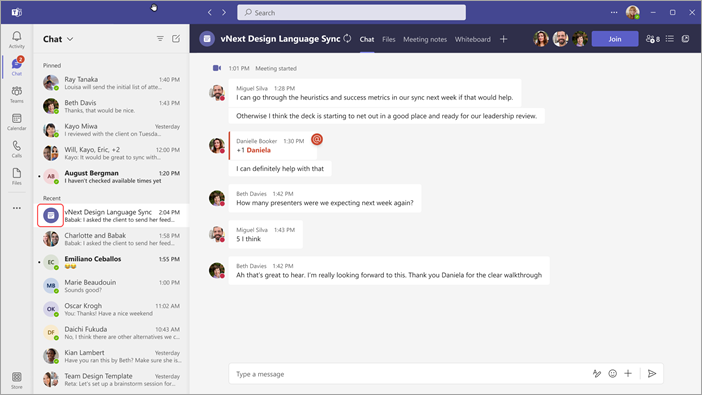
Sohbet listesinde toplantı sohbetlerinin önünde toplantı simgesi
-
Teams'in sol tarafındaki Takvim'i seçin, toplantı etkinliğine sağ tıklayın ve ardından Katılımcılarla sohbet et'i seçin.
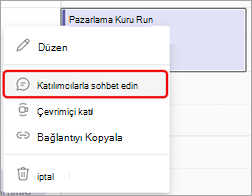
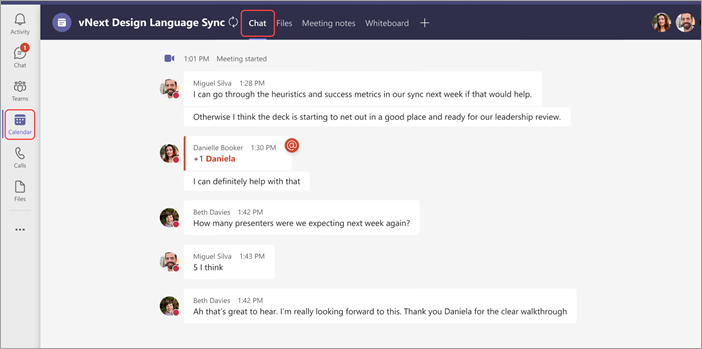
Gerekli izinlere sahip aşağıdaki toplantı katılımcıları, toplantı sırasında başlattıkları konuşmaya devam edebilir (düzenleyici sohbeti yalnızca toplantı sırasında ile sınırlamadığı sürece).
-
Zamanlanmış tek örnekli toplantıların tüm toplantı katılımcıları toplantı sonrası sohbet erişimine sahip olacak.
-
Toplantı davetinde yer alan zamanlanmış yinelenen toplantıların tüm toplantı katılımcıları, toplantı sonrası sohbet erişimine sahip olur.
Notlar: Aşağıdaki toplantı katılımcıları, yukarıda belirtildiği gibi sohbet erişilebilirlik kuralının istisnasıdır:
-
Serinin bir örneğine iletilen katılımcılar veya bu serinin bir örneğine sürüklenen katılımcılar toplantı sonrası sohbet erişimini kaybeder.
-
Tüm dış toplantı katılımcıları (başka bir federasyon olmayan kiracıdan gelen toplantı katılımcıları veya kuruluş tarafından yönetilmeyen anonim kullanıcılar) yukarıdaki durumların her ikisinde de sohbet erişimine sahip olmaz.
-
Birisi toplantı sohbetinden el ile kaldırıldıysa veya sohbetten ayrılmayı seçerse, bundan sonra sohbete erişemez. (Daha fazla bilgi için bkz . Grup sohbetinden birini bırakma veya gruptan kaldırma.)
Toplantıdan önce konuşmayı başlatma
Ayrıca, toplantı sohbeti aracılığıyla (düzenleyici sohbeti sınırlandırmadığı sürece) kişileri yaklaşan bir toplantıya hazırlayabilirsiniz.
-
Teams takviminizde toplantı etkinliğine sağ tıklayın, Katılımcılarla sohbet et'i seçin ve iletinizi girin.
Not: Toplantı daveti gönderilen Kişiler toplantıya katılmasalar bile toplantı sohbetine (toplantıdan önce, sonra ve toplantı sırasında) erişebilir.
Yinelenen toplantılarda sohbet etme
Yinelenen toplantılar için sohbet konuşması bir toplantıdan diğerine devam eder. Katılımcılar sohbet pencerelerini açtıklarında, önceki toplantılarda değiştirilen tüm iletilere erişebilirler.
Not: Bir katılımcı yinelenen bir toplantı serisinden kaldırılırsa, bu katılımcı sohbet erişimini kaybeder.
Birini tek bir oluşuma davet etme
Yinelenen bir toplantı serisinin bir toplantısına davet edilen Kişiler diğer katılımcılarla sohbete katılabilir. Serideki önceki toplantılara ait sohbet geçmişini göremezler, ancak toplantı sırasında sohbet iletileri gönderip görüntüleyebilirler.
Bir kişiyi yinelenen toplantılarınızdan birine katılmaya davet etmek istiyorsanız ancak geri kalanını davet etmek istemiyorsanız, sohbet gizliliğini sağlamak için daveti toplantı serisinin tamamı için değil, tek örnek için ilettiğinizden emin olun.
İpucu: Dış katılımcıyı konuk konuşmacı olarak davet ettiyseniz ve toplantı sohbetine erişimini daha fazla sınırlamak istiyorsanız, toplantının son oturumu olarak sunularını zamanlayabilirsiniz. Toplantı düzenleyicisi veya moderatör daha sonra toplantı sırasında katılımcı listesini izleyebilir ve konuşmacı ayrılan zamanının dışında katılırsa, bunları el ile kaldırabilir.
Not: Katılımcı listesindeki Birini davet et kutusunu kullanmaya başladıktan sonra toplantıya eklediğiniz Kişiler, davet edildikleri zamandan toplantının sona erişine kadar sohbete erişebilir.
Kanal toplantılarında sohbet
Bir kanalda gerçekleştirilen toplantılar için, tüm kanal üyeleri toplantıya katılsalar da katılmasalar da sohbet konuşmasını görüntüleyebilir ve sohbete ekleyebilir. Konuşma, toplantı başlığının altındaki kanalın Gönderiler sekmesinde kullanılabilir.
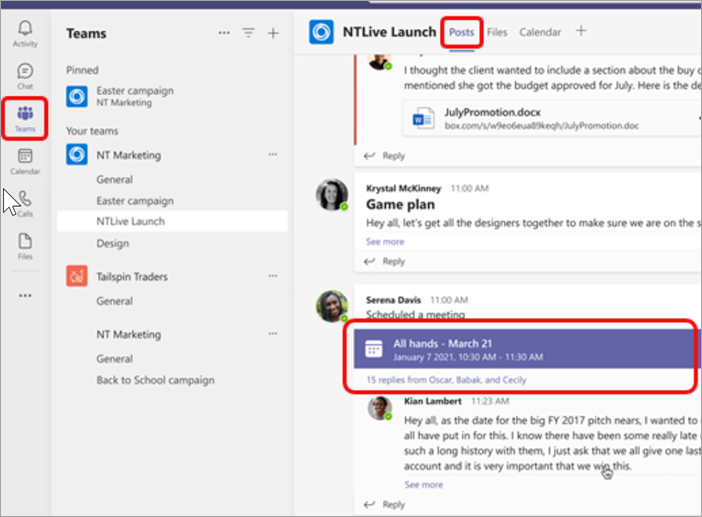
Not: Kanalın üyesi olmayan ancak bir kanal toplantısına davet edilen Kişiler sohbete erişimi olmaz.
Sohbet erişimi hakkında daha fazla bilgi
-
Toplantıyı düzenleyen sizseniz sohbet ayarlarını değiştirebilirsiniz. Sohbetleri yalnızca toplantı sırasında gerçekleşecek şekilde sınırlayın, önce veya sonra değil ya da sohbeti tamamen kapatın.
-
Toplantı daveti alan en fazla 1.000 kişi toplantı sırasında toplantı sohbetine erişebilirken, toplantı daveti alan en fazla 750 kişi toplantıdan önce ve sonra toplantı sohbetine erişebilir. 1.000 kişilik toplantı içi sınır ve 750 kişilik toplantı öncesi ve sonrası sınırı toplantıya katılmayan kişileri içerir.
-
Toplantı davetine 150'den fazla üye içeren bir dağıtım listesi (DL) ekliyorsanız, bu kişiler yalnızca toplantı sırasında toplantı sohbetine erişebilir. Herkesin toplantıdan önce ve sonra sohbete erişebilmesini istiyorsanız daveti göndermeden önce DL'yi genişletin.
Not: Toplantıya 20'den fazla kişi katılırsa, katılımcılar sohbete katıldıklarını bildiren otomatik iletiyi görmez.
DL'deki bazı kişiler gerekli katılımcılarsa ve geri kalanı isteğe bağlıysa, gerekli olanları davetin Gerekli katılımcılar satırına yerleştirin ve DL'nin tamamını İsteğe Bağlı satırına ekleyin.Not: DL eklemek sohbetin 1.000 kişiyi aşmasına neden olursa listeyi ekleyemezsiniz.
-
Anonim ve dış katılımcılar yalnızca toplantıya katılırken sohbet erişimine sahiptir (sohbete erişmeyecekleri kanal toplantıları hariç).
Not: Federasyon veya federasyon dışı kuruluşlardan gelen kişiler toplantıya davet edilmediyse, güvenlik nedeniyle toplantı öncesinde, sırasında veya sonrasında doğrudan toplantı sohbetine eklenemez. Bu dış katılımcıları toplantı sohbetine eklemek, yeni bir grup sohbeti oluşturulmasını ister.










