Birden çok dosyayı tek bir klasörde depolanan aynı şemayla tek bir tabloda birleştirmek için Power Query kullanın. Örneğin, her ay, sütunların aynı olduğu, ancak her çalışma kitabında satır ve değer sayısının farklı olduğu birden çok bölümden bütçe çalışma kitaplarını birleştirmek istiyorsunuz. Bunu ayarladıktan sonra, içeri aktarılan tek bir veri kaynağında olduğu gibi ek dönüştürmeler uygulayabilir ve ardından verileri yenileyip her ayın sonuçlarını görebilirsiniz.
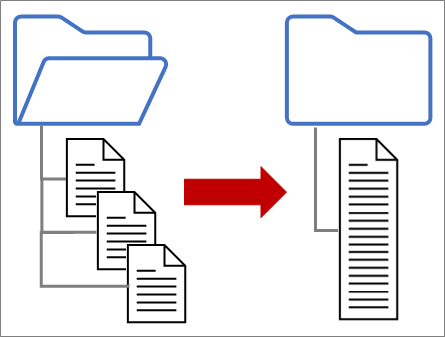
Not Bu konuda, bir klasördeki dosyaların nasıl birleştirildiği gösterilmektedir. SharePoint, Azure Blob Depolama ve Azure Data Lake Storage'da depolanan dosyaları da birleştirebilirsiniz. İşlem benzerdir.
Basit tutun:
-
Birleştirmek istediğiniz tüm dosyaların, gereksiz dosyalar içermeyen ayrılmış bir klasörde bulunduğundan emin olun. Aksi takdirde, klasördeki tüm dosyalar ve seçtiğiniz alt klasörler birleştirilecek verilere eklenir.
-
Her dosya tutarlı sütun üst bilgileri, veri türleri ve sütun sayısıyla aynı şemaya sahip olmalıdır. Sütunların, eşleştirmenin sütun adlarına göre yapıldığı sırada olması gerekmez.
-
Mümkünse, JSON dosyası, Excel çalışma kitabı veya Access veritabanı gibi birden fazla veri nesnesine sahip olabilecek veri kaynakları için ilişkisiz veri nesnelerinden kaçının.
Bu dosyaların her biri, her dosyada yalnızca bir veri tablosu olan basit bir deseni izler.
-
Veri > Dosyadan > Veri Al > Klasörden'i seçin. Gözat iletişim kutusu görüntülenir.
-
Birleştirmek istediğiniz dosyaları içeren klasörü bulun.
-
klasördeki dosyaların listesi <Klasör yolu> iletişim kutusunda görünür. İstediğiniz tüm dosyaların listelendiğini doğrulayın.
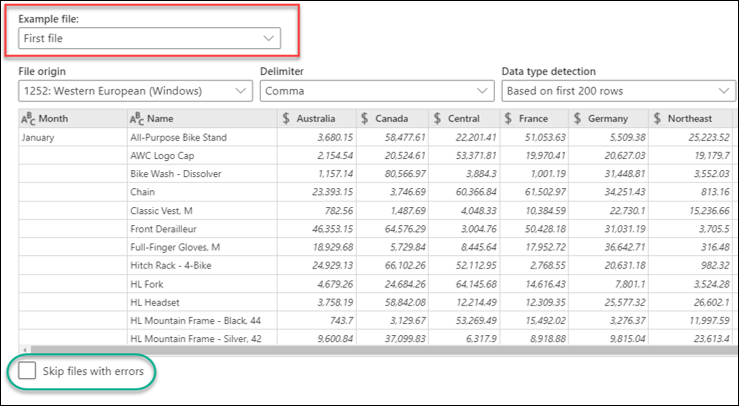
-
İletişim kutusunun en altındaki komutlardan birini seçin, örneğin Birleştirme > Birleştir & Yükle. Tüm bu komutlar hakkında bölümünde ele alınan ek komutlar vardır.
-
Birleştir komutundan birini seçerseniz, Dosyaları Birleştir iletişim kutusu görüntülenir. Dosya ayarlarını değiştirmek için Örnek Dosya kutusundan her dosyayı seçin, Dosya Kaynağı, Sınırlayıcı ve Veri Türü Algılama'yı istediğiniz şekilde ayarlayın. Ayrıca, iletişim kutusunun altındaki Hata içeren dosyaları atla onay kutusunu da seçebilir veya temizleyebilirsiniz.
-
Tamam’ı seçin.
Sonuç
Power Query, her dosyadaki verileri bir çalışma sayfasında birleştirmek için otomatik olarak sorgular oluşturur. Oluşturulan sorgu adımları ve sütunları, hangi komutu seçtiğinize bağlıdır. Daha fazla bilgi için Tüm bu sorgular hakkında bölümüne bakın.
-
Veri > Dosyadan > Veri Al > Klasörden'i seçin. Gözat iletişim kutusu görüntülenir.
-
Birleştirmek istediğiniz dosyaları içeren klasörü bulun.
-
klasördeki dosyaların listesi <Klasör yolu> iletişim kutusunda görünür. İstediğiniz tüm dosyaların listelendiğini doğrulayın.
-
İletişim kutusunun en altındaki komutlardan birini seçin, örneğin Birleştir > Birleştir & Dönüştürme. Tüm bu komutlar hakkında bölümünde ele alınan ek komutlar vardır.
Power Query Düzenleyicisi görüntülenir. -
Değer sütunu yapılandırılmış bir Liste sütunudur. Genişlet

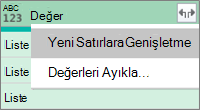
-
Değer sütunu artık yapılandırılmış bir Kayıt sütunudur. genişlet

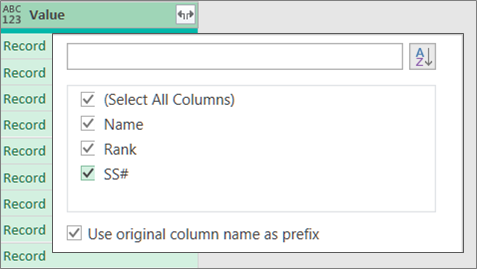
-
Tüm sütunları seçili tutun. Özgün sütun adını ön ek olarak kullan onay kutusunu temizlemek isteyebilirsiniz. Tamam’ı seçin.
-
Veri değerleri içeren tüm sütunları seçin. Giriş'i, Sütunları Kaldır'ın yanındaki oku ve ardından Diğer Sütunları Kaldır'ı seçin.
-
Giriş > Yükleme & Kapat'ı seçin.
Sonuç
Power Query, her dosyadaki verileri bir çalışma sayfasında birleştirmek için otomatik olarak sorgular oluşturur. Oluşturulan sorgu adımları ve sütunları, hangi komutu seçtiğinize bağlıdır. Daha fazla bilgi için Tüm bu sorgular hakkında bölümüne bakın.
Bu veri kaynaklarının her birinde içeri aktarabileceğiniz birden fazla nesne olabilir. Excel çalışma kitabının birden çok çalışma sayfası, Excel tablosu veya adlandırılmış aralığı olabilir. Access veritabanında birden çok tablo ve sorgu olabilir.
-
Veri > Dosyadan > Veri Al > Klasörden'i seçin. Gözat iletişim kutusu görüntülenir.
-
Birleştirmek istediğiniz dosyaları içeren klasörü bulun.
-
klasördeki dosyaların listesi <Klasör yolu> iletişim kutusunda görünür. İstediğiniz tüm dosyaların listelendiğini doğrulayın.
-
İletişim kutusunun en altındaki komutlardan birini seçin, örneğin Birleştirme > Birleştir & Yükle. Tüm bu komutlar hakkında bölümünde ele alınan ek komutlar vardır.
-
Dosyaları Birleştir iletişim kutusunda:
-
Örnek Dosya kutusunda, sorguları oluşturmak için kullanılan örnek veriler olarak kullanılacak bir dosya seçin. Bir nesneyi seçemez veya yalnızca bir nesne seçemezsiniz. Ancak, birden fazla seçemezsiniz.
-
Çok sayıda nesneniz varsa, bir nesneyi bulmak için Arama kutusunu veya listeyi filtrelemek için Yenile düğmesiyle birlikte Görüntüleme Seçenekleri'ni kullanın.
-
İletişim kutusunun altındaki Hata içeren dosyaları atla onay kutusunu seçin veya temizleyin.
-
-
Tamam’ı seçin.
Sonuç
Power Query, her dosyadaki verileri çalışma sayfasında birleştirmek için otomatik olarak bir sorgu oluşturur. Oluşturulan sorgu adımları ve sütunları, hangi komutu seçtiğinize bağlıdır. Daha fazla bilgi için Tüm bu sorgular hakkında bölümüne bakın.
Daha fazla esneklik için, Dosyaları Birleştir komutunu kullanarak Power Query Düzenleyicisi dosyaları açıkça birleştirebilirsiniz. Kaynak klasörde dosya türleriyle alt klasörlerin bir karışımı olduğunu ve aynı dosya türüne ve şemaya sahip belirli dosyaları hedeflemek istediğinizi ancak diğerlerini hedeflemediğini varsayalım. Bu, performansı artırabilir ve dönüşümlerinizi basitleştirmeye yardımcı olabilir.
-
Veri > Dosyadan > Klasörden Veri > Al'ı seçin.Gözat iletişim kutusu görüntülenir.
-
Birleştirmek istediğiniz dosyaları içeren klasörü bulun ve Aç'ı seçin.
-
klasör ve alt klasörlerdeki tüm dosyaların listesi <Klasör yolu> iletişim kutusunda görünür. İstediğiniz tüm dosyaların listelendiğini doğrulayın.
-
Alt kısımdaki Verileri Dönüştür'ü seçin. Power Query Düzenleyicisi açılır ve klasördeki tüm dosyaları ve alt klasörleri görüntüler.
-
İstediğiniz dosyaları seçmek için Uzantı veya Klasör Yolu gibi sütunları filtreleyin.
-
Dosyaları tek bir tabloda birleştirmek için her İkiliyi içeren İçerik sütununu (genellikle ilk sütun) seçin ve ardından Giriş > Dosyaları Birleştir'i seçin. Dosyaları Birleştir iletişim kutusu görüntülenir.
-
Power Query, doğru bağlayıcıyı kullanmak ve eşleşen sütunları tanımlamak için varsayılan olarak listedeki ilk dosya olan örnek bir dosyayı analiz eder.
Örnek dosya için farklı bir dosya kullanmak için Örnek Dosya açılan listesinden dosyayı seçin. -
İsteğe bağlı olarak, bu dosyaları sonuçtan dışlamak için en alttaki Hata içeren dosyaları atla'yıseçin.
-
Tamam’ı seçin.
Sonuç
Power Query, her dosyadaki verileri bir çalışma sayfasında birleştirmek için otomatik olarak bir sorgu oluşturur. Oluşturulan sorgu adımları ve sütunları, hangi komutu seçtiğinize bağlıdır. Daha fazla bilgi için Tüm bu sorgular hakkında bölümüne bakın.
Seçebileceğiniz çeşitli komutlar vardır ve her birinin farklı bir amacı vardır.
-
Verileri Birleştirme ve Dönüştürme Tüm dosyaları bir sorguyla birleştirmek ve ardından Power Query Düzenleyicisi başlatmak için Birleştir'i seçin> Verileri Birleştir ve Dönüştür'ü seçin.
-
Birleştirme ve Yükleme Örnek dosya iletişim kutusunu görüntülemek, sorgu oluşturmak ve çalışma sayfasına yüklemek için Birleştir'i seçin> Birleştir ve Yükle'yi seçin.
-
Birleştir ve Yükle Örnek dosya iletişim kutusunu görüntülemek için bir sorgu oluşturun ve İçeri Aktar iletişim kutusunu görüntüleyin, Birleştir > Birleştir ve Yükle'yi seçin.
-
Yük Tek adımlı bir sorgu oluşturmak ve ardından bir çalışma sayfasına yüklemek için Yükle > Yükle'yi seçin.
-
Şuraya Yükle Tek adımlı bir sorgu oluşturmak ve ardından İçeri Aktar iletişim kutusunu görüntülemek için Yükle > Yükle'yi seçin.
-
Verileri DönüştürmeTek adımlı bir sorgu oluşturmak ve ardından Power Query Düzenleyicisi başlatmak için Verileri Dönüştür'ü seçin.
Dosyaları birleştirdiğinizde, Sorgular bölmesinde "Yardımcı Sorgular" grubunun altında birkaç destekleyici sorgu oluşturulur.
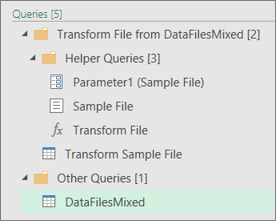
-
Power Query örnek sorguyu temel alan bir "Örnek Dosya" sorgusu oluşturur.
-
"Dosyayı Dönüştür" işlev sorgusu, "Örnek Dosya" sorgusuna giriş olarak her dosyayı (veya ikiliyi) belirtmek için "Parametre1" sorgusunu kullanır. Bu sorgu ayrıca dosya içeriğini içeren İçerik sütununu oluşturur ve sütun verilerini sonuçlara eklemek için yapılandırılmış Kayıt sütununu otomatik olarak genişletir. "Dosyayı Dönüştür" ve "Örnek Dosya" sorguları bağlanır, böylece "Örnek Dosya" sorgusundaki değişiklikler "Dosyayı Dönüştür" sorgusuna yansıtılır.
-
Son sonuçları içeren sorgu "Diğer sorgular" grubundadır. Varsayılan olarak, dosyaları içeri aktardığınız klasörden sonra adlandırılır.
Daha fazla araştırma yapmak için her sorguya sağ tıklayın ve düzenle'yi seçerek her sorgu adımını inceleyin ve sorguların nasıl çalıştığını görün.
Ayrıca Bk.
Excel için Power Query Yardımı










