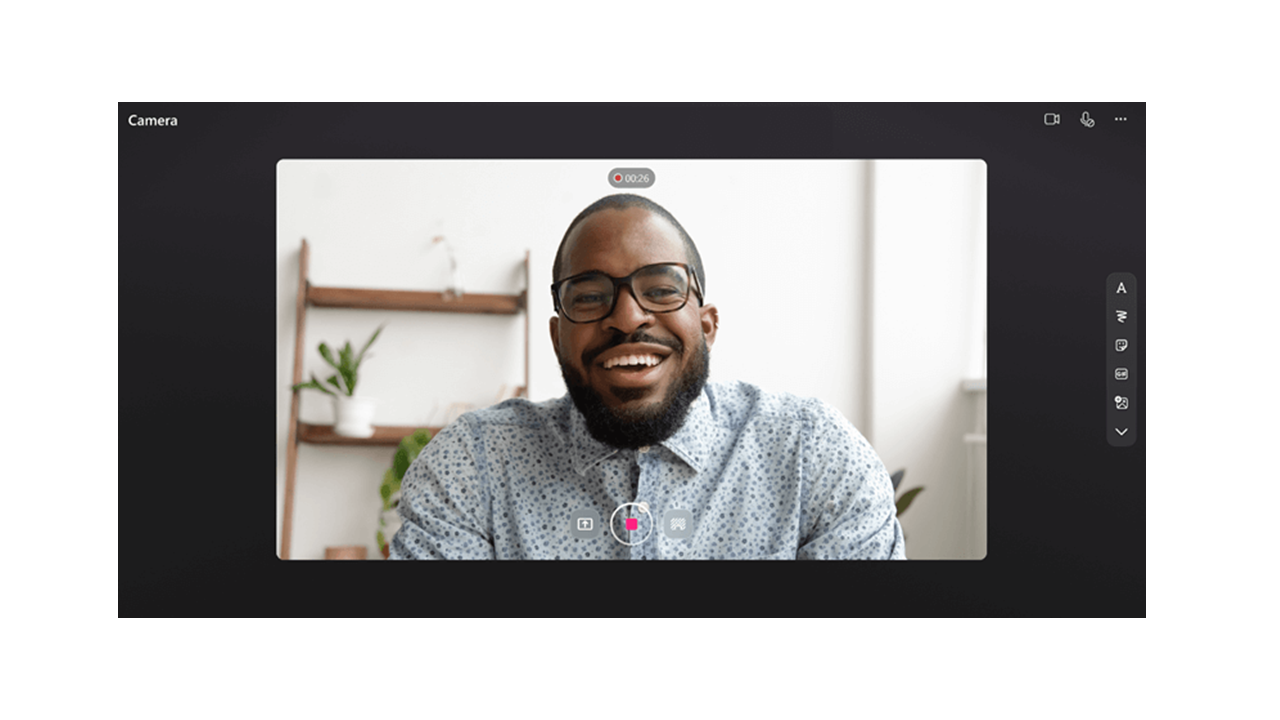
Microsoft 365 uygulamalarında Stream video kaydı kaydedin ve paylaşın. Ekranınızı kaydederek ve web kamerası videoları oluşturarak konu yazmak için zor iletişim kurun. Kaydedilen videolar, erişimi olan herkes tarafından izlenmek üzere doğrudan Döngü sayfasına eklenir.
Döngüde video kaydetme
-
https://loop.microsoft.com/'daki Döngü Uygulaması'na gidin.
-
Herhangi bir Döngü sayfasını İçerik Oluşturucu veya açın.
-
Bulma menüsünü çağırmak için / yazın.
-
"Video Kaydet" seçeneğine kadar aşağı kaydırın veya klavyeyi aşağı kaydırın. "Video Kaydet" oturumunuzu başlatmak için "Video Kaydet" seçeneğine tıklayın veya Enter tuşuna basın. Alternatif olarak, "/" sözcüğünden sonra "kayıt" yazmaya başladığınızda bulma menüsünde "Video Kaydet" seçeneğine filtreleyebilirsiniz.
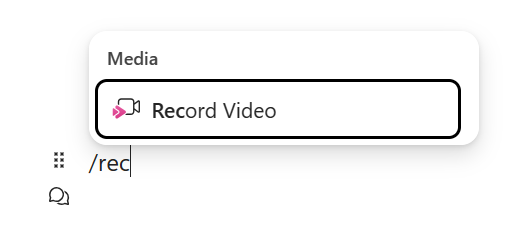
-
Tarayıcınız tarafından istendiğinde kameranızı ve mikrofonunuzu etkinleştirmek için İzin Ver'i seçin. Kameranızı etkinleştirme veya sorunlarını giderme hakkında daha fazla bilgi için bu makaleye bakın.
-
İstediğiniz web kamerası, mikrofon ve ekran paylaşımı ayarlarını seçin.
-
Kaydı başlatmak veya duraklatmak için video kaydet düğmesine tıklayın veya Enter tuşuna basın.
& Paylaşımını Gözden Geçir
-
Kaydı tamamladıktan sonra, "Gözden Geçir" düğmesine tıklayın veya Enter tuşuna basın. Bu sizi kaydınızı değiştirebileceğiniz yeni bir görünüme götürür.
-
İsterseniz ilerleme çubuğunu seçin ve tutamaçları sürükleyerek Kaydınızı kırpın.
-
Kaydı microsoft 365 uygulamasına yüklemek ve eklemek için gözden geçirme ekranından "Ekle" düğmesine tıklayın veya Enter tuşuna basın.
SSS
Kaydedilen videolar, oluşturucunun OneDrive İş depolanır. Döngüde kaydedilen videolar Kayıtlar klasöründe ve "Video Klipleri" adlı bir alt klasörde bulunabilir.
Döngüde, İş veya Okulunuzda video bağlantısına erişimi olan herkes video kaydını görüntüleyebilir. Bu, İş veya Okulunuzda video bağlantısının bulunduğu Döngü sayfasına erişimi olan herkesin videoya erişeceği anlamına gelir.
Döngüde, videoyu görüntüleme erişimi olan kişileri kısıtlamak isterseniz, OneDrive İş, Kayıtlar klasörüne ve "Video Klipleri" adlı bir alt klasöre kaydedilen video dosyasına giderek izinleri ayarlayabilirsiniz.
Kaydedilen videonuzu silmek için dosyayı OneDrive İş, Kayıtlar klasöründe ve "Video Klipleri" adlı bir alt klasörde bulup buradan silebilirsiniz.
Bir video silindiğinde, video bağlantısına erişimi olan tüm kullanıcılar artık videoyu görüntüleyemez.
Geri bildirimde bulunmak veya destek almak
Deneyimi nasıl geliştirebileceğimizi öğrenmek istiyoruz!
Döngü için? öğesini seçin . düğmesini seçin ve Geri Bildirim'i seçin.










