Outlook'un masaüstü sürümünde sahip olduğunuz bir hesabın posta kutusunu dışarı aktarmak istemenizin birkaç nedeni olabilir. Örneğin, Outlook verilerinizi kaybetmeniz durumunda bir yedekleme istiyorsunuz. Tüm öğeleri bir e-posta hesabından başka bir hesaba taşımak istiyorsunuz, kişisel hesaptan iş hesabına geçiyorsunuz, yeni bir cihaza geçiyorsunuz ve yeni cihazınızda Outlook'u ayarladıktan sonra posta kutunuzu içeri aktarmak istiyorsunuz vb. Aşağıdaki .pst dosyasını ne zaman dışarı aktarmam gerektiği bölümünde posta kutusunu dışarı aktarma nedenleri listesine göz atın.
Öğeleri dışarı aktardıktan sonra içeri aktarmayı öğrenmek için bkz. Outlook .pst dosyasından e-postayı, kişileri ve takvimi içeri aktarma.
Not: .pst dosyası kullanarak bir posta kutusunun dışarı ve içeri aktarılması şu andayeni Outlook 'da desteklenmez.
Posta kutusunu dışarı aktarmak için, aşağıdaki adımları izleyerek Outlook'un masaüstü sürümünü ( klasik Outlook olarak da bilinir) kullanmanız gerekir. Klasik Outlook, Microsoft 365 Bireysel veya Aile veya Microsoft 365 İş Standart gibi masaüstü uygulamalarını ve Office Ev & İş gibi tek seferlik Satın Almaları içeren Microsoft 365 aboneliklerine dahildir.
Zaten yeni Outlook kullanıyorsanız, Yeni Outlook iki durumlu düğmesini kapatmanız ve klasik Outlook'a geri dönmeniz gerekir. Klasik Outlook yüklü değilse, klasik Outlook'u edinmek için Outlook.com posta kutunuzu dışarı aktarma adım 1'deki seçenekleri gözden geçirin.
İzleyin: E-postayı, kişileri ve takvim öğelerini dışarı aktarma veya yedekleme

Başlamadan önce
Dışarı aktarma işleminize başlamadan önce, dışarı aktarma işleminizin sorunsuz bir şekilde ilerlemesini sağlamak için yapmanız gereken birkaç şey vardır.
-
Outlook'ta birden çok e-posta hesabınız olabilir. Dışarı aktarma işlemine başlamadan önce doğru e-posta hesabını seçtiğinizden emin olun.
-
Posta kutusu temizleme işlemi yapın: Posta kutusu boyutumu yönet. İstediğiniz içeriği kaydedin ve gerisini geride bırakın.
-
Varsayılan olarak, Outlook son 1 yıl için e-posta indirmek üzere ayarlanmıştır. Tüm e-postalarınızı dışarı aktarmak istiyorsanız Outlook'u açın, Hesap Adı ve Eşitleme Ayarları > Hesap ayarları'nı seçin ve kaydırıcıyı Tümü'ne taşıyın.
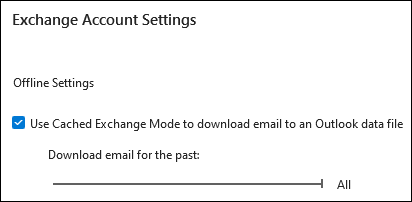
-
.pst dosyanızı OneDrive konumuna aktarmadığınızdan emin olun. Otomatik eşitlemeniz varsa onedrive konumuyla eşitlenmediğinden emin olun. OneDrive, Outlook .pst dosyaları için otomatik eşitlemeyi engeller.
E-postayı, kişileri ve takvim öğelerini Outlook'tan .pst dosyasına aktarmaya başlama
Dışarı aktarmak istediğiniz hesap klasik Outlook'un masaüstü sürümüne henüz eklenmiyorsa, dışarı aktarmak istediğiniz e-posta hesabını ekleyin . Hesap ve tüm içerik Outlook'a eklendikten sonra dışarı aktarma işlemine başlayabilirsiniz.
-
Klasik Outlook'ta şeridin üst kısmında Dosya'yı seçin.
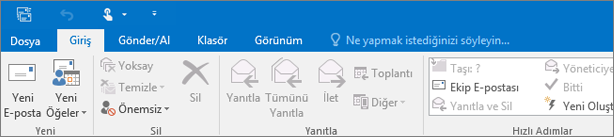
-
Aç ve Dışarı Aktar > İçeri/Dışarı Aktar'ı seçin.
-
sonraki > Bir dosyaya aktar'ı seçin.
-
outlook veri dosyası (.pst) > İleri'ye tıklayın.
-
Aşağıdaki resimde gösterildiği gibi, dışarı aktarılacak e-posta hesabının adını seçin. Bir kerede tek bir hesabın bilgileri dışarı aktarılabilir.
Alt klasörlerle birlikte onay kutusunun seçili olduğundan emin olun. Bu, hesaptaki her şeyin dışarı aktarılmasını sağlar: Gelen Kutusu, Takvim, Kişiler ve Görevler. İleri’yi seçin.

-
Gözat’a tıklayarak, Outlook Veri Dosyası (.pst) öğesini nereye kaydedeceğinizi seçin. Devam etmek için bir dosya adı girin ve Tamam’ı seçin.
Not: Dışarı aktarmayı daha önce kullandıysanız, önceki dosya konumu ve dosya adı gösterilir. Tamam'ı seçmeden önce farklı bir dosya adı yazın.
-
Var olan bir Outlook Veri Dosyası (.pst)’na aktarıyorsanız, Seçenekler altında, dışarı aktarma işlemi yapıldığında dosyada zaten var olan öğelere ne yapılmasını istediğinizi belirtin.
-
Son’u seçin.
-
Yeni bir Outlook Veri Dosyası (.pst) oluşturulmuyorsa veya parola korumalı bir dosya kullanılmıyorsa, Outlook dışarı aktarma işlemini hemen başlatır.
-
Outlook Veri Dosyası (.pst) oluşturuyorsanız, isteğe bağlı bir parola dosyanın korunmasına yardımcı olabilir. Outlook Veri Dosyası Oluştur iletişim kutusu gösterildiğinde, Parola ve Parolayı Doğrula kutularına parolayı girin ve Tamam’ı seçin. Outlook Veri Dosyası Parolası iletişim kutusunda parolayı girin ve Tamam’ı seçin.
-
Var olan parola korumalı bir Outlook Veri Dosyası (.pst)‘na aktarıyorsanız, Outlook Veri Dosyası Parolası iletişim kutusuna parolayı girin ve Tamam’ı seçin.
-
E-posta verileriniz .pst dosyasına aktarıldıktan sonra, artık taşınabilirler! Bunu diğer e-posta hesaplarında içeri aktarabilirsiniz. Bu işlemi Outlook kullanarak yapmak istiyorsanız, bkz. E-postayı, kişileri ve takvimi bir Outlook .pst dosyasından içeri aktarma.
Hangi veriler dışarı aktarıldı?
-
Outlook e-posta, kişiler ve takvim bilgilerini .pst dosyasına aktardığında, bilgilerin bir kopyasını oluşturur. Outlook'tan hiçbir şey çıkarılmaz. Outlook'ta e-postanızı, kişilerinizi ve takviminizi görmeye ve bunlara erişmeye devam edersiniz.
-
Outlook e-postaları dışarı aktardığında, e-postaların tüm eklerini de dışarı aktarır.
-
Outlook klasör özellikleri (görünümler, izinler, Otomatik Arşiv ayarları), ileti kuralları ve engellenen gönderenler listeleri gibi meta verileri dışarı aktarmaz.
Önemli: Önbelleğe Alınmış Exchange Modu'nu kullanıyorsanız, Outlook yalnızca geçerli önbelleğinizdeki öğeleri dışarı aktarır. Varsayılan olarak, önbelleğiniz son 12 ayın öğelerini içerir. Son 12 ayın verisinden fazlasını dışarı aktarmak istiyorsanız önce Önbelleğe Alınmış Exchange Modu’nu kapatın. Daha fazla bilgi için bkz. Önbelleğe Alınmış Exchange Modu’nu açma veya kapatma.
Bir .pst dosyasını ne zaman dışarı aktarmam (yedeklemem)/içeri aktarmam gerekir?
-
E-postayı Microsoft 365 kişisel veya aile hesabınızdan iş için Microsoft 365 e-posta hesabına taşımak istiyorsunuz:
Örneğin, alliebellew83@yahoo.com bir Microsoft kişisel veya aile e-posta hesabınız olduğunu ve e-postanızı alliebellew@contoso.com iş e-posta hesabı için yeni bir Microsoft 365 taşımak istediğinizi varsayalım.
Masaüstünüzdeki Outlook'u kullanarak, her iki hesabı da Outlook'a ekleyin. Tüm e-postanızın gösterilmesini bekleyin (çok fazla e-postanız varsa, bu biraz uzun sürebilir). Ardından, e-postayı alliebellew83@yahoo.com bir .pst dosyasına aktarmak için Outlook'u kullanın. Son olarak, .pst dosyasını İş için Microsoft 365 hesabınıza aktarın.
-
Bir e-posta hesabındaki e-postaları başka bir e-posta hesabına taşımak istiyorsunuz:
Örneğin, halilkurt77@yahoo.com gibi eski bir Yahoo e-posta hesabınız olduğunu ve e-postanızı yeni Microsoft 365 e-posta hesabı halilkurt78@contoso.com'a taşımak istediğinizi varsayalım.
Masaüstünüzdeki Outlook'u kullanarak, her iki hesabı da Outlook'a ekleyin. Tüm e-postanızın gösterilmesini bekleyin (çok fazla e-postanız varsa, bu biraz uzun sürebilir). Ardından, Outlook'u kullanarak Yahoo hesabınızdaki e-postaları .pst dosyasına dışarı aktarın. Son olarak, .pst dosyasını Office 365 hesabınıza içeri aktarın.
-
Bir PC'den diğerine geçiyorsunuz: E-postanızı Outlook bulunan bir bilgisayardan Outlook bulunan başka bir bilgisayara taşıyorsunuz. Örneğin, eski bilgisayarınızda Outlook 2016 olduğunu ve Microsoft 365 veya Outlook 2021 için Outlook'un yüklü olduğu yeni bir bilgisayarınız olduğunu varsayalım. E-posta verilerinizi Outlook 2016 'dan dışarı aktarın ve outlook'un geçerli sürümüne aktarın .
-
PC'den Mac'e geçiyorsunuz: Mac'te Outlook'a aktararak e-postayı Pc'de Outlook'tan aktarma.
-
Düzenli yedeklemeler istiyorsunuz: Tüm e-postanızı, kişilerinizi ve takviminizi düzenli aralıklarla güvenli bir yere yedekleyebilirsiniz. Bir .pst dosyası oluşturduktan sonra, bu dosyayı güvenli bir konuma kopyalayın: USB flash sürücü, başka bir sabit sürücü ya da OneDrive veya Dropbox gibi bir bulut depolama alanı.
Her şeyi (eski ve yeni) düzenli aralıklarla yedeklemek için otomatik bir yol yoktur. Otomatik arşiv yalnızca eski öğeleri yedekler ve kopyalarını almak yerine bunları taşır.
-
Yalnızca kişilerinizi yedeklemek istiyorsanız, kişilerinizi .csv dosyasına kopyalamak için bkz. Outlook’taki kişileri dışarı aktarma.
Ayrıca Bkz:
E-postaları, kişileri ve takvimi Outlook .pst dosyasından içeri aktarma
Farklı uygulama ve hizmetlerden Outlook verilerini içeri ve dışarı aktarma











