Bu makale, Microsoft 365 ürünleri içeren Windows Narrator, JAWS veya NVDA gibi ekran okuyucu programı kullanan, görsel veya bilişsel engeli olan kişiler içindir. Bu makale, uygulamalarımız hakkında daha fazla erişilebilirlik bilgisi bulabileceğiniz Microsoft 365 ekran okuyucu desteği içerik setinin bir parçasıdır. Genel yardım için Microsoft Desteği sayfasını ziyaret edin.
PivotTable Alanları bölmesini kullanarak PivotTable'da alan eklemek veya kaldırmak için klavyeniz ve ekran okuyucunuzla Excel kullanın. Bunu Ekran Okuyucusu, NVDA ve JAWS ile test ettik, ancak yaygın erişilebilirlik standartlarına ve tekniklerine uygun oldukları sürece diğer ekran okuyucularla çalışabilir. PivotTable'ın tasarımını değiştirmek için alanları yeniden düzenlemeyi de öğreneceksiniz.
Notlar:
-
Yeni Microsoft 365 özellikleri Microsoft 365 abonelerine aşamalı olarak sunulur, dolayısıyla uygulamanız bu özelliklere henüz sahip olmayabilir. Yeni özellikleri nasıl daha hızlı edinebileceğinizi öğrenmek için Office Insider programına katılın.
-
Ekran okuyucular hakkında daha fazla bilgi edinmek için Ekran okuyucular Microsoft 365 ile nasıl çalışır? bölümüne gidin.
Bu konuda
PivotTable Alanları bölmesini el ile açma
İmleci PivotTable'ın herhangi bir yerine yerleştirdiğinizde PivotTable Alanları bölmesi otomatik olarak görünmelidir. Odağı bölmeye taşımak için, şunları duyana kadar art arda F6 tuşuna basın: "PivotTable alanları, Aranacak alan adını yazın." Bunu duymazsanız ve odak seçili hücreye geri dönerse, bölmeyi el ile açmanız gerekir.
-
İmleci PivotTable'ınızdaki herhangi bir hücreye yerleştirin.
-
Alt+J, T ve ardından L tuşlarına basın. PivotTable Alanları bölmesi açılır.
PivotTable’a alan ekleme
PivotTable Alanları bölmesinde, PivotTable'ınızda göstermek istediğiniz alanları seçebilirsiniz.
-
PivotTable'ın olduğu çalışma sayfasında, imleci PivotTable'ınızdaki herhangi bir hücreye yerleştirin ve şu sözleri duyana kadar F6 tuşuna basın: "PivotTable alanları, Aranacak alan adını yazın."
-
Kullanılabilir alanlar listesine göz atmak için Aşağı veya Yukarı ok tuşunu kullanın. Alanın adını ve seçilmemiş veya seçili olup olmadığını duyarsınız. Seçilmemiş alanlar "Onay kutusu işaretsiz" olarak duyurulur.
-
PivotTable'ınıza eklemek istediğiniz seçilmemiş bir alana gittiğinizde Ara Çubuğu'na basın. Alan ve verileri çalışma sayfası kılavuzundaki PivotTable'a eklenir. Bu adımı PivotTable'a eklemek istediğiniz tüm alanlarda yineleyin.
Seçtiğiniz alanlar varsayılan alanlarına eklenir: Sayısal olmayan alanlar Satırlar'a, tarih ve saat hiyerarşileri Sütunlar'a ve sayısal alanlar Değerler'e eklenir.
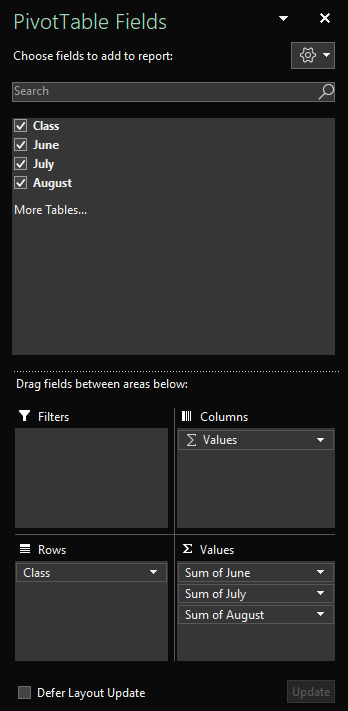
PivotTable’dan alanları kaldırma
PivotTable Alanları bölmesinde, PivotTable'ınızda gösterilmesini istemediğiniz alanların seçimini kaldırabilirsiniz. Bir alanı PivotTable'dan kaldırmak, alanı PivotTable Alanları bölmesinden kaldırmaz veya kaynak verileri silmez.
-
PivotTable'ın olduğu çalışma sayfasında, imleci PivotTable'ınızdaki herhangi bir hücreye yerleştirin ve şu sözleri duyana kadar F6 tuşuna basın: "PivotTable alanları, Aranacak alan adını yazın."
-
Kullanılabilir alanlar listesine göz atmak için Aşağı veya Yukarı ok tuşunu kullanın. Alanın adını ve seçilmemiş veya seçili olup olmadığını duyarsınız. Seçili alanlar "Onay kutusu işaretli" olarak duyurulur.
-
PivotTable'ınızdan kaldırmak istediğiniz seçili bir alana gittiğinizde Ara Çubuğu'na basın. Alan ve verileri PivotTable'dan kaldırılır. PivotTable'dan kaldırmak istediğiniz tüm alanlarda bu adımı yineleyin.
PivotTable'da alanları düzenleme
Alanları PivotTable'da görüntülenmelerini istediğiniz şekilde yeniden düzenlemek için, bir alanı bir alandan diğerine taşıyabilirsiniz. Ayrıca bir alanı bir alanın içinde yukarı veya aşağı taşıyabilirsiniz.
-
PivotTable Alanları bölmesinde, taşımak istediğiniz alanın adını ve ardından "Düğme" sözlerini duyana kadar Sekme tuşuna basın.
-
Bağlam menüsünü açmak için Ara Çubuğu'na basın.
-
İstediğiniz seçeneği (örneğin, "Sütun etiketlerine taşı" veya "Yukarı taşı" gibi) duyana kadar Yukarı veya Aşağı ok tuşuna basın ve ardından Enter tuşuna basın. Kılavuzdaki PivotTable uygun şekilde güncelleştirilir.
PivotTable Alanları bölmesindeki farklı alanlardaki alanlar PivotTable'da aşağıdaki gibi gösterilir:
-
Filtreler alanındaki alanlar PivotTable'ın üst düzey rapor filtreleri olarak gösterilir.
-
Sütunlar alanındaki alanlar, PivotTable'ın üst kısmında Sütun Etiketleri olarak gösterilir. Alanların hiyerarşisine bağlı olarak, sütunlar hiyerarşide daha yüksek olan diğer sütunların içine iç içe yerleştirilmiş olabilir.
-
Satırlar alanındaki alanlar PivotTable'ın sol tarafında Satır Etiketleri olarak gösterilir. Alanların hiyerarşisine bağlı olarak, satırlar hiyerarşide daha yüksek olan diğer satırların içine iç içe yerleştirilmiş olabilir.
-
Değerler alanındaki alanlar PivotTable'da özetlenmiş sayısal değerler olarak gösterilir.
Ayrıca bkz.
Excel'de PivotTable'daki verileri filtrelemek için ekran okuyucu kullanma
Excel'de PivotTable'da verileri gruplandırmak veya grubunu çözmek için ekran okuyucu kullanma
Excel’de temel görevleri ekran okuyucu kullanarak gerçekleştirme
Cihazınızı Microsoft 365 ile erişilebilirlik ile çalışması için ayarlayın.
PivotTable Alanları bölmesini kullanarak PivotTable'da alan eklemek veya kaldırmak için klavyeniz ve ekran okuyucunuzla Web için Excel kullanın. BunuMicrosoft Edge 'da Ekran Okuyucusu ve Chrome'da JAWS ve NVDA ile test ettik, ancak yaygın erişilebilirlik standartlarına ve tekniklerine uygun oldukları sürece diğer ekran okuyucularla ve web tarayıcılarıyla çalışabilir. PivotTable'ın tasarımını değiştirmek için alanları yeniden düzenlemeyi de öğreneceksiniz.
Notlar:
-
Windows 10 Fall Creators Update ile Ekran okuyucusunu kullanıyorsanız, belgeleri, elektronik tabloları veya sunuları Web için Microsoft 365 ile düzenlemek için tarama modunu kapatmanız gerekir. Daha fazla bilgi için bkz. Windows 10 Fall Creators Update’teki ekran okuyucularda sanal modu veya tarama modunu kapatma.
-
Yeni Microsoft 365 özellikleri Microsoft 365 abonelerine aşamalı olarak sunulur, dolayısıyla uygulamanız bu özelliklere henüz sahip olmayabilir. Yeni özellikleri nasıl daha hızlı edinebileceğinizi öğrenmek için Office Insider programına katılın.
-
Ekran okuyucular hakkında daha fazla bilgi edinmek için Ekran okuyucular Microsoft 365 ile nasıl çalışır? bölümüne gidin.
-
Web için Excel kullanırken, web tarayıcısı olarak Microsoft Edge kullanmanızı öneririz. Web için Excel web tarayıcınızda çalıştığı için klavye kısayolları, masaüstü programında kullanılanlardan farklıdır. Örneğin, komutların içine ve dışına atlamak için F6 tuşu yerine Ctrl+F6 tuşlarını kullanırsınız. Ayrıca, F1 (Yardım) ve Ctrl+O (Aç) gibi yaygın kullanılan kısayollar, Web için Excel yerine web tarayıcısına uygulanır.
Bu konuda
PivotTable Alanları bölmesini el ile açma
İmleci PivotTable'ın herhangi bir yerine yerleştirdiğinizde PivotTable Alanları bölmesi otomatik olarak görünmelidir. Shift+Ctrl+F6 tuşlarına art arda basarsanız ancak "Kapat düğmesi" sözlerini duymazsanız bölmeyi el ile açmanız gerekir.
-
Web için Excel 'da, tam ekran moduna geçmek için F11 tuşuna basın.
-
PivotTable'ınızda imleci herhangi bir hücreye yerleştirin.
-
PivotTable Alanları bölmesini göstermek için aşağıdakilerden birini yapın:
-
Alt+Windows logo tuşu, J, T ve ardından L tuşlarına basın.
-
Shift+F10 tuşlarına veya Windows Menü tuşuna basın, "Alan listesini göster" sözlerini duyana kadar Aşağı veya Sağ ok tuşuna basın ve ardından Enter tuşuna basın.
-
PivotTable’a alan ekleme
PivotTable Alanları bölmesinde, PivotTable'ınızda göstermek istediğiniz alanları seçebilirsiniz.
-
Web için Excel 'da, tam ekran moduna geçmek için F11 tuşuna basın.
-
Odağı PivotTable Alanları bölmesine taşımak için, şunları duyana kadar Shift+Ctrl+F6 tuşlarına basın: "Kapat düğmesi." Odak, PivotTable Alanları bölmesindeki Kapat düğmesindedir.
-
PivotTable Alanları bölmesinde, odağı alan listesine taşımak için listedeki ilk alanı duyana kadar Sekme tuşuna basın. JAWS ve NVDA ile alan onay kutusunun işaretli mi yoksa işaretsiz mi olduğunu da duyarsınız. Ekran Okuyucusu ile onay kutusunun işaretli olup olmadığını duymak için Ekran Okuyucusu alanı ve onay kutusunu duyurana kadar art arda SR tuşu+Sağ ok tuşlarına basın.
-
Alan listesine göz atmak için Aşağı veya Yukarı ok tuşunu kullanın.
-
Odak PivotTable'ınıza eklemek istediğiniz bir alandayken Ara Çubuğu'na basın. Seçili alan ve verileri çalışma sayfası kılavuzundaki PivotTable'a eklenir. PivotTable'a eklemek istediğiniz alanlarda bu adımı yineleyin.
Seçtiğiniz alanlar varsayılan alanlarına eklenir: Sayısal olmayan alanlar Satırlar'a, tarih ve saat hiyerarşileri Sütunlar'a ve sayısal alanlar Değerler'e eklenir.
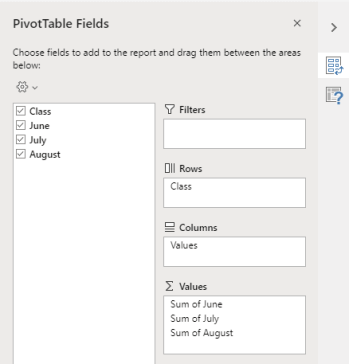
PivotTable’dan alanları kaldırma
PivotTable Alanları bölmesinde, PivotTable'ınızda gösterilmesini istemediğiniz alanların seçimini kaldırabilirsiniz. Bir alanı PivotTable'dan kaldırmak, alanı PivotTable Alanları bölmesinden kaldırmaz veya kaynak verileri silmez.
-
Web için Excel 'da, tam ekran moduna geçmek için F11 tuşuna basın.
-
Odağı PivotTable Alanları bölmesine taşımak için, şunları duyana kadar Shift+Ctrl+F6 tuşlarına basın: "Kapat düğmesi." Odak, PivotTable Alanları bölmesindeki Kapat düğmesindedir.
-
PivotTable Alanları bölmesinde, odağı alan listesine taşımak için listedeki ilk alanı duyana kadar Sekme tuşuna basın. JAWS ve NVDA ile alan onay kutusunun işaretli mi yoksa işaretsiz mi olduğunu da duyarsınız. Ekran Okuyucusu ile onay kutusunun işaretli olup olmadığını duymak için Ekran Okuyucusu alanı ve onay kutusunu duyurana kadar SR tuşu+Sağ ok tuşlarına basın.
-
Alan listesine göz atmak için Aşağı veya Yukarı ok tuşunu kullanın.
-
Odak PivotTable'ınızdan kaldırmak istediğiniz bir alandayken Ara Çubuğu'na basın. Alan ve verileri PivotTable'dan kaldırılır. PivotTable'dan kaldırmak istediğiniz alanlarda bu adımı yineleyin.
PivotTable'da alanları düzenleme
Alanları PivotTable'da görüntülemek istediğiniz şekilde yeniden düzenlemek için, bir alanı bir alandan diğerine taşıyabilirsiniz. Ayrıca bir alanı bir alanın içinde yukarı veya aşağı taşıyabilirsiniz.
-
Web için Excel 'da, tam ekran moduna geçmek için F11 tuşuna basın.
-
Odağı PivotTable Alanları bölmesine taşımak için, şunları duyana kadar Shift+Ctrl+F6 tuşlarına basın: "Kapat düğmesi." Odak, PivotTable Alanları bölmesindeki Kapat düğmesindedir.
-
PivotTable Alanları bölmesinde, taşımak istediğiniz alanı içeren alanın adını ve ardından "Açılır pencere var" sözlerini duyana kadar Sekme tuşuna basın. Örneğin, "Satırlar" sözlerini ve ardından bir alan adı ve "Açılır pencere var" sözlerini duyarsınız.
-
Odak istediğiniz alana geldiğinde, taşımak istediğiniz alanın adını duyana kadar Aşağı veya Yukarı ok tuşuna basın.
-
Odak sağ alandayken, bağlam menüsünü genişletmek için Alt+Aşağı ok tuşlarına basın.
-
İstediğiniz seçeneği (örneğin, "Sütunlara taşı") duyana kadar Yukarı, Aşağı, Sağ veya Sol ok tuşuna basın ve ardından Enter tuşuna basın. Çalışma sayfası kılavuzundaki PivotTable uygun şekilde güncelleştirilir.
PivotTable Alanları bölmesindeki farklı alanlardaki alanlar PivotTable'da aşağıdaki gibi gösterilir:
-
Filtreler alanındaki alanlar PivotTable'ın üst düzey rapor filtreleri olarak gösterilir.
-
Sütunlar alanındaki alanlar, PivotTable'ın üst kısmında Sütun Etiketleri olarak gösterilir. Alanların hiyerarşisine bağlı olarak, sütunlar hiyerarşide daha yüksek olan diğer sütunların içine iç içe yerleştirilmiş olabilir.
-
Satırlar alanındaki alanlar PivotTable'ın sol tarafında Satır Etiketleri olarak gösterilir. Alanların hiyerarşisine bağlı olarak, satırlar hiyerarşide daha yüksek olan diğer satırların içine iç içe yerleştirilmiş olabilir.
-
Değerler alanındaki alanlar PivotTable'da özetlenmiş sayısal değerler olarak gösterilir.
Ayrıca bkz.
Excel'de PivotTable veya PivotChart oluşturmak için ekran okuyucu kullanma
Excel'de PivotTable'daki verileri filtrelemek için ekran okuyucu kullanma
Excel’de temel görevleri ekran okuyucu kullanarak gerçekleştirme
Engelli müşteriler için teknik destek
Microsoft tüm müşterilerine mümkün olan en iyi deneyimi sağlamayı amaçlamaktadır. Engellilik durumunuzla veya erişilebilirlikle ilgili sorularınız varsa lütfen teknik yardım için Microsoft Engelli Yanıt Masası ile iletişime geçin. Engelli Yanıt Masası destek ekibi, birçok yaygın yardımcı teknolojinin eğitimini almıştır ve İngilizce, İspanyolca, Fransızca ve Amerikan İşaret Dili’nde yardımcı olabilir. Lütfen bölgenizdeki ekibin iletişim bilgilerini öğrenmek için Microsoft Engelli Yanıt Masası sitesini ziyaret edin.
Kamusal, kurumsal ya da ticari bir kullanıcıysanız kurumsal Engelli Yanıt Masası’nı ziyaret edin.











