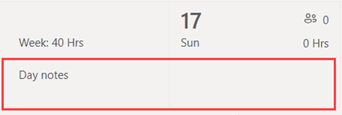Bu makale ön cephe yöneticileri için geçerlidir.
Zamanlamalarınızı Vardiyalar'a getirmek için bir Excel çalışma kitabı kullanabilirsiniz. Zamanlamanızı Excel'den Vardiyalar'a aktarmak, özellikle büyük bir ekibi yönetiyorsanız ekibinizin daha hızlı ayarlanmasına yardımcı olabilir.
Bu makalede
Zamanlamanızı Vardiyalar'a aktarma
Genel Bakış
Excel içeri aktarma işlemi aşağıdaki eylemleri gerçekleştirebilir; aksi takdirde Vardiyalar'da el ile yaparsınız:
-
Ekibinizin her üyesi için vardiyalar ve izinler atayın.
-
Açık vardiyalar ekleyin.
-
Vardiyaları gruba göre düzenleyin.
-
Gruplara ekip üyeleri ekleyin.
-
Günün notlarını ekleyin.
Zamanlamayı el ile doldurmayı tercih ediyorsanız bkz. Vardiyalar'da zamanlama doldurma.
Notlar:
-
Excel içeri aktarma, vardiyalar, izin ve açık vardiyalar gibi zamanlama bilgileri eklemenize olanak tanır. Vardiyalar'da zaten var olan zamanlama bilgilerini düzenlemek veya silmek, Excel içeri aktarma işlemiyle mümkün değildir.
-
Vardiyalar ayarlarında açık vardiyaları devre dışı bırakdıysanız veya Vardiyalara grup ekleme izniniz yoksa, Excel içeri aktarma işlemiyle açık vardiyalar ekleyemez veya vardiyaları gruplara göre düzenleyemezsiniz.
-
Geçerli tarihten iki yıldan uzun bir zamanlamayı içeri aktaramazsınız.
İlk olarak, zamanlama bilgilerinizi bir Excel çalışma kitabına girersiniz ve sonra çalışma kitabını Shifts'e aktarırsınız. Vardiyalar, zamanlama bilgilerinizi girmek için kullanabileceğiniz bir Excel örnek çalışma kitabı içerir.
Örnek çalışma kitabını temel alan yeni bir dosya oluşturabilir veya zamanlama bilgilerinizi doğrudan bu dosyaya ekleyebilirsiniz. Örnek çalışma kitabını kullanıyorsanız, dosyayı karşıya yüklemeden önce örnek verileri sildiğinizden emin olun.
Önemli:
Cihazınızda ayarlanan dilin ve Excel'deki sayı biçiminin aynı bölgeye ayarlandığından emin olun. Bu, Teams'deki tarih biçimlerinizin Excel'e girdiğiniz biçimlerle eşleşmesini sağlar. Teams, cihazınızın dil, tarih ve saat ayarlarıyla aynı tarih ve saat biçimini yansıtır.
Örneğin, cihazınız ve Excel İngilizce (Birleşik Devletler) olarak ayarlandıysa, 06/03/2024 Excel tarih biçimi Teams'de 3 Mart 2024'i doğru şekilde temsil eder. Cihazınız İngilizce (Birleşik Krallık) ve Excel İngilizce (Birleşik Devletler) olarak ayarlandıysa, Teams'de 06/03/2024 Excel tarih biçimi 6 Haziran 2024 olarak yorumlanır.
Zamanlamanızı Vardiyalar'a aktarma
-
Shifts web veya masaüstünde sağ üst köşedeki Diğer seçenekler

-
Dosyayı karşıya yükle'yi seçin. Gerekirse Örnek Excel çalışma kitabını almak için Örnek indir bağlantısını seçin.
-
Zamanlama bilgilerinizi ekleme hakkında ayrıntılı bilgi için örnek çalışma kitabındaki yönergeleri okuyun veya bu makalenin Excel örnek çalışma kitabı bölümüne bakın.
-
Excel'de zamanlamanızı doldurun.
-
Zamanlama bilgilerinizi ekledikten sonra Vardiyalar'a aktarmaya hazır olursunuz. Dosyayı karşıya yükle'yi seçin, Excel çalışma kitabınızı kaydettiğiniz yere gidin ve aç'ı seçin.
-
Dosyanızı karşıya yükledikten sonra karşıya yükleme durumunu ve ayrıntıları İçeri aktarma geçmişi tablosundan de kontrol edebilirsiniz. Durum sütununda aşağıdaki durumlardan birini görürsünüz:
-
İçeri aktarıldı , zamanlamanızın başarıyla içeri aktarıldığını ve artık Vardiyalar takviminizde görüntülendiğini gösterir.
-
Hata , zamanlamanızda hatalar olduğunu ve içeri aktarılmadığını veya kısmen içeri aktarıldığını gösterir. Zamanlamanız kısmen içeri aktarıldıysa Durum sütununda Raporu indir bağlantısını görürsünüz.
Önemli: Tabloda, son 30 gün içinde ekibinizden yapılan son 10 karşıya yüklemenin durumu gösterilir. Sizin ve ekibinizdeki diğer ön cephe yöneticilerinin karşıya yüklemelerini görebilirsiniz. Ekibinizdeki birden çok ön cephe yöneticisi zamanlamaları Vardiyalar'a aktarıyorsa, yüklemeniz tablodan kaldırılmadan önce durumunu kontrol edin.
-
Notlar:
-
Tek bir Excel dosyası en fazla 30.000 zamanlama varlığını, her varlığın 10.000'ini (vardiyalar, açık vardiyalar ve izin) destekler. Daha fazla öğe içeri aktarmanız gerekiyorsa başka bir dosya oluşturun.
-
24 saatten uzun bir izin zamanlayabilirsiniz. Ancak, 24 saatten uzun vardiyalar ve açık vardiyalar desteklenmez.
İçeri aktarma hatalarını görüntüleme ve düzeltme
-
Excel hata dosyasını indirmek için Durum sütununda Raporu indir'i seçin. Varsayılan olarak, dosya bilgisayarınızdaki İndirilenler klasörüne şu adla kaydedilir: ImportScheduleErrors_<ekip kimliği>.xls.
-
Dosyayı açın ve Hatalar çalışma sayfasına gidin. Her satır bir hatanın konumunu ve düzeltilmesi gerekenleri gösterir.

-
Vardiyalar, Vardiyaları açma veya çalışma zamanı çalışma sayfasına gidin ve hataları düzeltin. Hata konumları kırmızı renkle vurgulanır.

-
Hataları düzeltmeyi bitirdiğinizde dosyayı kaydedin ve sonra yeniden Shifts'e aktarın.
Excel örnek çalışma kitabı
Zamanlamanızı Excel'e yerleştirmenize yardımcı olması için örnek çalışma kitabımızı kullanabilirsiniz. Örnek çalışma kitabımız aşağıdaki çalışma sayfalarını içerir:
-
Yönergeler: Zamanlama bilgilerinizi girme yönergeleri.
-
Vardiyalar, Zaman kapalı ve Açık Vardiyalar: Vardiyalar, izin ve açık vardiyalar eklemek için.
-
Gün Notları: Belirli bir güne karşılık gelen notları girmek için.
-
Üyeler: Ekibinizdeki vardiyaları atayabileceğiniz kişilerin salt okunur listesi.
Aksi takdirde , Vardiyalar, kapalı zaman,Açık Vardiyalar ve Gün Notları çalışma sayfalarında açıklanan yapıyı kullanarak kendi Excel çalışma kitabınızı oluşturun.
Önemli:
-
Çalışma sayfalarındaki sütunların sırasını kaldıramaz veya değiştiremezsiniz. Aksi takdirde, dosyayı içeri aktarırken hata alırsınız.
-
Gerekli sütunlar her çalışma sayfasında kalın olarak işaretlenir ve boş olamaz.
Vardiyalar çalışma sayfası
Vardiyalar çalışma sayfasında, her vardiya 12 sütunlu bir satır olarak görünür. Sütunlar ve bunların nasıl kullanılacağıyla ilgili ayrıntılar aşağıdadır.
|
Sütun |
Özellik |
Tür |
Açıklama |
Giriş |
Örnek |
|
|---|---|---|---|---|---|---|
|
A |
Üye |
İsteğe bağlı |
Vardiyaya atanan ekip üyesinin adı. |
Ekip üyesinin adını girin. |
Martin Fitzgerald |
|
|
B |
İş Email |
Gerekli |
Ekip üyesinin adresini Email. |
Ekip üyesinin e-posta adresini girin. |
mfitzgerald@contoso.com |
|
|
C |
Grup (Group) |
Gerekli |
Ekip üyesinin ait olduğu zamanlama grubu. |
Metin, sayı ve/veya özel karakterler girin. |
Deri ürünler |
|
|
D |
Shift Başlangıç Tarihi |
Gerekli |
Vardiyanın başladığı tarih. |
Biçim: aa/gg/yyyy |
13.08.2024 |
|
|
E |
Shift Başlangıç Saati |
Gerekli |
Vardiyanın başladığı saat. |
Biçim: |
08:30 |
|
|
C |
Shift Bitiş Tarihi |
Gerekli |
Vardiyanın sona erdiği tarih. |
Biçim: aa/gg/yyyy |
13.08.2024 |
|
|
G |
Shift Bitiş Saati |
Gerekli |
Vardiyanın sona erdiği zaman. |
Biçim: |
15:45 |
|
|
H |
Tema Rengi |
İsteğe bağlı |
Vardiyayı kategorilere ayırmak için renk. |
Aşağıdaki seçeneklerden birini girin: |
2. Mavi |
|
|
I |
Özel Etiket |
İsteğe bağlı |
Vardiyayı özelleştirmek için etiket. |
Metin, sayı ve/veya özel karakterler girin. En fazla 23 karakter. |
Küçük deri ürünler |
|
|
J |
Ödenmemiş Kesme |
İsteğe bağlı |
Vardiya sonunun dakika cinsinden süresi. |
Vardiya süresinden daha kısa bir sayı (dakika cinsinden) girin. |
45 |
|
|
K |
Notlar |
İsteğe bağlı |
Ekip üyeleri için bu belirli vardiyayla ilgili notlar. |
Metin, sayı ve/veya özel karakterler girin. En fazla 500 karakter. |
Mağazamıza teslim edilecek öğeleri istemek için yeni sistemimizi kullanın. |
|
|
L |
Paylaşılan |
Gerekli |
Bilgiler içeri aktarıldıktan hemen sonra vardiyayı ekiple paylaşma seçeneği. |
Paylaşılan veya
Paylaşılmayan'ı seçin. |
Paylaşılmıyor |
çalışma sayfası için izin
kapalı zaman çalışma sayfasında, her izin öğesi 11 sütunlu bir satır olarak görünür. Sütunlar ve bunların nasıl kullanılacağıyla ilgili ayrıntılar aşağıdadır.
|
Sütun |
Özellik |
Tür |
Açıklama |
Giriş |
Örnek |
|
|---|---|---|---|---|---|---|
|
A |
Üye |
İsteğe bağlı |
zaman izinli olan ekip üyesinin adı. |
Ekip üyesinin adını girin. |
Martin Fitzgerald |
|
|
B |
İş Email |
Gerekli |
Ekip üyesinin adresini Email. |
Ekip üyesinin e-posta adresini girin. |
mfitzgerald@contoso.com |
|
|
C |
Başlangıç Tarihi |
Gerekli |
zaman aşımının başladığı tarih. |
Biçim: |
13.08.2024 |
|
|
D |
Başlangıç Saati |
Gerekli |
izin zamanının başladığı zaman. |
Biçim: |
12:00 |
|
|
E |
Bitiş Tarihi |
Gerekli |
izin süresinin sona erdiği tarih. |
Biçim: |
20.08.2024 |
|
|
C |
Bitiş Saati |
Gerekli |
izin süresinin sona erdiği zaman. |
Biçim: |
12:00 |
|
|
G |
zaman aşımı nedeni |
Gerekli |
zaman izinlerini haklı gösteren sebep. |
Ekibiniz için Vardiyalar ayarlarında kullanılabilen izin nedenleri listesinden bir izin nedeni girin. |
Tatil |
|
|
H |
Notlar |
İsteğe bağlı |
Ekip üyesine izinleriyle ilgili notlar. |
Metin, sayı ve/veya özel karakterler girin. En fazla 500 karakter. |
Tatillerinizin keyfini çıkarın. |
|
|
I |
Tema Rengi |
İsteğe bağlı |
izin süresini kategorilere ayırmak için renk. |
Aşağıdaki seçeneklerden birini girin: |
7. Gri |
|
|
J |
Paylaşılan |
Gerekli |
Bilgiler içeri aktarılır aktarıldıktan hemen sonra takım üyesiyle izin paylaşma seçeneği. |
Paylaşılan veya
Paylaşılmayan'ı seçin. |
Paylaşılan |
Vardiyalar çalışma sayfasını açma
Vardiyaları Aç çalışma sayfasında, her açık vardiya 11 sütunlu bir satır olarak görünür. Sütunlar ve bunların nasıl kullanılacağıyla ilgili ayrıntılar aşağıdadır.
|
Sütun |
Özellik |
Tür |
Açıklama |
Giriş |
Örnek |
|
|---|---|---|---|---|---|---|
|
A |
Grup (Group) |
Gerekli |
Açık vardiyanın istenebileceği zamanlama grubu. |
Metin, sayı ve/veya özel karakterler girin. |
Deri ürünler |
|
|
B |
Başlangıç Tarihi |
Gerekli |
Açık vardiyanın başlatıldığı tarih. |
Biçim: |
13.08.2024 |
|
|
C |
Başlangıç Saati |
Gerekli |
Açık vardiyanın başladığı saat. |
Biçim: |
08:30 |
|
|
D |
Bitiş Tarihi |
Gerekli |
Açık vardiyanın sona erdiği tarih. |
Biçim: |
13.08.2024 |
|
|
E |
Bitiş Saati |
Gerekli |
Açık vardiyanın sona erdiği zaman. |
Biçim: |
15:45 |
|
|
G |
Açık yuvalar |
Gerekli |
Grup üyelerinin isteğinde bulunabilecek açık vardiya sayısı. |
1 ile 255 arasına bir sayı girin. |
2 |
|
|
H |
Tema Rengi |
İsteğe bağlı |
Açık vardiyayı kategorilere ayırmak için renk. |
Aşağıdaki seçeneklerden birini girin: |
6. Sarı |
|
|
I |
Özel Etiket |
İsteğe bağlı |
Açık vardiyayı özelleştirmek için etiket. |
Metin, sayı ve/veya özel karakterler girin. En fazla 23 karakter. |
Küçük deri ürünler |
|
|
J |
Ödenmemiş Kesme |
İsteğe bağlı |
Vardiya sonunun dakika cinsinden süresi. |
Vardiya süresinden daha kısa bir sayı (dakika cinsinden) girin. |
45 |
|
|
K |
Notlar |
İsteğe bağlı |
Ekip üyeleri için bu özel açık vardiyayla ilgili notlar. |
Metin, sayı ve/veya özel karakterler girin. En fazla 500 karakter. |
Mağazamıza teslim edilecek öğeleri istemek için yeni sistemimizi kullanın. |
|
|
L |
Paylaşılan |
Gerekli |
Bilgi içeri aktarıldıktan hemen sonra vardiyayı ekip üyesiyle paylaşma seçeneği. |
Paylaşılan veya
Paylaşılmayan'ı seçin. |
Paylaşılmıyor |
Gün Notları çalışma sayfası
Her gün için bir not ekleyebilirsiniz.
|
Sütun |
Özellik |
Tür |
Açıklama |
Giriş |
Örnek |
|---|---|---|---|---|---|
|
A |
Tarih |
Gerekli |
Notu zamanlamada görünmesini istediğiniz tarih. |
Biçim: |
13.08.2024 |
|
B |
Not |
Gerekli |
Ekibinize ileti gönderin. |
Metin, sayı ve/veya özel karakterler girin. En fazla 500 karakter. |
Yerinde eğitim |
Vardiyalar'da, notlar zamanlamanın en üstünde, tarihin altında görünür.