Güncelleştirmeleri kullanmaya başlayın

Güncelleştirmeleri oluşturmanıza, göndermenize ve incelemenize olanak tanıyan kullanıma hazır bir uygulama olan Güncelleştirmeler’e hoş geldiniz. Kişiler çalışanların güncelleştirmelerini, kontrollerini ve raporlarını tek bir yerde kolayca görebilir ve ister düzenli olarak gerçekleşen yinelenen işlemler ister herhangi bir zamanda gerekebilecek anında güncelleştirmeler olsun, ekibin başarıya doğru ilerlediğinden emin olabilir.
İster masaüstü ister mobil cihaz üzerinden olsun, çalışanlar iş akışı konusunda uyarılır ve güncelleştirmeleri kolayca tamamlayıp gönderebilir, böylece herkesin zamandan ve enerjiden tasarruf etmesi sağlanır.
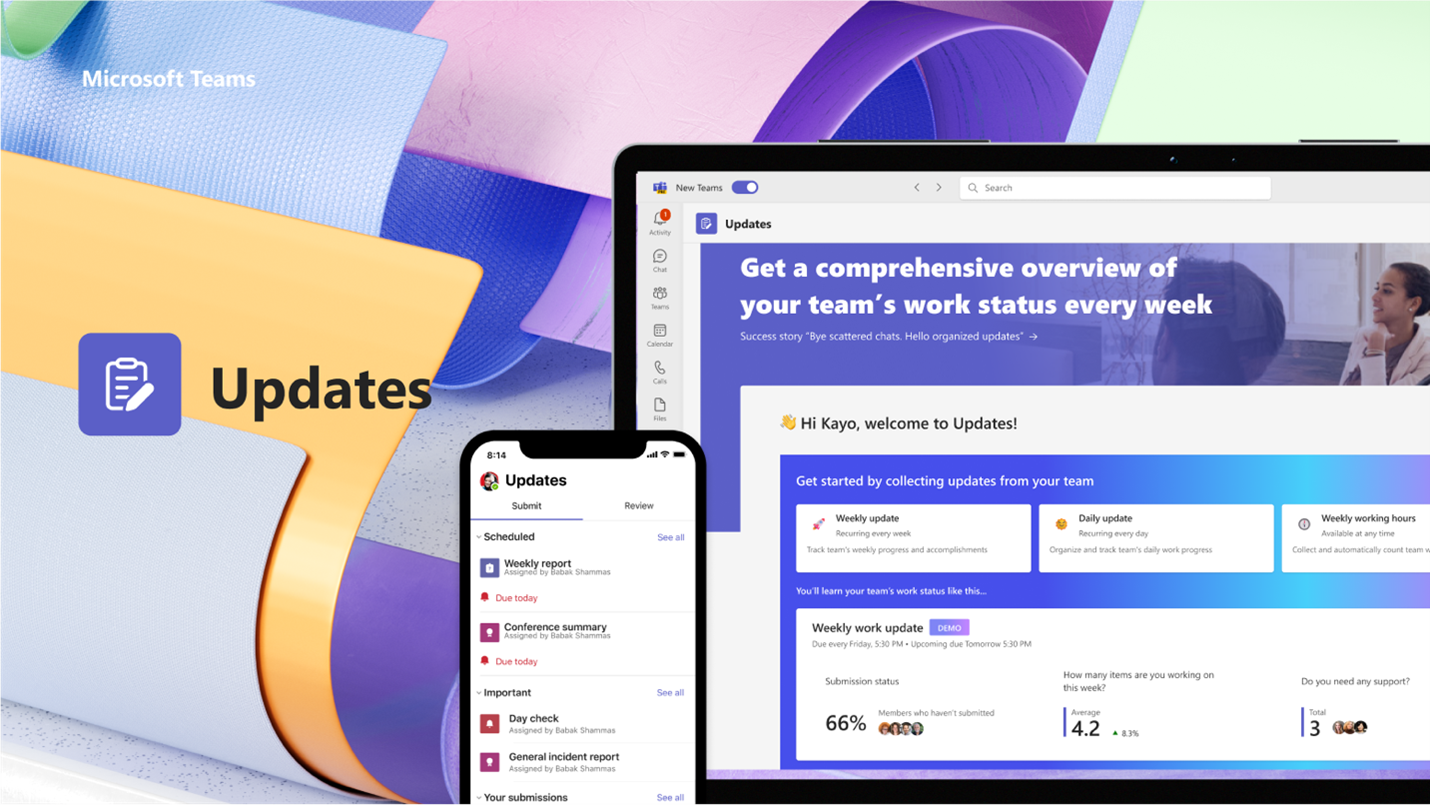
Güncelleştirmeler uygulamasını açın
Teams'in sol tarafında diğer uygulamalarla birlikte Güncelleştirmeler’i bulabilirsiniz. Güncelleştirmeleri göndermeye ve almaya başlamak için Güncelleştirmeler’İ seçin. Burada görmüyorsanız Teams'in sol tarafındaki + Uygulamalar’ı seçin ve Güncelleştirmeler’i arayın.
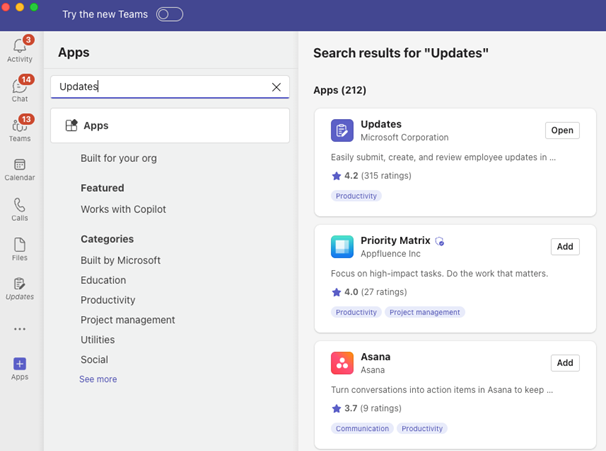
Güncelleştirme isteyin
Uygulamadan, ekip arkadaşlarınızdan bir güncelleştirme isteyerek iş durumlarını güncelleştirmelerini isteyebilirsiniz:
-
Günlük güncelleştirmelerinizi tamamlayan önerilen Şablonlarımızdan birini seçin. Şablon seçerseniz, içeriği önizleyin veya Şablonu kullan’ı seçin.
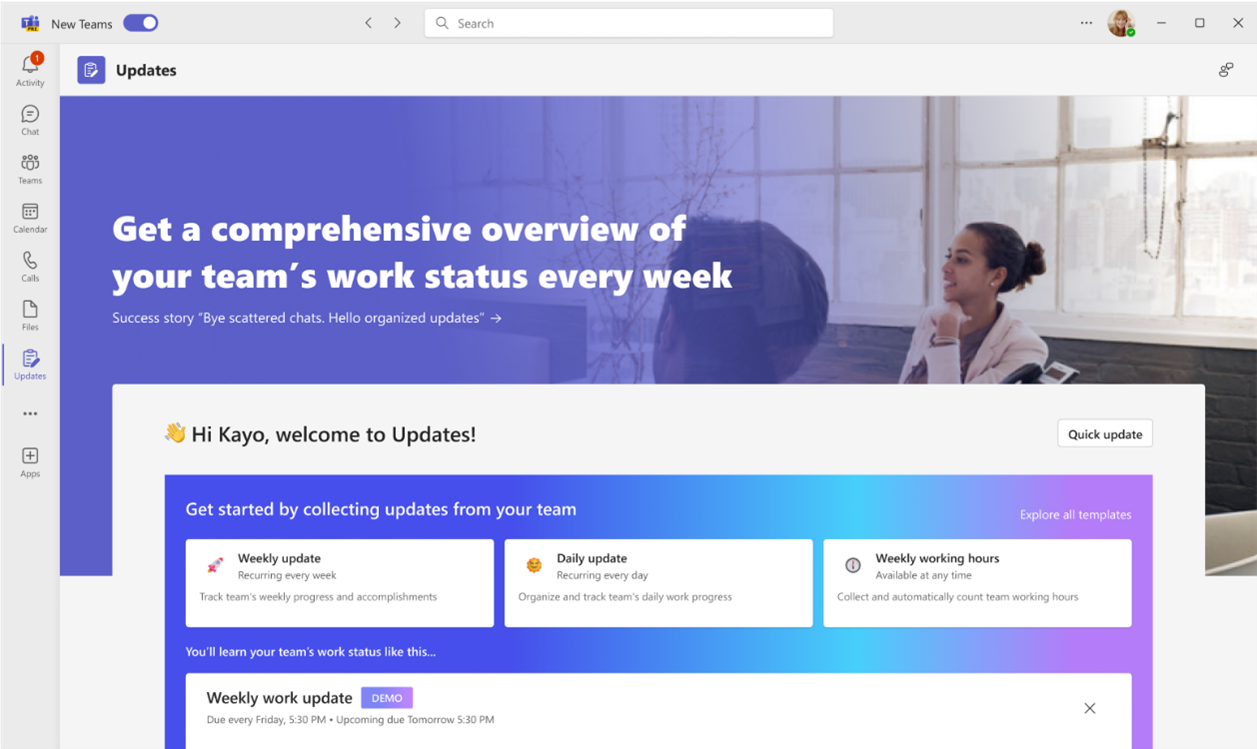
-
Daha fazla şablon için Tüm şablonları keşfet’i ve aradaki her şey için Baştan başlat’ı seçebilirsiniz.
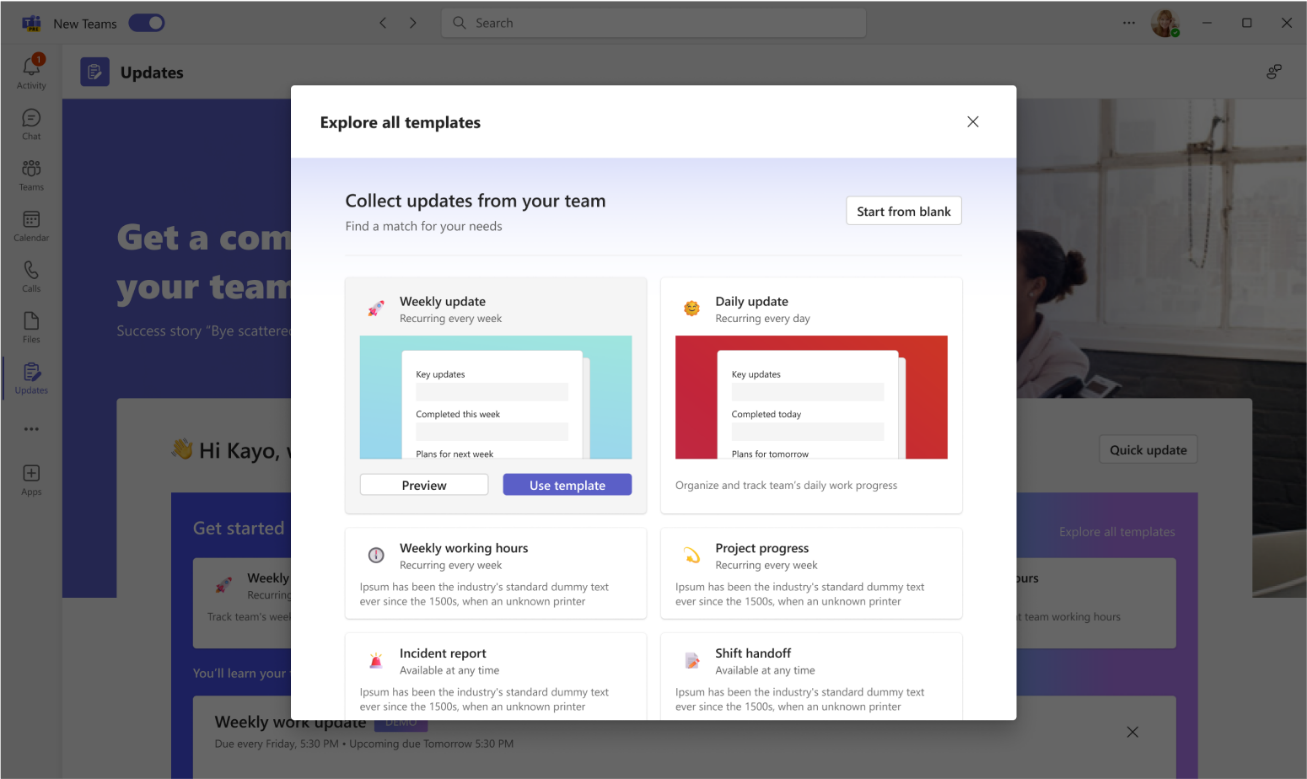
-
Düzenleme formunda güncelleştirme isteğinin adını yapılandırın, şablonu ayarlayın ve/veya şablona bir soru ekleyin.
-
Güncelleştirmeleri tamamlamaları ve güncelleştirmeye içerik eklemeleri gerekiyorsa kullanıcıları Gönderenler olarak atayın. Güncelleme ilerlemesini ve gönderilerin ayrıntılarını görüp izleyebilen kullanıcıları Görüntüleyenler olarak atayın; Gönderenlerin dosya eklemesinin gerekip gerekmediğine karar verin ve belirli zamanlardaSon tarihi ve yinelenmeyi ayarlayın’ı seçin.
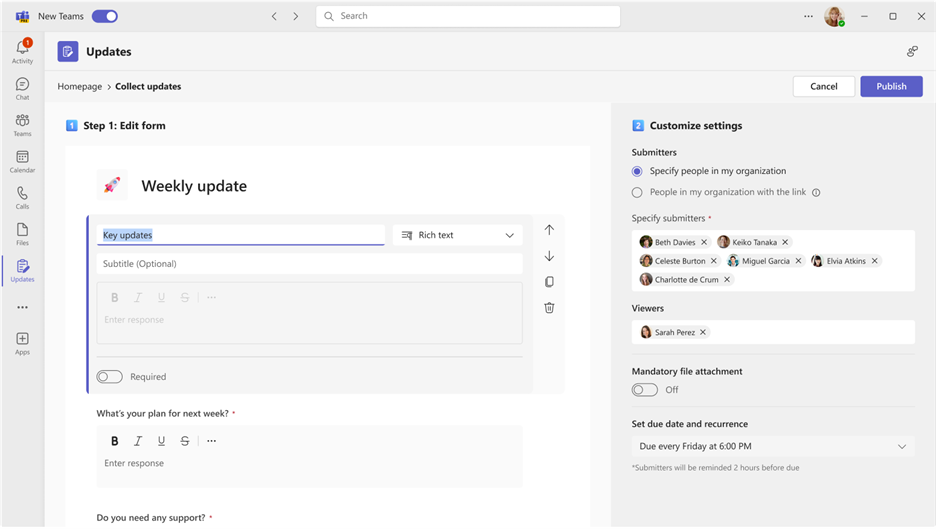
-
Yayımla’yı seçin.
Gönderenler için, güncelleştirme isteği giriş sayfasındaki Güncelleştirmeleriniz gerekiyor bölümünde görünür. Son tarihi olan bir güncelleştirme isteği oluşturursanız, istekle ilişkili son tarih ve tamamlanma durumu bilgileri yer alır.
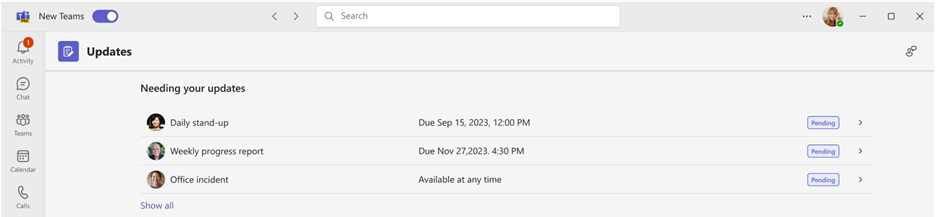
Görüntüleyenler için güncelleştirme isteğine genel bakış, Güncelleştirmeleri inceleyin bölümünde görünür.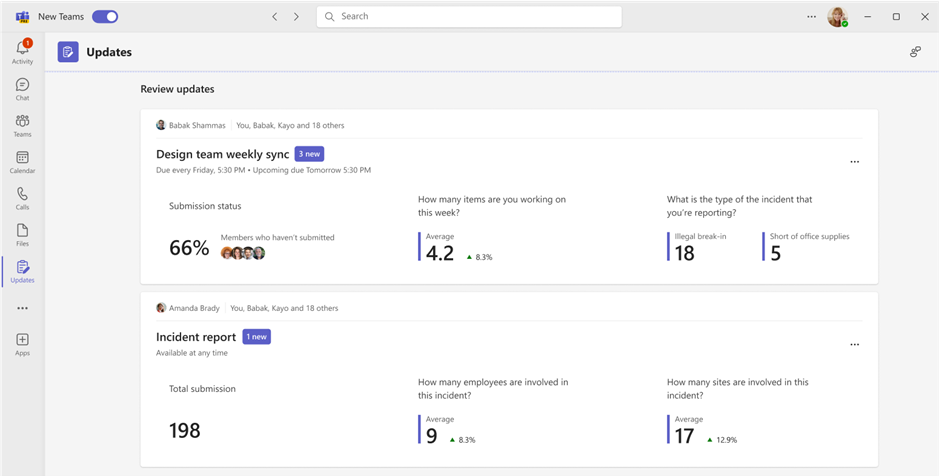
Güncelleştirme isteklerini yönetin
Güncelleştirme istekleri düzenlenebilir ve ihtiyaç duyulursa Atayanlar tarafından kullanılabilir hale getirilebilir, gerekmiyorsa kullanılamaz hale getirilebilir.
-
Giriş sayfasında İsteklerim’i seçin.
-
Eylemler’in altında Diğer seçenekler(...) öğesini seçin.
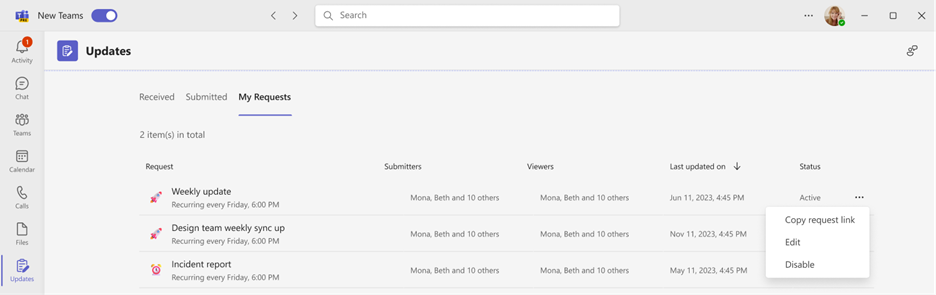
-
Devre dışı bırak seçeneği isteği kullanılamaz duruma getirir, Etkinleştir seçeneği isteği etkinleştirir ve kullanılabilir hale getirir, Düzenle seçeneği isteği düzenlemenizi sağlar.
Bir güncelleştirme gönderin
Gönderenler, kendilerine atanmış güncelleştirme isteklerini tamamlayabilir ve içerik ekleyebilir.
-
Güncelleştirmeler uygulamasının giriş sayfasına gidin ve Güncelleştirmeleriniz gerekiyor bölümünde atanan isteklerden herhangi birini seçin.
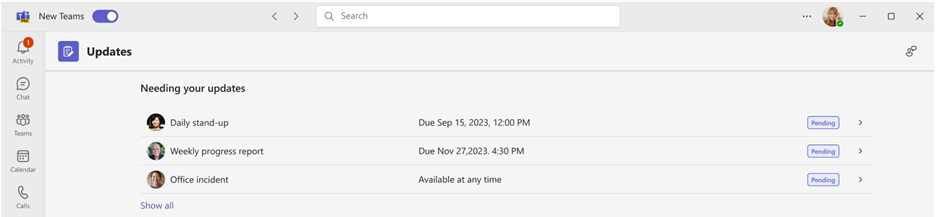
-
Tüm bilgilerinizi ve eklerinizi ekledikten sonra Gönder’İ seçin.
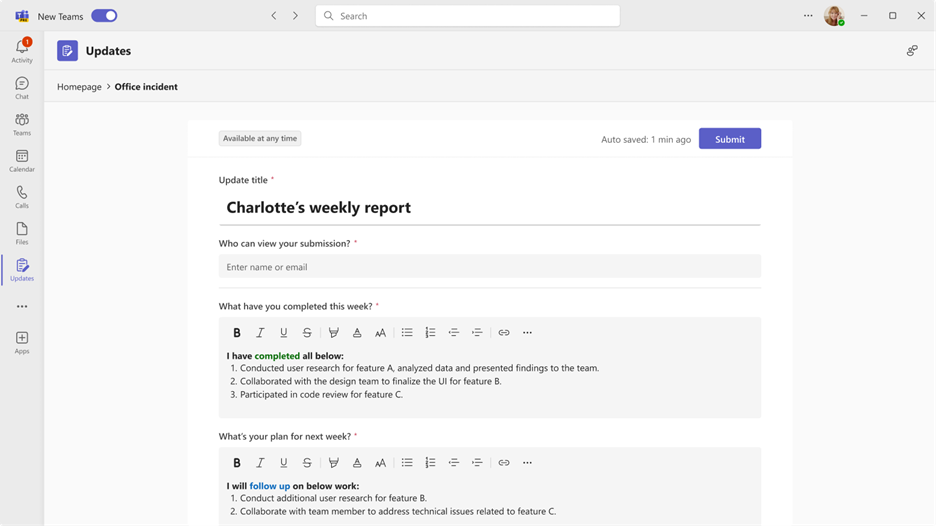
Ayrıca ekip arkadaşlarınıza hızlı bir güncelleştirme gönderebilirsiniz:
-
Uygulamanın sağ üst köşesinde Hızlı güncelleştirme’yi seçin.
-
İçeriğinizi ekleyin ve güncelleştirmeyi Görüntüleyenler olarak göndermek istediğiniz kişileri belirtin.
-
Gönder’i seçin.
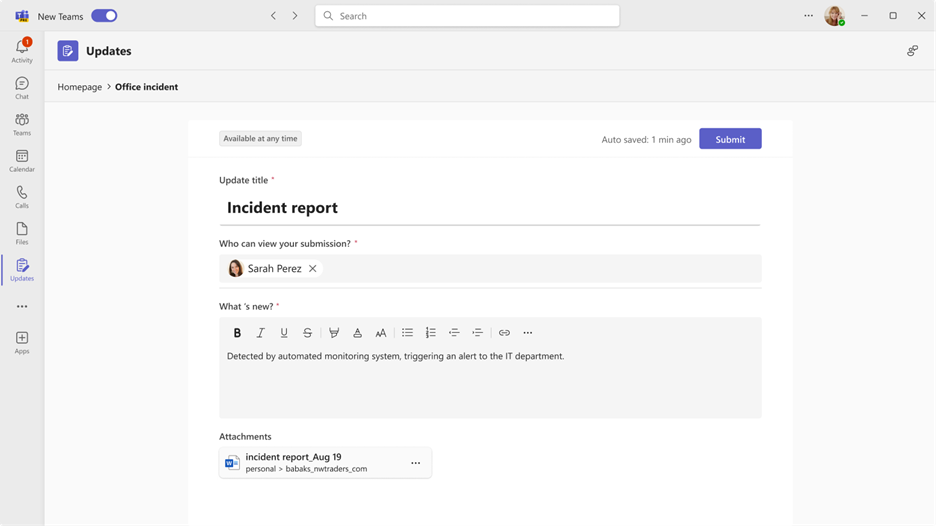
Bir güncelleştirmeyi görüntüleyin
Görüntüleyenler, güncelleştirmelerin ilerleme durumunu takip edebilir ve gönderilen güncelleştirmelerin ayrıntılarını görüntüleyebilir.
-
Güncelleştirmeler uygulamasının giriş sayfasına gidin ve Güncelleştirmeleri inceleyin’e gidin. Her isteğin gönderim durumunu kısaca inceleyin.
-
Belirli bir istekten gelen tüm güncelleştirmeleri görmek için bir kart seçin.
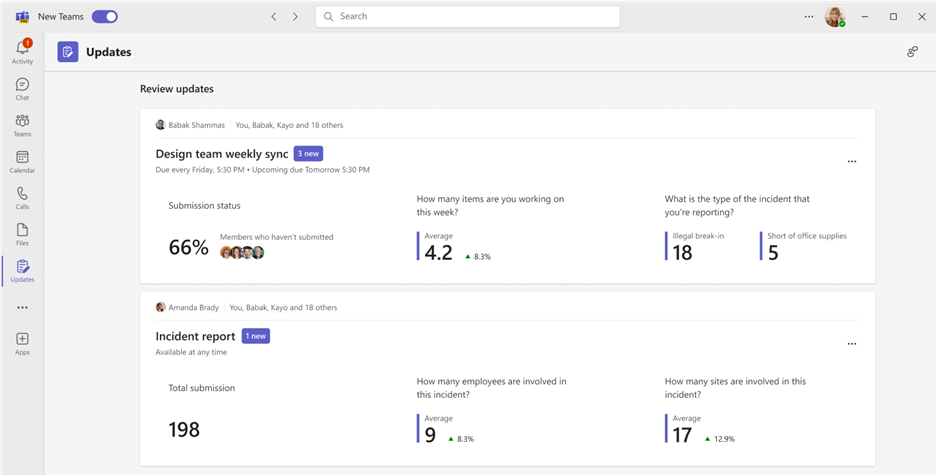
Not: Kartların seçilmesi, söz konusu istekteki tüm güncelleştirmeleri gönderim sırasına göre ve eğer yinelenen bir istekse her son tarihle ilişkili olarak görüntüler. Belirli bir isteğin seçilmesi, gönderimin tüm ayrıntılarını gösterir.
-
Hangi tür güncelleştirme verilerinin vurgulanacağını belirtmek için Özelleştir'i seçin.
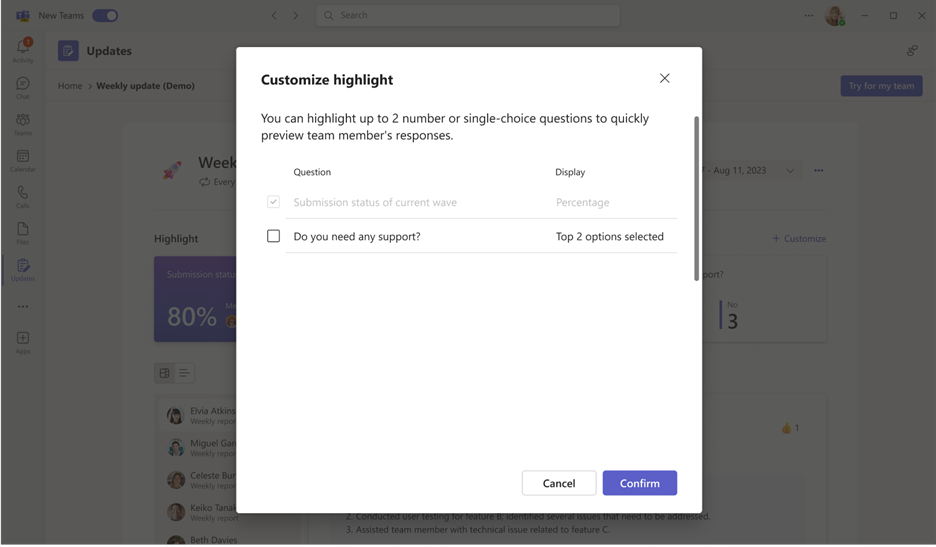
-
Belirli bir gönderimin ayrıntılarını ve eklerini görmek için bir güncelleştirme seçin veya belirli bir sorunun gönderim içeriğini görüntülemek için görüntüleme modlarını değiştirin.
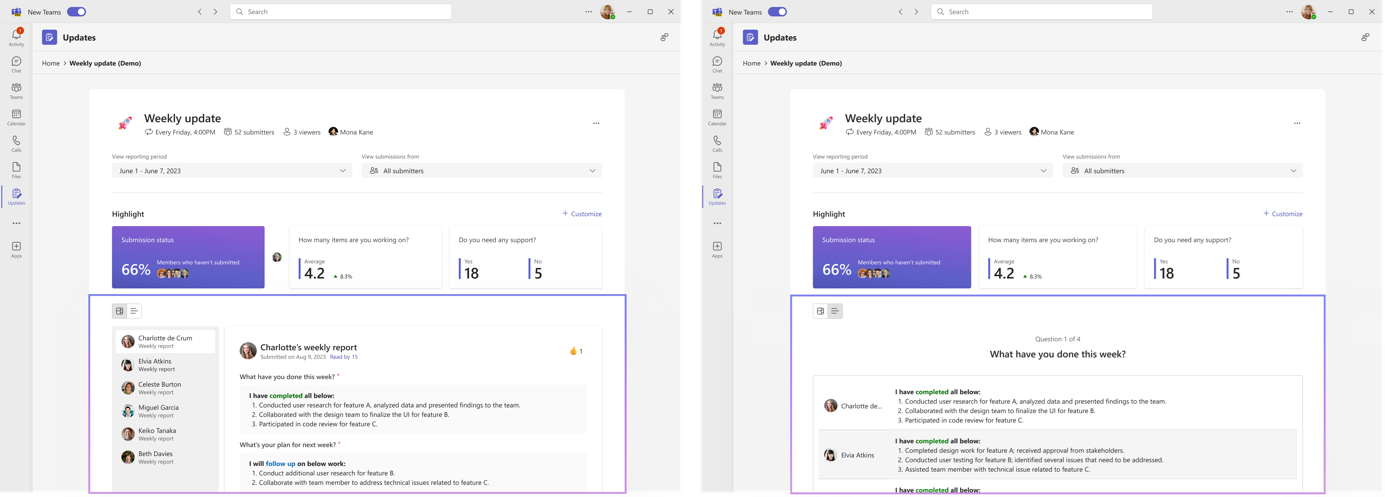
Sohbette veya kanalda güncelleştirmeler oluşturun, gönderin ve alın
Masaüstünüzden herhangi bir sohbete veya kanal konuşmasına girin ve Güncelleştirme uygulaması ileti uzantısından güncelleştirme isteyin. Geçerli sohbetteki veya kanaldaki üyeleri Gönderenler ve Görüntüleyenler olarak atayabilirsiniz.
-
İstediğiniz ekip sohbetini veya kanalını girin.
-
İleti gönder düğmesinin yanındaki Diğer seçenekler (+) seçeneğini belirleyin.
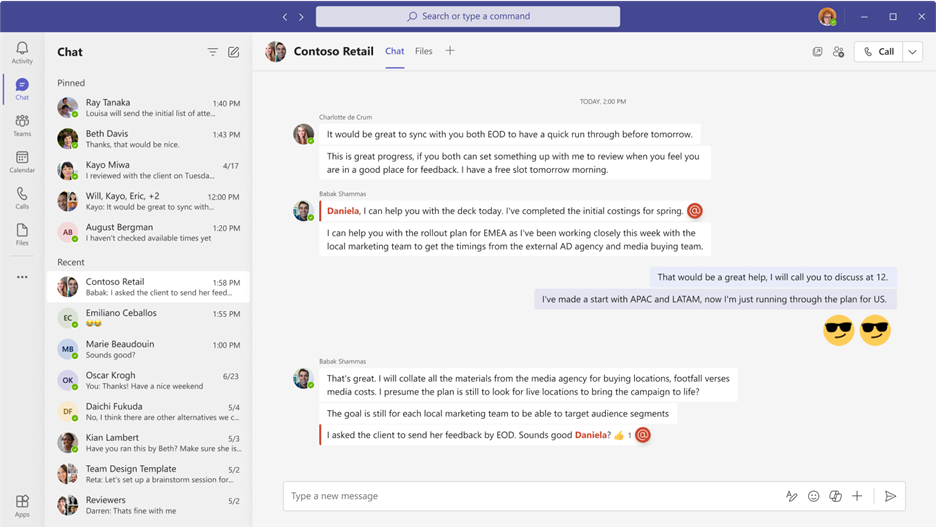
-
Günlük güncelleştirmelerinizi tamamlayan Şablonlardan birini seçin. Şablon seçerseniz, İçeriği önizleyin veya Şablonu kullan’ı seçin.
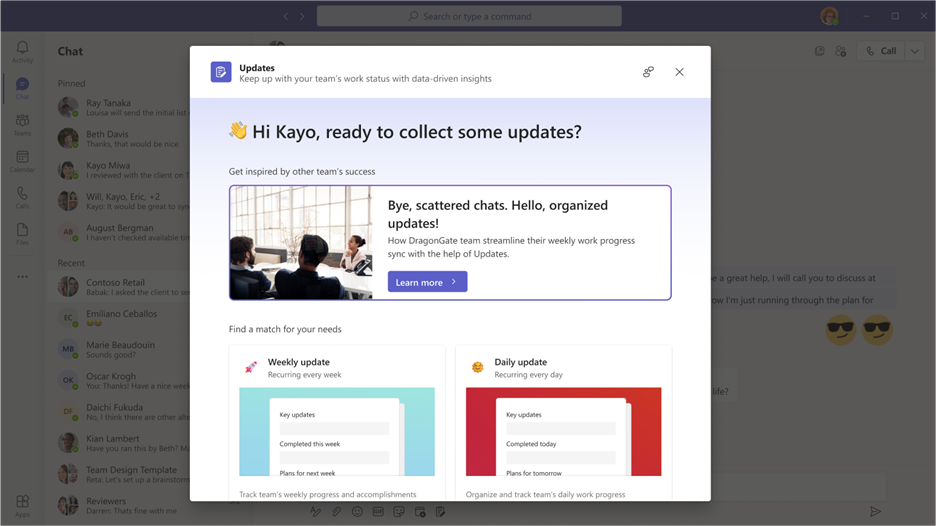
-
Düzenleme formunda güncelleştirme isteğinin adını yapılandırın, şablonu ayarlayın ve/veya şablona bir soru ekleyin.
-
Varsayılan olarak, ekip sohbetindeki veya kanalındaki herkes Gönderenler ve Görüntüleyenler olarak atanır. Listeyi genişletmeyi ve ayarlama yapmayı seçebilirsiniz; Gönderenlerin dosya eklemesi gerekip gerekmediğini belirleyin ve belirli zamanlarda Son tarihi ve yinelemeyi ayarlayın ‘ı seçin.
-
Yayınla düğmesine tıklayın.
Güncelleştirme uygulaması ileti uzantısı, kişilerin güncelleştirmeleri göndermesini de sağlar.
-
İstediğiniz ekip sohbetini veya kanal konuşmasını girin.
-
İleti gönder düğmesinin yanındaki Diğer seçenekler (+) seçeneğini belirleyin.
-
Güncelleştirmeler uygulamasını seçin.
-
Bu ekip sohbetinden veya kanalından oluşturulan Herhangi bir atanan isteği seçin veya inceleyin.
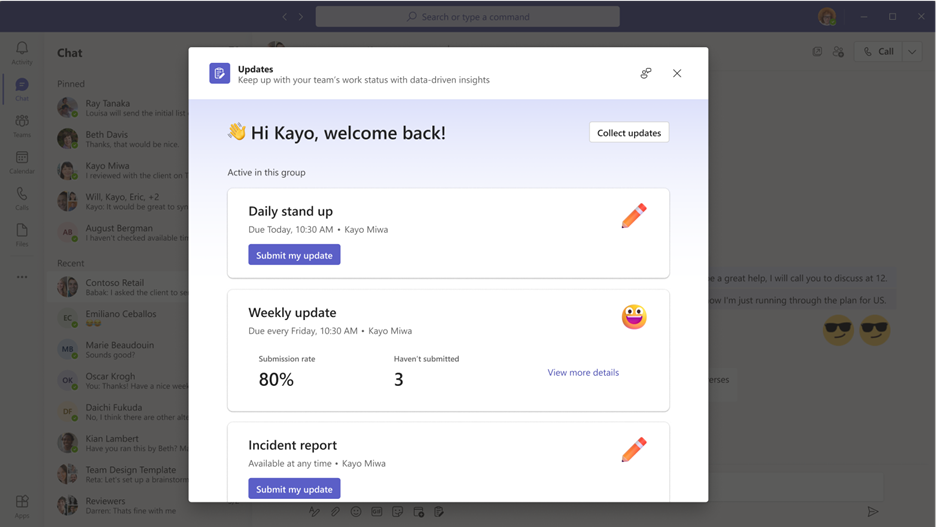
Not: Sohbette veya kanalda zaten bir güncelleştirme isteği kartı varsa ve Gönderen olarak atandıysanız, yanıt göndermek için kartı seçin. Size Görüntüleyen rolü atandıysa, gönderileri görüntülemek için kartı seçin.
Oluşturulan güncelleştirme isteği veya gönderilen güncelleştirme, grup sohbetinde veya kanalda, Gönderenlerin güncelleştirme göndermesini veya Görüntüleyenlerin gönderimi görüntülemesini sağlayan bir kart olarak görünür.
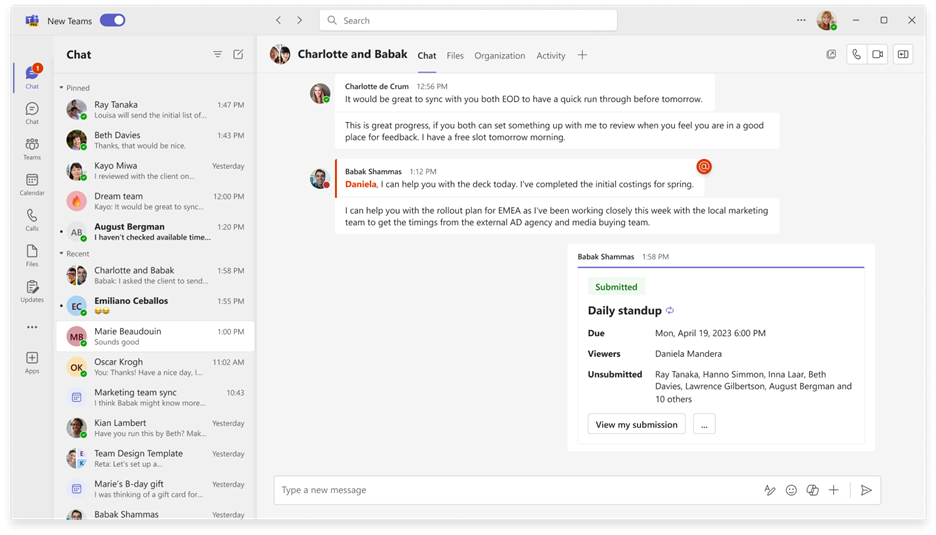
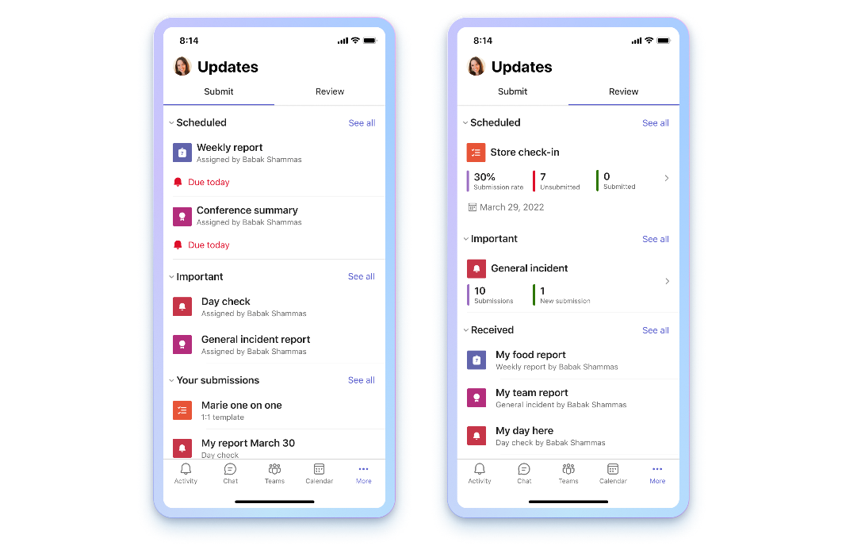
Güncelleştirmeler uygulamasını açın
Güncelleştirmeler’i Teams'de mobil ekranınızın alt kısmında bulabilirsiniz. Daha fazla... seçeneğini belirtin.ve böylelikle uygulama listesinde görebilirsiniz. Listede yoksa, uygulama listesinin sonunda + Uygulama ekleseçeneğine tıklayın ve Güncelleştirmeler’i arayın.
Güncelleştirmelerinizi görün
Güncelleştirmeler'de Gönder sekmesi gönderilmesi gereken güncelleştirmeleri, İncele sekmesi ise görüntüleyebileceğiniz güncelleştirmeleri görüntüler. Her kişinin göndermek veya görüntülemek için Zamanlanmış ve Genel güncelleştirmeleri vardır.
Zamanlanmış güncelleştirmelere bir son tarih atanmıştır. Genel güncelleştirmeler başlangıçta bir son tarih içermez ancak bu özellik tesis incelemeleri, olay raporları ve daha fazlası gibi durumlar için kullanılabilir.
Kişiler güncelleştirmeleri isteyebilir, gönderebilir ve görüntüleyebilir.
Güncelleştirmeleri ilk kez kullanıyorsanız endişelenmeyin, size ekibinizle güncel kalma işlemini göstereceğiz ve uygulamayı nasıl kullanacağınıza dair bazı ipuçları vereceğiz.
Güncelleştirme isteyin
Güncelleştirme istekleri yalnızca masaüstü uygulamasından oluşturulabilir. Ekibinizden güncelleştirmeleri toplamaya başlamak için yukarıdaki Masaüstü sekmesine tıklayın ve buradaki adımları izleyin.
Güncelleştirme isteklerini yönetin
Güncelleştirme isteklerini yönetme işlemi yalnızca masaüstü uygulaması üzerinde yapılabilir. Düzenlemeye başlamak için yukarıdaki Masaüstü sekmesine tıklayın ve adımları izleyin.
Bir güncelleştirme gönderin
Gönderenler, kendilerine atanmış olan güncelleştirme isteklerini tamamlayabilir ve içerik ekleyebilir.
-
Uygulamanın üst kısmındaki Gönder sekmesini seçin.
-
Zamanlanmış veya Genel bölümünden bir güncelleştirme isteği seçin.
-
Tüm bilgilerinizi ve eklerinizi ekledikten sonra Gönder’i seçin.
Gönderdiğiniz tüm güncelleştirmeler, Zamanlanmış ve Genel bölümlerinin altında bulunan Gönderimlerinizbölümünde yer alır.
Gönder sekmesinde Tümünü gör seçildiğinde, Zamanlanmış ve Genel bölümlerine sığmayan atanmış güncelleştirmeleriniz görüntülenir.
Bir güncelleştirmeyi görüntüleyin
Görüntüleyenler, güncelleştirmelerin ilerleme durumunu takip edebilir ve gönderilen güncelleştirmelerin ayrıntılarını görüntüleyebilir.
-
Uygulamanın üst kısmındaki İncele sekmesini seçin.
-
Belirli bir şablondan gelen tüm güncelleştirmeleri görmek için bir kart seçin.
Not: Kartların seçilmesi, söz konusu şablondaki tüm güncelleştirmeleri gönderim sırasına göre ve yinelenen bir güncelleştirme ise her son tarihle ilişkili olarak görüntüler. Belirli bir güncelleştirmeye tıklarsanız gönderimin tüm ayrıntılarını görüntüleyebilirsiniz.
-
Alındı altında yer alan bir güncelleştirmeye tıklayarak bu gönderimin tüm ayrıntılarını görüntüleyebilirsiniz.
Zamanlanan altında listelenen güncelleştirmeler, her şablonun Gönderim oranını ve Gönderilen ve Gönderilmeyen güncelleştirme sayısını gösterir. Genel altındaki güncelleştirmeler, Gönderilerin ve Yeni gönderilerin sayısını gösterir.
İncele sekmesinde Tümünü göster’i seçtiğinizde tüm Zamanlanmış ve Genel güncelleştirmeler görüntülenir.
Sohbette güncelleştirmeleri gönderin ve alın
Mobil cihazınızdan ileti uzantısından güncelleştirmeleri gönderin ve alın.
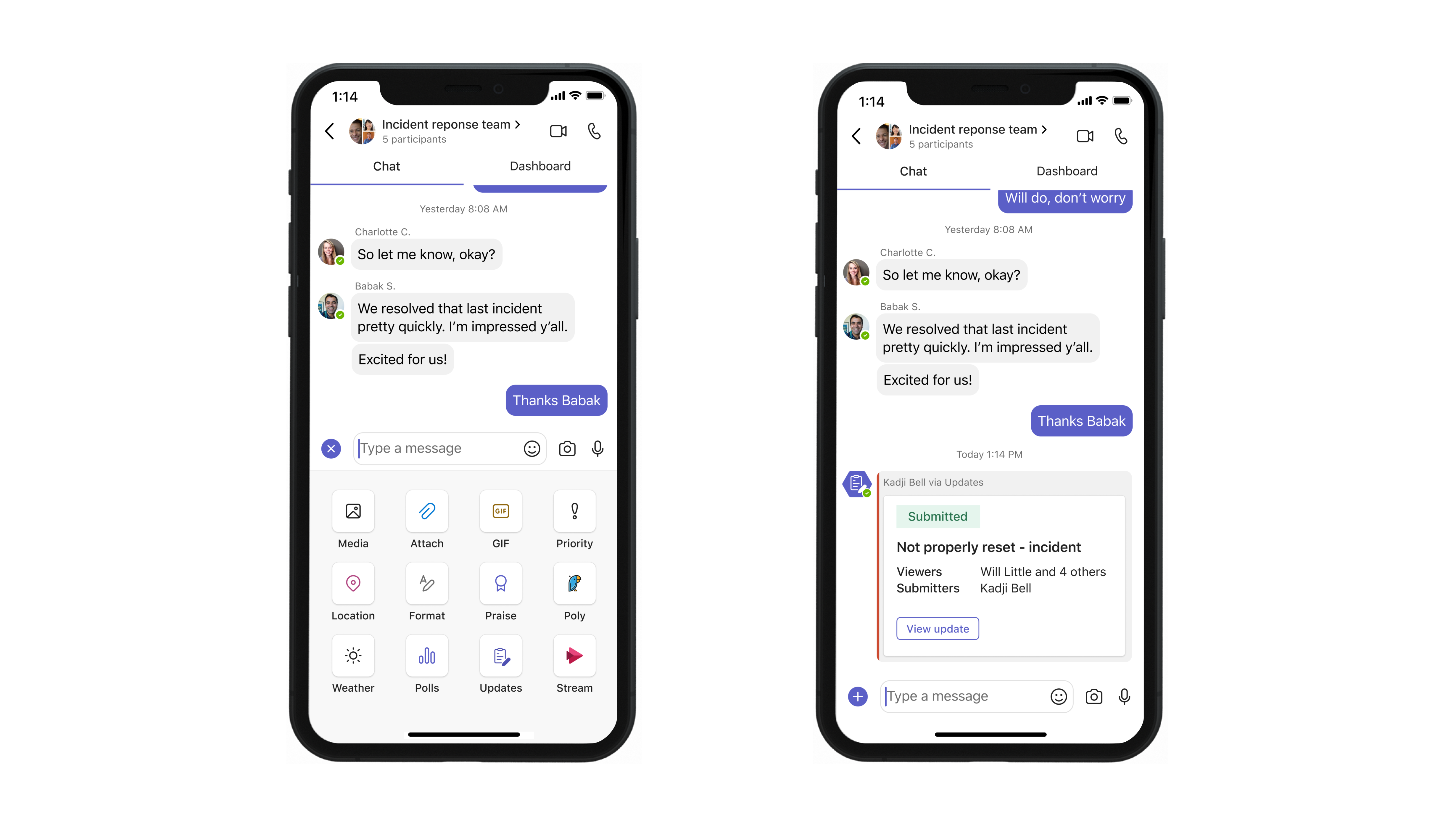
-
İstediğiniz ekip sohbetini veya kanalını girin.
-
Oluşturma çubuğunun sol alt köşesindeki + işaretine tıklayın.
-
Güncelleştirmeler uygulamasını seçin.
-
İstediğiniz güncelleştirme isteğini seçin. Bilgilerinizi ekleyin ve gerekirse Görüntüleyenler‘i ekleyin.
-
Gönder’i seçin.
Güncelleştirme, grup sohbetinde veya kanalda Görüntüleyenlerin gönderimi görüntülemesine olanak sağlayan bir kart olarak görünür. Sohbet veya Kanalda zaten bir Güncelleştirme kartı varsa ve Gönderen olarak atanmışsanız, bu güncelleştirmeye doğrudan yanıt göndermek için kartı seçin. Görüntüleyen olarak atandıysanız, gönderileri görüntülemek için kartı seçin.
Daha fazlasını mı istiyorsunuz?
Güncelleştirmeler'deki yenilikler
BT yöneticileri için
Microsoft Teams'de kuruluşunuz için Güncelleştirmeler uygulamasını yönetin










