Not: Bu makale, işlevini tamamlamıştır ve kısa süre sonra devre dışı bırakılacaktır. "Sayfa bulunamadı" uyarılarını engellemek amacıyla, bu soruna neden olduğunu bildiğimiz bağlantıları kaldırıyoruz. Bu sayfaya bağlantı oluşturduysanız, lütfen bunları kaldırarak kesintisiz bağlantı deneyimi sunulmasına yardımcı olun.
Microsoft Word 2010 'i bir grup kişiye mı yapıyorsunuz? Bu, Word 2010 ' deki yeni anahtar özelliklerden ve geçişin daha yumuşak olmasını sağlayacak bazı kaynaklarda yer alır.
Bu makalede
Microsoft Office Backstage görünümü
Uzun belgelerde gezinme ve arama
Kaydedilmemiş çalışmayı kurtarma
Belgeleri ve sunuları doğrudan Word 'den SharePoint 'e kaydetme
Aynı anda aynı belge üzerinde çalışma
Korumalı Görünüm ile daha güvenli kalma
Dosyalarda gizli meta verileri ve kişisel bilgileri bulma ve silme
Belgenin son sürümünde değişikliklerin önlenmesine yardımcı olma
Daha kolay çalışma
Şeridi özelleştirme
Kuruluşunuzun çalışması için en sık kullanılan komutlara ekibe özgü veya şirkete özgü sekmeleri ve grupları oluşturmak için Word 2010 ' daki şeride özelleştirmeler ekleyebilirsiniz.
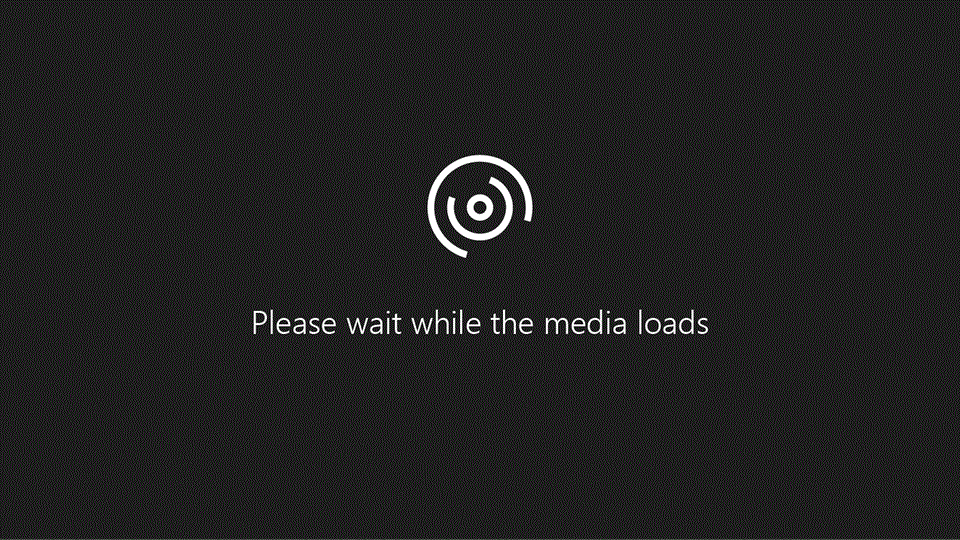
Şeridi özelleştirme hakkında daha fazla bilgi için şeridi özelleştirmekonusuna bakın.
Microsoft Office Backstage görünümü
Microsoft Office Backstage görünümünde, kişiler dosyada olmasalar gereken her şeyi dosyaya yapabilirler. Microsoft Office akıcı Kullanıcı arabirimindeki en son yenilik ve şeride yönelik bir ek özellik olan içerik görünümü, dosyalarınızı yönettiğiniz, paylaşılan meta veriler veya kişisel için dosyaları inceleniyor bilgisini.
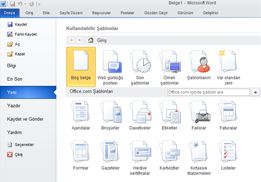
Belge SharePoint 2010 ile bağlandığında belge yazarları da belge meta verileri girebilir. Bir dosyada birlikte çalışan yazarlar, diğer yazarların profillerine erişmek ve iş akışlarıyla etkileşimli çalışmak için Backstage görünümünü kullanabilir.
Uzun belgelerde gezinme ve arama
Word 2010, insanlar uzun belgeler aracılığıyla kendi üzerinden hızla gezinebilir. Ayrıca, kopyalama ve yapıştırma yerine başlıkları sürükleyip bırakarak belgeleri kolayca yeniden düzenleyebilirsiniz. Ayrıca, artımlı aramayı kullanarak içeriği bulabilirler, dolayısıyla bulmak için neleri aradıklarını tam olarak bilmeleri gerekmez.
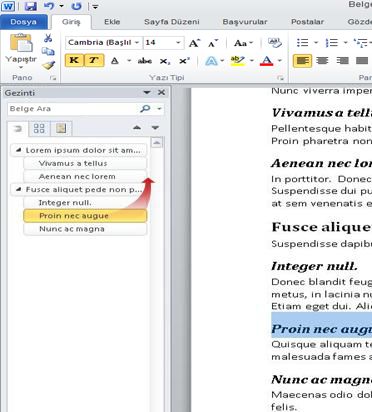
Word 2010 aşağıdakileri yapabilirsiniz:
-
Belge Haritası 'nın parçalarını tıklatarak belgenizdeki başlıklar arasında hareket edin.
-
İç içe başlıkları gizlemek için ana hat düzeylerini daraltın, böylece daha fazla yapılandırılmış ve karmaşık uzun belgelerde dahi kolayca çalışabilirsiniz.
-
Aramanızı hemen bulmak için arama kutusuna metni yazın.
-
Yapıyı yeniden düzenlemek için belgenizdeki başlıkları sürükleyip bırakın. Ayrıca başlıkları ve içeriğini silebilirsiniz.
-
Belirli bir başlığı veya bir başlığı ve iç içe geçmiş tüm başlıklarını hiyerarşi içinde yukarı veya aşağı kolayca yükseltebilir veya indirgeyebilirsiniz.
-
Temel bir anahat oluşturmak veya belgede gezinmek gerekmeden yeni başlıklar eklemek için belgenize yeni başlıklar ekleyin.
-
Birlikte yazma göstergesi içeren başlıklara göz atarak diğerleri tarafından düzenlenmekte olan içeriği haberdar olun.
-
Belgenizdeki tüm sayfaların küçük resimlerini görün ve belgenizde ilerlemek için onlara tıklayın.
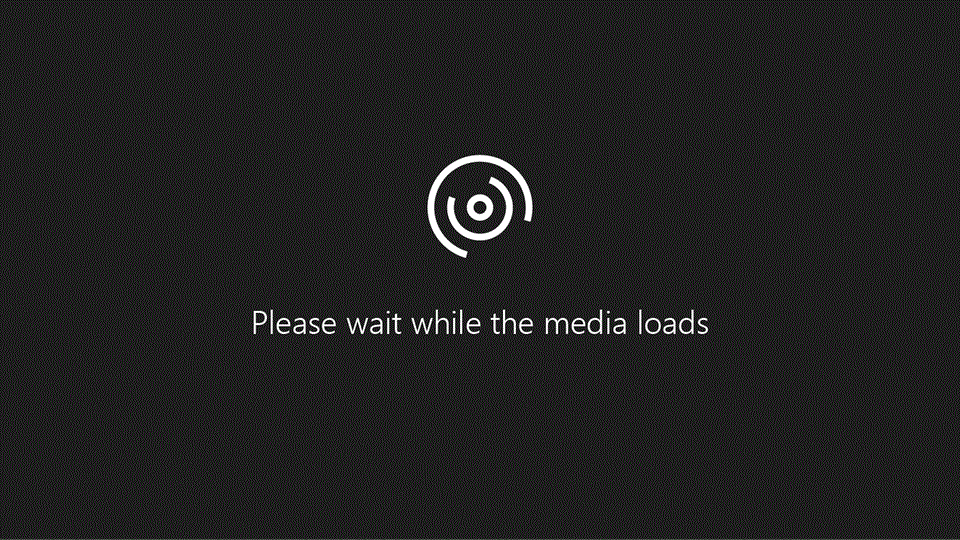
Daha fazla bilgi için Gezinti bölmesi kullanılarak belge içindegezinme konusuna bakın.
Kaydedilmemiş çalışmayı kurtarma
Dosyanızı kaydetmeden kapatırsanız veya zaten çalıştığınız dosyanın önceki bir sürümünü gözden geçirmek veya geri dönmek istiyorsanız Word belgesini kurtarmak artık daha kolaydır. Word 'ün önceki sürümlerinde olduğu gibi, siz dosyanızda çalıştığınız aralıkta çalışırken otomatik kurtarma özelliğini etkinleştirmek sürümleri kaydeder.
Şimdi, dosyayı kaydetmeden bir sonraki açışınızda kolayca geri yükleyebilmek için, dosyayı kaydetmeden önce otomatik olarak kaydedilen en son sürümü saklayabilirsiniz. Ayrıca, dosyanızda çalışırken, otomatik olarak kaydedilen dosyaların listesine Microsoft Office Backstage görünümünden erişebilirsiniz.
Birlikte daha iyi çalışma
Word 2010 iş arkadaşlarınızla daha verimli çalışmanıza yardımcı olur. Word 2010, işinizi paylaştığınızda bilgilerinizi daha güvenli tutmak ve bilgisayarınızı güvenli olmayan dosyalardan daha güvenli tutmak için özellikler içerir.
Belgeleri ve sunuları doğrudan Word 'den SharePoint 'e kaydetme
Kullanıcılar Word 2010 belgelerini Backstage görünümünden bir SharePoint 2010 belge kitaplığına doğrudan kaydedebilir. Backstage görünümünde kaydet & kaydet 'e tıklayıp ardından SharePoint 'e kaydet 'e tıkladığınızda, Word son zamanlarda eriştiğiniz belge kitaplıklarını listeler.
Daha fazla bilgi için Office 2010 ' den belgeyi SharePoint 'e kaydetmekonusuna bakın.
Aynı anda aynı belge üzerinde çalışma
Word 2010, doğrudan Word içinde çalışabilirsiniz. E-posta eklerini göndermek veya TSP_final_2_FINAL. docx gibi adlarla taslak belgeleri kaydetmek zorunda değilsiniz. Bunun yerine, belgenizi açın ve çalışmaya başlayın. Size başka kimlerin çalıştığını ve nerede düzenlediklerini görebilirsiniz. OneDrive çalışma alanlarını destekleyen Microsoft SharePoint Foundation 2010 sitesine kaydedilmiş herhangi bir belge üzerinde birlikte çalışabilirsiniz.
Paylaşılan bir belgeyi açtığınızda, Word bu dosyayı otomatik olarak önbelleğe alır ve çevrimiçi olarak yeniden çevrimiçi olduğunuzda Word değişikliklerinizi otomatik olarak eşitler. Office 'ten uzakta çalışmanız gerektiğinde, Office 'inize döndüğünüzde yerel kopyaları kaydetme veya değişikliklerinizi sunucu belgesine el ile birleştirmeyi merak etmeyin.
Word 2010, birden çok yazar aynı anda bir belge üzerinde çalışabilir ve Web için Office programlar belgelerinizde çalışmanıza olanak tanır.
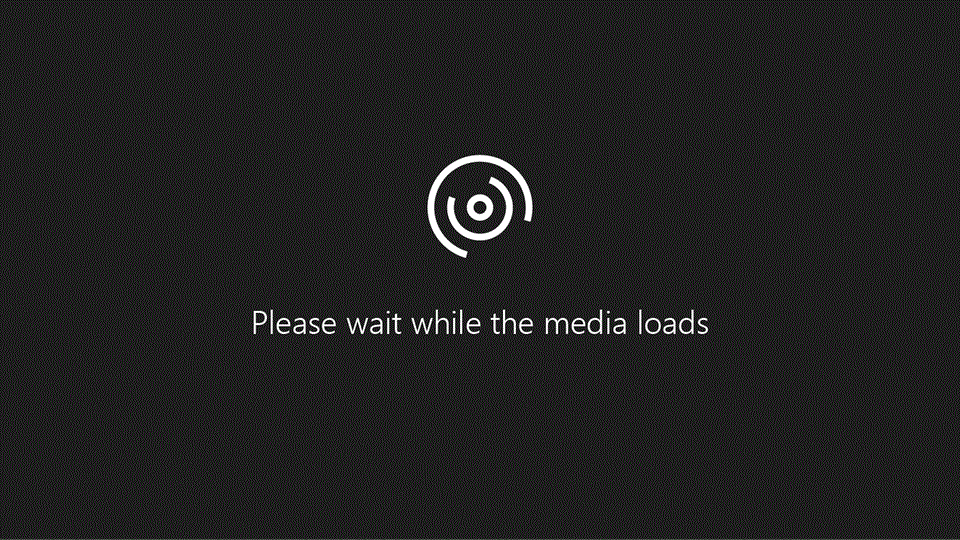
SkyDrive’ın artık OneDrive ve SkyDrive Pro’nun da OneDrive İş olduğunu unutmayın. SkyDrive’dan OneDrive’a sayfasından bu değişiklikle ilgili daha fazla bilgi edinebilirsiniz.
Birden çok yazar aynı anda tek bir belgeyi düzenleyebilir ve birbirleriyle aynı değişikliklerle eşitlenmiş durumda kalır. Yazarlar, üzerinde çalışırken belge bölgelerine erişimi engelleyebilir.
Korumalı Görünüm ile daha güvenli kalma
Korumalı görünümde, dosyalar düzenleme işlevleri devre dışı bırakılmış olarak açılır. Internet veya e-posta eki gibi güvenli olmayabilecek bir konumdan veya makrolar, veri bağlantıları veya ActiveX denetimleri gibi etkin içeriği içeren dosyalar doğrulanır ve korumalı görünümde açılabilir. Güvenilir kaynaklardaki dosyalar düzenlemeyi etkinleştir'e tıklayarak etkinleştirilebilir veya dosya hakkındaki veriler Microsoft Office Backstage görünümünde araştırılamaz.
Korumalı Görünüm hakkında daha fazla bilgi için Korumalı Görünüm nedir?
Dosyalarda gizli meta verileri ve kişisel bilgileri bulma ve silme
Belgenizi diğer kişilerle paylaşmadan önce belge denetçisi 'ni kullanarak belgede depolanan gizli meta veriler, kişisel bilgiler veya içerikle ilgili belgeleri denetleyebilirsiniz.
Belge denetçisi, aşağıdakiler gibi bilgileri bulabilir ve kaldırabilir:
-
Açıklamalar
-
Sürümler
-
İzlenen değişiklikler
-
Mürekkep ek açıklamaları
-
Gizli metin
-
Belge özellikleri
-
Özel XML verileri
-
Üst bilgi ve alt bilgilerdeki bilgiler
Belge denetçisi, diğer kişilerle paylaştığınız belgelerin hiçbir gizli kişisel bilgileri veya kuruluşunuzun dağıtılmasını istemeyebilecek herhangi bir gizli içeriği içermediğinden emin olmanızı sağlar. Ayrıca, kuruluşunuz belge denetçisi 'ni özelleştirerek ek gizli içerik türleri için denetimler ekleyebilirler.
Belge denetçisi hakkında daha fazla bilgi için, belgeleri inceleyerek gizli verileri ve kişisel bilgileri kaldırmakonusuna bakın.
Belgenin son sürümünde değişikliklerin önlenmesine yardımcı olma
Belgenin son sürümünü paylaşmadan önce, belgeyi salt okunur hale getirmek ve diğer kişilerin belgenin son sürümünü paylaştığınızı bilmesini sağlamak için son olarak işaretle komutunu kullanabilirsiniz. Bir belge son olarak işaretlendiğinde, düzenleme komutları ve yazım denetleme işaretleri devre dışı bırakılır ve belgeyi görüntüleyen kişiler istemeden belgeyi değiştirir.
Son olarak işaretle komutu bir güvenlik özelliği değildir. Son olarak işaretlenmiş bir belgeyi, son olarak işaretle özelliğini kapatarak düzenleyebilir.
Daha fazla bilgi için, dosyanın son sürümünde değişikliklerin önlenmesine yardımcı olun.
Belgelerin daha erişilebilir olmasını sağlamak
Erişilebilirlik Denetleyicisi belgelerinizdeki erişilebilirlik sorunlarını tanımlamaya ve çözümlemeye yardımcı olur, böylece herhangi bir kişiden içeriğinize erişimi olan kişilerin erişmesini engelleyebilecek olası sorunları düzeltebilirsiniz.
Belgenizde herhangi bir erişilebilirlik sorunu varsa, Microsoft Office Backstage görünümü 'nde, gerekirse belgenizdeki sorunları incelemenizi ve onarmanıza olanak tanıyan bir uyarı görüntülenir. Uyarıyı Dosya sekmesine tıklayarak görebilirsiniz. Paylaşıma Hazırla seçeneğinin altında, Sorunlar için Denetle’ye ve ardından Erişilebilirliği Denetle’ye tıklayın.
Daha fazla bilgi için bkz .










