Liste veya liste öğesi paylaşma
Bu makalede, başkalarının görüntüleyebilmesi ve düzenleyebilmesi için liste veya liste öğesini kuruluşunuzdaki kişilerle nasıl paylaşabileceğiniz açıklanır.
Listeler ve liste öğeleri üzerindeki izinleri istediğiniz zaman tıpkı dosyalarda olduğu gibi yönetebilirsiniz. Kuruluşunuzun dışındaki kişilerle paylaşma hakkında daha fazla bilgi için OneDrive, SharePoint ve Listeler'da dış veya konuk paylaşımı bölümüne bakın.

Notlar:
-
SharePoint bir sitede, liste ve liste öğeleri genellikle site izinleri olan herkes tarafından kullanılabilir. Ancak bazı durumlarda, liste veya liste öğelerini listenize başka şekilde erişimi olmayan kişilerle paylaşmak isteyebilirsiniz.
-
Ekranınız buradaki örneklerden farklı mı görünüyor? Site varsayılan olarak klasik deneyimi kullanacak şekilde ayarlanmış veya SharePoint'in önceki bir sürümünü kullanıyor olabilirsiniz. Liste sahibi, site sahibi veya yöneticiyseniz, varsayılan deneyimi ayarlama adımları için Listeler veya belge kitaplıkları için varsayılan deneyimi yeni veya klasikten değiştirme bölümüne bakın.
Liste veya liste öğesini belirli kişilerle paylaşma
-
Listeye gidin veya paylaşmak istediğiniz liste öğesini seçin ve ardından

-
Listeler için, üst şeritte Paylaş

-
Liste öğeleri için, Başlık sütununun sağında veya üst şeritte Paylaş

-
-
Mevcut erişimi olan Kişiler bağlantıyı kullanabilir'i seçin.
-
Belirli kişiler'i ve ardından Uygula'yı seçin.
-
Liste veya liste öğesini paylaşmak istediğiniz kişilerin adlarını girin.
-
Düzey erişimini ayarlamak için sağdaki kalem simgesini seçin.
-
Liste paylaşıyorsanız şu izin seçeneklerine sahip olursunuz:
-
Düzenleyebilir listesi, kişilerin öğeleri, sütunları veya görünümleri düzenleme, ekleme veya kaldırma dahil olmak üzere listenin tamamını düzenlemesine olanak tanır.
-
Öğeleri düzenleyebilir, kişilerin yalnızca öğeleri düzenlemesine, eklemesine veya kaldırmasına olanak tanır.
-
Görüntüleyebilir, kişilerin yalnızca listeyi görüntülemesine olanak tanır. Öğeleri veya listeyi düzenleyemez veya paylaşamaz.
-
-
Liste öğesini paylaşıyorsanız şu izin seçeneklerine sahip olursunuz:
-
Düzenleyebilir, kişilerin bir öğede değişiklik yapmasını sağlar. Diğer öğeleri veya listeyi düzenleyemezler.
-
Görüntüleyebilir , kişilerin yalnızca öğeyi görüntülemesine olanak tanır. Diğer öğeleri veya listeyi görüntüleyemezler.
-
-
-
İsterseniz bir ileti ekleyin.
-
Gönder’i seçin.
Notlar:
-
Listelerin paylaşılması için SharePoint 'de "izinleri yönetme" izni gerekir. Varsayılan olarak, bu yalnızca site veya liste sahiplerinin listeleri paylaşabileceği anlamına gelir.
-
Site üyesi veya site ziyaretçisi (veya sahibi olmayan herhangi bir kişi) listeyi paylaşmayı denerse, SharePoint site erişim isteklerine izin veriyorsa site sahiplerine bir onay isteği gönderir.
-
Sitenin erişim istekleri kapalıysa, sahip olmayanlar paylaşma izinlerine sahip olmadıklarını bildiren bir ileti alır.
-
Şirket yöneticiniz, paylaşımı kuruluşunuzun dışındaki kullanıcılarla kısıtlayabilir.
-
Site yöneticileri site sahipleriyle paylaşımı kısıtlamadıysa, Düzenle izinlerine sahip olan herhangi bir kişi Paylaş veya Bağlantıyı kopyala'yı seçerek bu liste veya liste öğesini başkalarıyla paylaşabilir. Düzenleme izinlerine sahip olmayan Kişiler, liste veya liste öğesi üzerinde zaten izinleri olan kişilerin erişebileceği bir bağlantı almak için Bağlantıyı kopyala'yı kullanabilir.
"Bağlantıyı kopyala" kullanarak liste veya liste öğesi paylaşma
-
Listeye gidin veya paylaşmak istediğiniz liste öğesinin üzerine gelin ve ardından

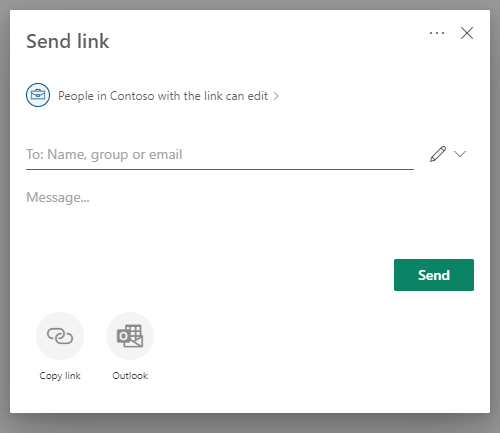
-
Kuruluşunuzun bağlantı izinlerini değiştirmek için düzenleyebileceği bağlantıyla> <'da varsayılan izinleri kullanın veya Kişiler seçin.
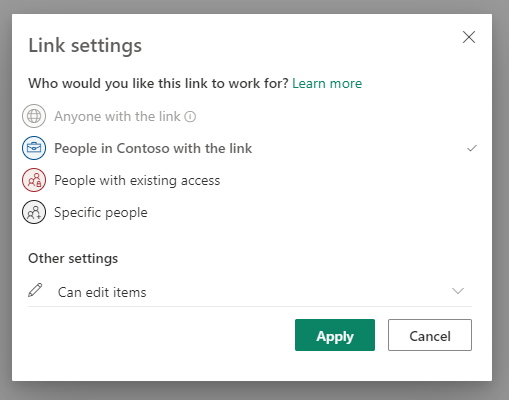
-
Bağlantı izinlerini değiştirmek için, bağlantıyla birlikte erişim vermek istediğiniz kişilerle ile ilgili bir seçenek belirleyin:
Not: Paylaşım seçeneği gri gösteriliyorsa kuruluşunuzun yöneticileri bunu kısıtlamış olabilir. Örneğin, kullanılabilir bağlantıların kuruluşunuzun dışındaki kişilere gönderilmesini önlemek için Herkes seçeneğini devre dışı bırakmış olabilirler.
-
Herkes seçeneği, bağlantıyı alan herkese erişim sağlar. Bağlantıyı doğrudan sizin göndermeniz veya başka birinin iletmiş olması önemli değildir. Bu, kuruluşunuz dışındaki kişileri de kapsayabilir.
Not: Bu seçenek SharePoint Server 2019'da kullanılamaz.
-
kuruluşunuzun <Kişiler>, kuruluşunuzda bağlantı erişimi olan herkese ister doğrudan sizden ister başka birinden iletilsin erişim izni verir.
-
Mevcut erişimi olan Kişiler zaten erişimi olan kişiler tarafından kullanılabilir. Bağlantıyı zaten erişimi olan birine göndermek istiyorsanız, bu seçeneği kullanın.
-
Belirli kişiler seçeneği, yalnızca belirttiğiniz kişilere erişim sağlar. Ancak başka kişilere bu öğeye erişim izni daha önce verilmiş olabilir. Paylaştığınız kişiler paylaşım davetini başkalarına iletirse, yalnızca önceden erişim izni olan kişiler bağlantıyı kullanabilir. Belirli kişilerle paylaşmak için, liste veya liste öğesini belirli kişilerle paylaşma başlıklı önceki bölüme göz atın.
-
-
Diğer ayarlar'ın altında aşağıdaki seçeneklerden birini seçin.
-
Liste paylaşıyorsanız şu izin seçeneklerine sahip olursunuz:
-
Düzenleyebilir listesi, kişilerin öğeleri, sütunları veya görünümleri düzenleme, ekleme veya kaldırma dahil olmak üzere listenin tamamını düzenlemesine olanak tanır.
-
Öğeleri düzenleyebilir, kişilerin yalnızca öğeleri düzenlemesine, eklemesine veya kaldırmasına olanak tanır.
-
Görüntüleyebilir, kişilerin yalnızca listeyi görüntülemesine olanak tanır. Öğeleri veya listeyi düzenleyemez veya paylaşamaz.
-
-
Liste öğesini paylaşıyorsanız şu izin seçeneklerine sahip olursunuz:
-
Düzenleyebilir, kişilerin bir öğede değişiklik yapmasını sağlar. Diğer öğeleri veya listeyi düzenleyemezler.
-
Görüntüleyebilir , kişilerin yalnızca öğeyi görüntülemesine olanak tanır. Diğer öğeleri veya listeyi görüntüleyemezler.
-
-
-
İşlemi tamamladığınızda Uygula'yı seçin.
-
Bağlantıyı göndermeye hazır olduğunuzda Bağlantıyı kopyala'yı seçin ve göndermek istediğiniz yere yapıştırın.
Notlar:
-
SharePoint'te kaydedilen ve depolanan Listeler, SharePoint sitesinin bağlantı paylaşımı için yönetici izinlerini izler. Listeler Listeler'da kaydedilen profilin OneDrive paylaşım izinlerini izleyin. Bunların ikisini de SharePoint yönetim merkezinde yapılandırabilirsiniz.
-
Paylaşılan bağlantı tarafından verilen izin yalnızca bağlantı mevcut olduğu sürece sürer. Örneğin, bir bağlantı devre dışı bırakıldığında erişim iptal edilir (ancak kişiler liste öğesine başka yollarla erişmeye devam edebilir).
-
Düzenlemeye izin ver seçildiğinde (ve bir kişi oturum açtığında) kuruluşunuzdaki kişiler liste öğelerinin sütun değerlerini düzenleyebilir. Düzenlemeye izin ver seçili olmadığında, kuruluşunuzdaki kişiler öğeyi ve sütun değerlerini görüntüleyebilir, ancak düzenleyemezler.
-
Site yöneticileri paylaşımı yalnızca sahiplerin paylaşabilmesi için kısıtlayabilir.
-
Site yöneticileri site sahipleriyle paylaşımı kısıtlamadıysa, liste öğesinde Düzenleme izinlerine sahip olan herkes Paylaş veya Bağlantıyı kopyala'yı seçerek bu liste öğesini başkalarıyla paylaşabilir. Düzenleme izinlerine sahip olmayan Kişiler, liste öğesi üzerinde zaten izinleri olan kişilerin erişebileceği bir bağlantı almak için Bağlantıyı kopyala'yı kullanabilir.
-
Bize yorumunuzu iletin
Bu makale yardımcı oldu mu? Olduysa, lütfen bu sayfanın sonunda bunu bize iletin. Yardımcı olmadıysa, neyin kafa karıştırıcı veya eksik olduğunu bize söyleyin. Geri bildiriminizi kullanarak olguları yeniden kontrol edecek, bilgi ekleyecek ve bu makaleyi geliştireceğiz.
Uygulamada açık olan bir listeyi paylaşma
-
Uygulama penceresinin sağ alt kısmındaki Diğer (...) öğesini seçin.
-
Listeyi paylaş'ı seçin.
-
Son'a dokunun, ardından paylaşmak istediğiniz kişilerin adlarını girin.
-
Kalem simgesine dokunun ve alıcıya vermek istediğiniz erişim düzeyini seçin:
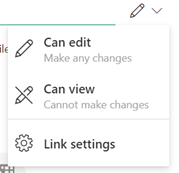
-
İstersen, alıcıya bir ileti ekleyin.
-
Gönder’e dokunun.
Listeler uygulamasının giriş sayfasından liste paylaşma
-
Listeler uygulamasının giriş sayfasını açın.
(Zaten bir listedeyseniz, Giriş'e gitmek için uygulamanın sol üst köşesindeki geri oka dokunabilirsiniz.)
-
Paylaşmak istediğiniz listede dikey üç noktaya dokunun:

-
Paylaş’a dokunun.
-
Son'a dokunun, ardından paylaşmak istediğiniz kişilerin adlarını girin.
-
Kalem simgesine dokunun ve alıcıya vermek istediğiniz erişim düzeyini seçin:
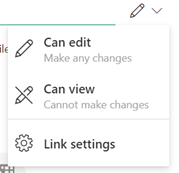
-
İstersen, alıcıya bir ileti ekleyin.
Uygulamada açık olan bir listeyi paylaşma
-
Uygulama penceresinin sağ alt kısmındaki Diğer (...) öğesini seçin.
-
Listeyi paylaş'ı seçin.
-
Son'a dokunun, ardından paylaşmak istediğiniz kişilerin adlarını girin.
-
Kalem simgesine dokunun ve alıcıya vermek istediğiniz erişim düzeyini seçin:
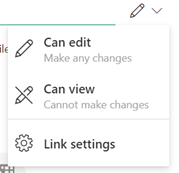
-
İstersen, alıcıya bir ileti ekleyin.
-
Gönder’e dokunun.
Listeler uygulamasının giriş sayfasından liste paylaşma
-
Listeler uygulamasının giriş sayfasını açın.
(Zaten bir listedeyseniz, Giriş'e gitmek için uygulamanın sol üst köşesindeki geri oka dokunabilirsiniz.)
-
Paylaşmak istediğiniz listede dikey üç noktaya dokunun:

-
Paylaş’a dokunun.
-
Son'a dokunun, ardından paylaşmak istediğiniz kişilerin adlarını girin.
-
Kalem simgesine dokunun ve alıcıya vermek istediğiniz erişim düzeyini seçin:
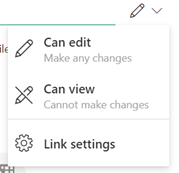
-
İstersen, alıcıya bir ileti ekleyin.
Daha fazla yardıma mı ihtiyacınız var?
Daha fazla seçenek mi istiyorsunuz?
Abonelik avantajlarını keşfedin, eğitim kurslarına göz atın, cihazınızın güvenliğini nasıl sağlayacağınızı öğrenin ve daha fazlasını yapın.
Topluluklar, soru sormanıza ve soruları yanıtlamanıza, geri bildirimde bulunmanıza ve zengin bilgiye sahip uzmanlardan bilgi almanıza yardımcı olur.










