Not: Bu makale, işlevini tamamlamıştır ve kısa süre sonra devre dışı bırakılacaktır. "Sayfa bulunamadı" uyarılarını engellemek amacıyla, bu soruna neden olduğunu bildiğimiz bağlantıları kaldırıyoruz. Bu sayfaya bağlantı oluşturduysanız, lütfen bunları kaldırarak kesintisiz bağlantı deneyimi sunulmasına yardımcı olun.
Bu başlık altındaki içeriğin bir kısmı bazı diller için geçerli olmayabilir.
Hangi Office programını kullanıyorsunuz?
Word
Aşağıdakilerden herhangi birini yapın:
Dolgu rengi ekleme veya değiştirme
-
Değiştirmek istediğiniz nesneye tıklayın.
-
Şekil biçimi sekmesinde, Şekil Dolgusu 'nun yanındaki oka tıklayın ve sonra da istediğiniz renge tıklayın.
Dolgu rengi olarak gradyan, desen veya doku uygulama
-
Değiştirmek istediğiniz nesneye tıklayın.
-
Şekil biçimi sekmesinde, Şekil Dolgusu 'nun yanındaki oka tıklayın ve aşağıdakilerden birini yapın:
Bunu yapmak için
Yapılması gereken
Dolgu olarak başka bir düz renk kullanma
Diğer dolgu renkleri'ne ve ardından istediğiniz renge tıklayın.
Gradyanı değiştirme
Degrade'ye tıklayın ve sonra da istediğiniz seçeneklere tıklayın.
Dokuyu veya deseni değiştirme
Dokuve ardından istediğiniz doku veya desene tıklayın.
Dolgu olarak resim kullanma
Resim'i tıklatın, istediğiniz resmi bulun ve Ekle'yi tıklatın.
Dolgu rengini kaldırma
-
Değiştirmek istediğiniz nesneye tıklayın.
-
Şekil Dolgusu 'nun yanındaki oka tıklayın ve ardından Dolgu yok'a tıklayın.
Resimdeki bir renkle eşleştirme
Görüntüdeki herhangi bir rengi seçebilir ve aynı belgede başka bir nesneye uygulayabilirsiniz. Örneğin, fotoğraftaki bir rengi seçebilir ve bunu şekle, örneğin bir oka uygulayabilirsiniz.
-
Rengin uygulanmasını istediğiniz nesneyi seçin.
-
Şekil biçimi sekmesinde, Şekil Dolgusu 'nun yanındaki oka tıklayın ve ardından diğer dolgu renkleri'ne tıklayın.
-
Renkler iletişim kutusunun alt köşesinde damlalığı tıklatın.
-
Görüntüde, başka bir nesneye uygulamak istediğiniz renge tıklayın.
Ayrıca bkz.
PowerPoint
Aşağıdakilerden herhangi birini yapın:
Dolgu rengi ekleme veya değiştirme
-
Değiştirmek istediğiniz nesneye tıklayın.
-
Şekil biçimi sekmesinde Dolgu 'nun yanındaki oka tıklayın ve sonra da istediğiniz renge tıklayın.
Dolgu rengi olarak gradyan, desen veya doku uygulama
-
Değiştirmek istediğiniz nesneye tıklayın.
-
Şekil biçimi sekmesinde doldur 'un yanındaki oka tıklayın ve aşağıdakilerden birini yapın:
Bunu yapmak için
Yapılması gereken
Dolgu olarak başka bir düz renk kullanma
Diğer dolgu renkleri'ne ve ardından istediğiniz renge tıklayın.
Gradyanı değiştirme
Degrade'ye tıklayın ve sonra da istediğiniz seçeneklere tıklayın.
Dokuyu veya deseni değiştirme
Dokuve ardından istediğiniz doku veya desene tıklayın.
Dolgu olarak resim kullanma
Resim'i tıklatın, istediğiniz resmi bulun ve Ekle'yi tıklatın.
Dolgu rengini kaldırma
-
Değiştirmek istediğiniz nesneye tıklayın.
-
Şekil Dolgusu 'nun yanındaki oka tıklayın ve ardından Dolgu yok'a tıklayın.
Resimdeki bir renkle eşleştirme
Resimdeki herhangi bir rengi seçebilir ve bunu nesneye uygulayabilirsiniz. Örneğin, fotoğraftaki bir rengi seçebilir ve bunu şekle, örneğin bir oka uygulayabilirsiniz.
-
Rengin uygulanmasını istediğiniz nesneyi seçin.
-
Giriş sekmesindeki Biçim’in altında, Dolgu öğesinin yanındaki oka ve sonra da Tüm Renkler’e tıklayın.
-
Renkler iletişim kutusunun alt köşesinde damlalığı tıklatın.
-
Görüntüde, başka bir nesneye uygulamak istediğiniz renge tıklayın.
Ayrıca bkz.
Excel
Aşağıdakilerden herhangi birini yapın:
Dolgu rengi ekleme veya değiştirme
-
Değiştirmek istediğiniz nesneye tıklayın.
-
Şekil biçimi sekmesinde Dolgu 'nun yanındaki oka tıklayın ve sonra da istediğiniz renge tıklayın.
İpucu: Çalışma sayfası sekmesine dolgu rengi eklemek için, CONTROL tuşunu basılı tutun ve sekmeye tıklayın. Sekme Rengi düğmesine ve sonra da istediğiniz renge tıklayın.
Dolgu rengi olarak gradyan, desen veya doku uygulama
-
Değiştirmek istediğiniz nesneye tıklayın.
-
Şekil biçimi sekmesinde doldur 'un yanındaki oka tıklayın ve aşağıdakilerden birini yapın:
Bunu yapmak için
Yapılması gereken
Dolgu olarak başka bir düz renk kullanma
Diğer dolgu renkleri'ne ve ardından istediğiniz renge tıklayın.
Gradyanı değiştirme
Degrade'ye tıklayın ve sonra da istediğiniz seçeneklere tıklayın.
Dokuyu veya deseni değiştirme
Dokuve ardından istediğiniz doku veya desene tıklayın.
Dolgu olarak resim kullanma
Resim'i tıklatın, istediğiniz resmi bulun ve Ekle'yi tıklatın.
Dolgu rengini kaldırma
-
Değiştirmek istediğiniz nesneye tıklayın.
-
Şekil Dolgusu 'nun yanındaki oka tıklayın ve ardından Dolgu yok'a tıklayın.
Resimdeki bir renkle eşleştirme
Resimdeki herhangi bir rengi seçebilir ve bunu nesneye uygulayabilirsiniz. Örneğin, fotoğraftaki bir rengi seçebilir ve bunu şekle, örneğin bir oka uygulayabilirsiniz.
-
Rengin uygulanmasını istediğiniz nesneyi seçin.
-
Biçim sekmesinde, Şekil Stilleri altında, Dolgu öğesinin yanındaki oka ve sonra da Tüm Renkler’e tıklayın.
-
Renkler iletişim kutusunun alt köşesinde damlalığı tıklatın.
-
Görüntüde, başka bir nesneye uygulamak istediğiniz renge tıklayın.
Ayrıca bkz.
Hangi Office programını kullanıyorsunuz?
Word
Aşağıdakilerden herhangi birini yapın:
Dolgu rengi ekleme veya değiştirme
-
Değiştirmek istediğiniz nesneye tıklayın, sonra Biçimlendir sekmesine tıklayın.
-
Biçim sekmesinde, Şekil Stilleri altında, Dolgu

Dolgu rengi olarak gradyan, desen veya doku uygulama
-
Değiştirmek istediğiniz nesneye tıklayın, sonra Biçimlendir sekmesine tıklayın.
-
Biçim sekmesinde, Şekil Stilleri altında, Dolgu

-
Aşağıdakilerden birini yapın:
|
Bunu yapmak için |
Yapılması gereken |
|
Dolgu olarak düz renk kullanma |
Düz sekmesine ve sonra da istediğiniz renge tıklayın. |
|
Gradyanı değiştirme |
Gradyan sekmesine tıklayın ve sonra da istediğiniz seçeneklere tıklayın. |
|
Dokuyu değiştirme |
Resim veya Dolgu sekmesine tıklayın ve sonra da istediğiniz dokuya tıklayın. |
|
Deseni değiştirme |
Desen sekmesine tıklayın ve sonra da istediğiniz seçeneklere tıklayın. |
|
Dolgu olarak resim kullanma |
Resim veya Doku sekmesine tıklayın, Resim Seç’e tıklayın ve ardından istediğiniz resmi bulun. |
Dolgu rengini kaldırma
-
Değiştirmek istediğiniz nesneye tıklayın, sonra Biçimlendir sekmesine tıklayın.
-
Şekil Stilleri altında, Dolgu

Resimdeki bir renkle eşleştirme
Resimdeki herhangi bir rengi seçebilir ve bunu nesneye uygulayabilirsiniz. Örneğin, fotoğraftaki bir rengi seçebilir ve bunu şekle, örneğin bir oka uygulayabilirsiniz.
-
Rengin uygulanmasını istediğiniz nesneyi seçin.
-
Biçim sekmesinde, Şekil Stilleri altında, Dolgu

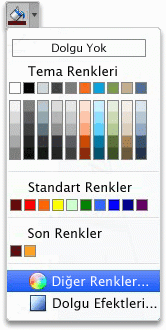
-
Renkler iletişim kutusunun sol üst köşesinde, araç çubuğunun hemen altındaki büyütece tıklayın.
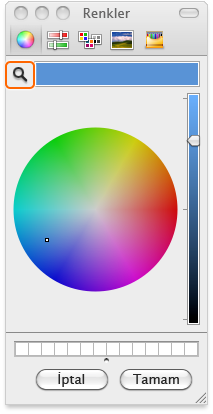
-
Resimde, nesneye uygulanmasını istediğiniz renge tıklayın.
Ayrıca bkz.
PowerPoint
Aşağıdakilerden herhangi birini yapın:
Dolgu rengi ekleme veya değiştirme
-
Değiştirmek istediğiniz nesneye tıklayın, sonra Biçimlendir sekmesine tıklayın.
-
Biçim sekmesinde, Şekil Stilleri altında, Dolgu

Dolgu rengi olarak gradyan, desen veya doku uygulama
-
Değiştirmek istediğiniz nesneye tıklayın, sonra Biçimlendir sekmesine tıklayın.
-
Biçim sekmesinde, Şekil Stilleri altında, Dolgu

-
Aşağıdakilerden birini yapın:
|
Bunu yapmak için |
Yapılması gereken |
|
Dolgu olarak düz renk kullanma |
Düz sekmesine ve sonra da istediğiniz renge tıklayın. |
|
Gradyanı değiştirme |
Gradyan sekmesine tıklayın ve sonra da istediğiniz seçeneklere tıklayın. |
|
Dolgu olarak bir resmi kullanma |
Resim veya Doku sekmesine tıklayın, Resim Seç’e tıklayın ve ardından istediğiniz resmi bulun. |
|
Dokuyu değiştirme |
Resim veya Dolgu sekmesine tıklayın ve sonra da istediğiniz dokuya tıklayın. |
|
Deseni değiştirme |
Desen sekmesine tıklayın ve sonra da istediğiniz seçeneklere tıklayın. |
Dolgu rengini kaldırma
-
Değiştirmek istediğiniz nesneye tıklayın, sonra Biçimlendir sekmesine tıklayın.
-
Şekil Stilleri altında, Dolgu

Resimdeki bir renkle eşleştirme
Resimdeki herhangi bir rengi seçebilir ve bunu nesneye uygulayabilirsiniz. Örneğin, fotoğraftaki bir rengi seçebilir ve bunu şekle, örneğin bir oka uygulayabilirsiniz.
-
Rengin uygulanmasını istediğiniz nesneyi seçin.
-
Giriş sekmesindeki Biçim’in altında, Dolgu

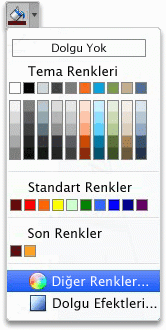
-
Renkler iletişim kutusunun sol üst köşesinde, araç çubuğunun hemen altındaki büyütece tıklayın.
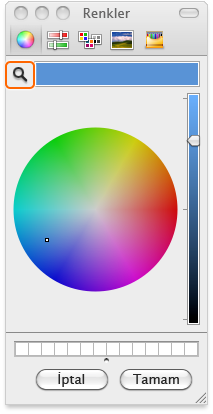
-
Resimde, nesneye uygulanmasını istediğiniz renge tıklayın.
Ayrıca bkz.
Excel
Aşağıdakilerden herhangi birini yapın:
Dolgu rengi ekleme veya değiştirme
-
Değiştirmek istediğiniz nesneye tıklayın, sonra Biçimlendir sekmesine tıklayın.
-
Biçim sekmesinde, Şekil Stilleri altında, Dolgu

İpucu: Çalışma sayfası sekmesine dolgu rengi eklemek için, CONTROL tuşunu basılı tutun ve sekmeye tıklayın. Sekme Rengi düğmesine ve sonra da istediğiniz renge tıklayın.
Dolgu rengi olarak gradyan, desen veya doku uygulama
-
Değiştirmek istediğiniz nesneye tıklayın, sonra Biçimlendir sekmesine tıklayın.
-
Biçim sekmesinde, Şekil Stilleri altında, Dolgu

-
Aşağıdakilerden birini yapın:
|
Bunu yapmak için |
Yapılması gereken |
|
Dolgu olarak düz renk kullanma |
Düz sekmesine ve sonra da istediğiniz renge tıklayın. |
|
Gradyanı değiştirme |
Gradyan sekmesine tıklayın ve sonra da istediğiniz seçeneklere tıklayın. |
|
Dolgu olarak bir resmi kullanma |
Resim veya Doku sekmesine tıklayın, Resim Seç’e tıklayın ve ardından istediğiniz resmi bulun. |
|
Dokuyu değiştirme |
Resim veya Dolgu sekmesine tıklayın ve sonra da istediğiniz dokuya tıklayın. |
|
Deseni değiştirme |
Desen sekmesine tıklayın ve sonra da istediğiniz seçeneklere tıklayın. |
Dolgu rengini kaldırma
-
Değiştirmek istediğiniz nesneye tıklayın, sonra Biçimlendir sekmesine tıklayın.
-
Şekil Stilleri altında, Dolgu

Resimdeki bir renkle eşleştirme
Resimdeki herhangi bir rengi seçebilir ve bunu nesneye uygulayabilirsiniz. Örneğin, fotoğraftaki bir rengi seçebilir ve bunu şekle, örneğin bir oka uygulayabilirsiniz.
-
Rengin uygulanmasını istediğiniz nesneyi seçin.
-
Biçim sekmesinde, Şekil Stilleri altında, Dolgu

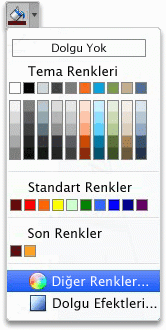
-
Renkler iletişim kutusunun sol üst köşesinde, araç çubuğunun hemen altındaki büyütece tıklayın.
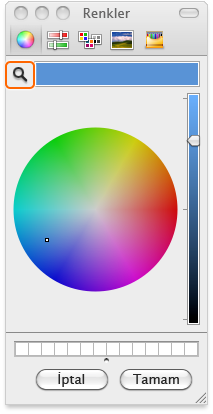
-
Resimde, nesneye uygulanmasını istediğiniz renge tıklayın.










